Google スプレッドシートで電子印鑑を作るには、WEB上のフリーツールを使用します。
Google スプレッドシートには、電子印鑑作成機能が標準機能に無いためです。
そのため、ざっくり以下の手順を行う必要があります。
- WEB上のフリーツールで電子印鑑画像を作成・保存
- スプレッドシートに先ほど作成した電子印鑑画像を挿入
電子印鑑を作る具体的な手順
電子印鑑の作り方を図説を交えて説明します。
WEB上のフリーツールで電子印鑑画像を作成・保存
図1 WEB上のフリーツールで電子印鑑画像を作成・保存
まず、WEB上のフリーツールで電子印鑑の画像を作成します。
以下のツールがおすすめです。
Web認印:http://www.hakusyu.com/webmtm/
スプレッドシートに電子印鑑画像を挿入
図1 スプレッドシートに電子印鑑画像を挿入
図2 スプレッドシートに電子印鑑画像を挿入
図3 スプレッドシートに電子印鑑画像を挿入
図4 スプレッドシートに電子印鑑画像を挿入
図5 スプレッドシートに電子印鑑画像を挿入
スプレッドシートに電子印鑑の画像を挿入するには、以下の手順で操作します。
- メニューバーの「挿入」タブをクリックし、メニューの「画像 > セル内の画像」をクリック
- 電子印鑑の画像を “ここに画像をドラッグ” と書かれた場所にドラッグ
電子印鑑の画像を中央寄せにするには、以下の手順で操作します。
- ツールバーの「水平方向の配置」アイコンをクリックし、メニューの「中央」アイコンをクリック
電子印鑑画像の挿入を補助するアドオンを紹介
電子印鑑画像の挿入を補助するアドオンを紹介します。
「DigitalStamp4Sheet」というアドオンです。
このアドオンを使用することで、電子印鑑画像を連続して挿入したい場合に、作業が捗ります。
※このアドオンはあくまで電子印鑑画像の挿入を補助するだけです。電子印鑑画像を作成できるわけではありません。
DigitalStamp4Sheet のインストール方法
図1 DigitalStamp4Sheet のインストール方法
図2 DigitalStamp4Sheet のインストール方法
DigitalStamp4Sheet をインストールするには、以下の操作をします。
- メニューバーから「アドオン > アドオンを取得」をクリック
- アドオンダイアログの検索窓に “stamp” と入力すると、検索結果に DigitalStamp4Sheet が表示されるので、右側の「+無料」ボタンをクリック
- (Google のログインダイアログが表示された場合は、その指示通りにボタンを押して、画面を勧めます)
DigitalStamp4Sheet の使い方
図1 DigitalStamp4Sheet の使い方
図2 DigitalStamp4Sheet の使い方
図3 DigitalStamp4Sheet の使い方
DigitalStamp4Sheet の使い方ですが、とてもシンプルです。
まず、メニューバーから「アドオン > DigitalStamp4Sheet > OpenSidebar」をクリックします。
右側に操作パネル(サイドバー)が表示されます。
あとは、以下の手順で操作すると、電子印鑑を挿入できます。
- 「ファイルを選択」ボタンをクリックし、電子印鑑画像を選択
- 「Stamp」ボタンをクリック
おわりに
松井
資料に印鑑を挿入するのって面倒ですよね〜。
ホントですよ。印鑑画像を作成するのも面倒ですし、また使おうと思ったら、どこに保存したか忘れてしまってますし(汗)
松井
スプレッドシートにも、エクセルみたいな電子印鑑作成アドオンがあればいいのですが…。今後のバージョンアップに期待ですね。
松井
ちなみに、電子印鑑画像を毎回挿入するのが面倒な場合は、電子印鑑を挿入したスプレッドシートをテンプレート化するというのも手です。
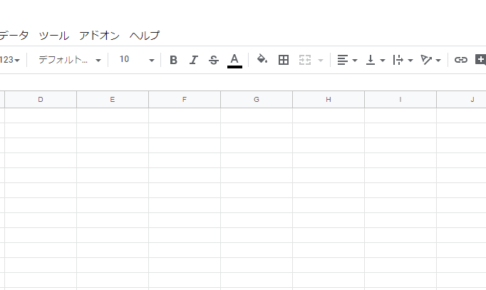
この記事が気に入ったら
いいねしよう!
最新記事をお届けします。


