Google Cloud Search の名前を一度も聞いたことが無い方もいるかもしれません。
Google Cloud Search の存在は知っているけれど、いまいちどんな機能か分からない、という方もいるかと思います。
いざ使ってみるととても便利な機能だということが分かります。
以下、使い方を詳しく説明しますので、日頃の作業にぜひ取り入れて下さい。
Google Cloud Search とは?
Google Cloud Search とは「G Suite サービス内にあるファイルを包括的に検索する機能」です。
要するに、G Suite 全体から目的のファイルを検索するための機能です。
Google Cloud Search はクラウドアプリケーションのため、パソコンやスマホ・タブレットなどあらゆる端末で利用可能です。
Google による Google Cloud Search の紹介動画(英語)
Google Cloud Search で何ができる?
Google Cloud Search を使用することで「G Suite 全体から目的のファイルを探し出すことが可能」です。
例えば、Google Cloud Search で “議事録” というキーワードを検索すると、”議事録” という単語を含む「Gmail のメール」や「Google カレンダー上の予定」「Google スプレッドシートのシート」などが検索結果に表示されます。
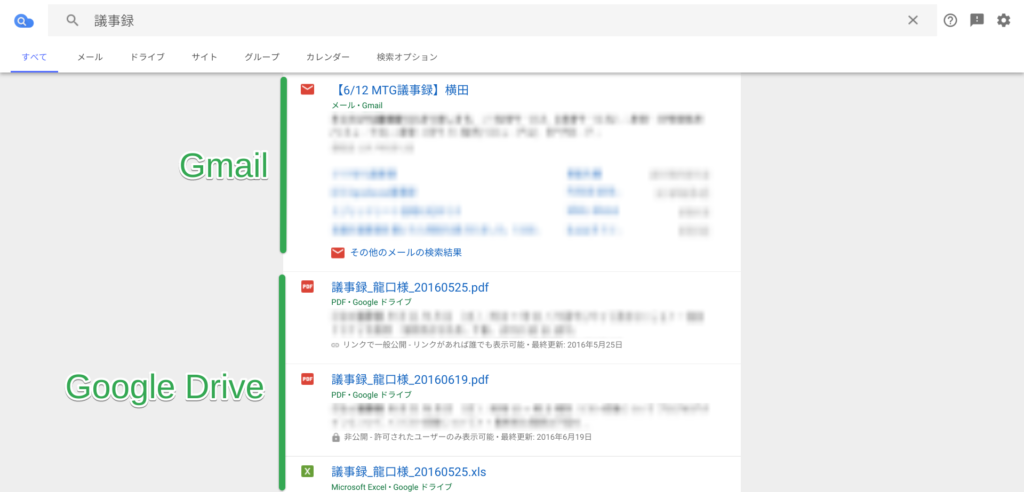 Google Cloud Search で “議事録” と検索した場合
Google Cloud Search で “議事録” と検索した場合
検索対象は G Suite 全体と言いましたが、具体的な検索対象の G Suite サービスは以下となります。(2019/07/15 現在)
Google Cloud Search の料金は?
Google Cloud Search は、「G Suite Business」または「G Suite Enterprise」を契約している場合、無料で利用可能です。
“G Suite を未契約” または “G Suite Basic を契約中” の方は、G Suite Business 以上のエディションの契約料を支払う必要があります。
そもそも “G Suite って何?どうやって契約するの?” という方は、「G Suite の登録方法は?」の記事を参考にして下さい。
Google Cloud Search のインストール方法
Google Cloud Search のインストール方法を、パソコン、スマホ・タブレットに分けて、それぞれ説明します。
パソコンにインストールする方法
パソコンでは Google Cloud Search のデスクトップアプリが提供されていないため、ブラウザから Google Cloud Search にアクセスして利用します。
Google Cloud Search へのアクセス方法は、Google Cloud Search の直リンクにアクセスするか、後述する「Google Cloud Search にアクセスする方法」を参考に Google トップページよりアクセスして下さい。
スマホ・タブレットにインストールする方法
スマホ・タブレットに Google Cloud Search を使用する場合、Google Cloud Search のアプリをインストールするのがおすすめです。
それぞれの端末におけるインストールリンクは以下となります。
パソコン同様、ブラウザからアクセスして使用することも可能ですが、操作性が悪いため、やはりスマホアプリの使用を推奨します。
Google Cloud Search の使い方は?
Google Cloud Search の使い方を、パソコンとスマホに分けて以下に説明します。
パソコンとスマホで操作方法はほぼ同じで、機能自体もさほど変わりません。
使い方はすごくシンプルです。
パソコンで使う方法
パソコンで Google Cloud Search を使う方法を説明します。
ブラウザで使う場合と、デスクトップアプリで使う場合に分けて説明します。
ブラウザで使う方法
ブラウザ ― いわゆる「Chrome」や「Internet Explorer(Edge)」「Safari」「Firefox」で Google Cloud Search を使う方法について説明します。
Google Cloud Search にアクセスする方法
最初に、Google のトップページにアクセスします。
Google Cloud Search へのリンクは以下の操作で見つけられます。
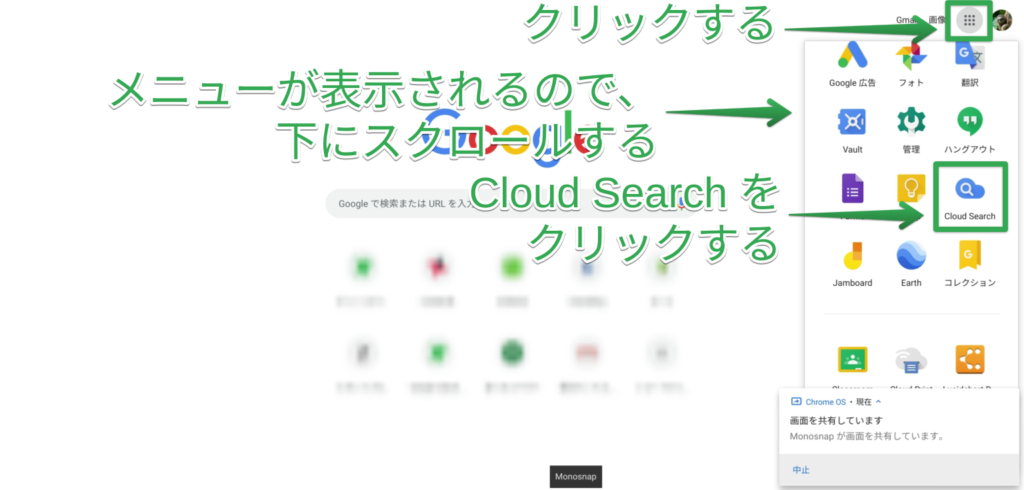 Google Cloud Search にアクセスする方法
Google Cloud Search にアクセスする方法
Google のトップページで、次の順に操作し、Google Cloud Search にアクセスします。
- 画面右上のメニューボタンをクリック
- メニューが表示されるので、下にスクロール
- Cloud Search アイコンをクリック
これで Google Cloud Search にアクセス出来ました。
G Suite 全体を検索する方法
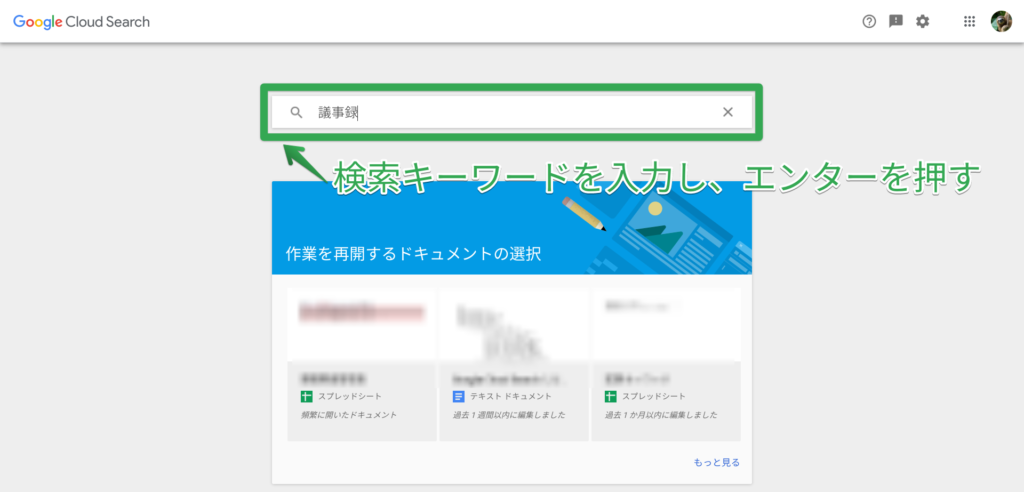 G Suite 全体を検索する方法1
G Suite 全体を検索する方法1
検索したいファイルに関するキーワードを入力し、エンターキーを押します。
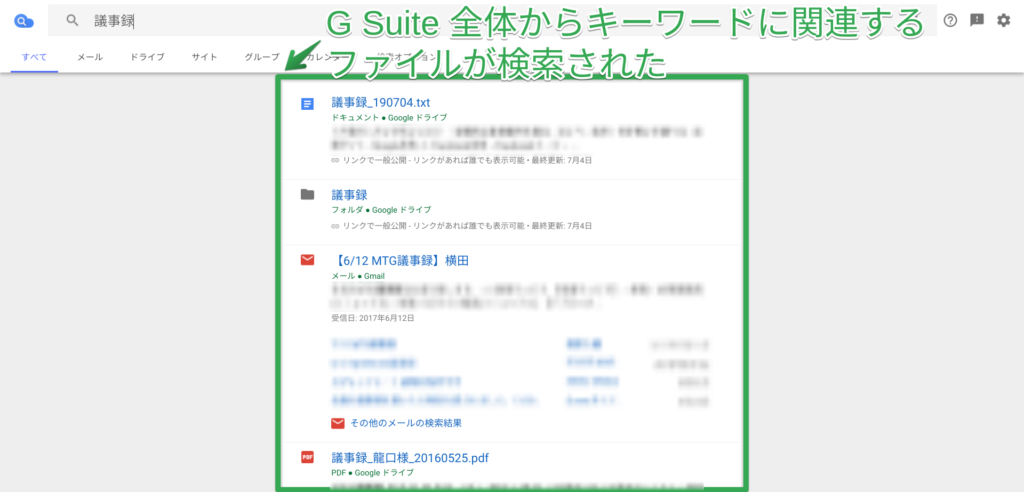 G Suite 全体を検索する方法2
G Suite 全体を検索する方法2
G Suite 全体から、入力したキーワードに関連するファイルが検索され、見つかったファイルの一覧が表示されました。
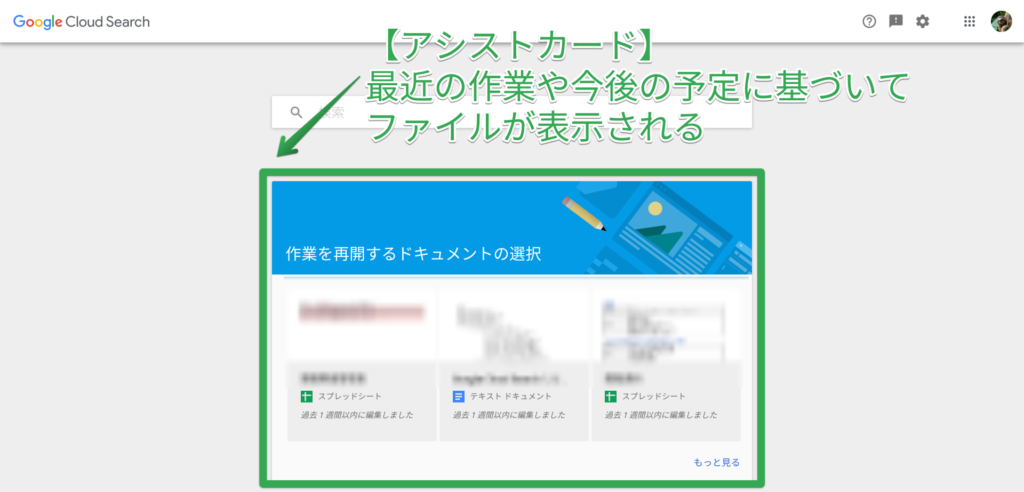 アシストカードについての説明
アシストカードについての説明
ちなみに、Google Cloud Search のトップ画面にある、上記画像の四角枠のことを「アシストカード」といいます。
アシストカードには、最近行った作業や Google カレンダー上の予定に基づき、Google によって自動的に選ばれたファイルが表示されます。
探したいファイルをパッと見つけるのに役立ちます。
Gmail を検索する方法
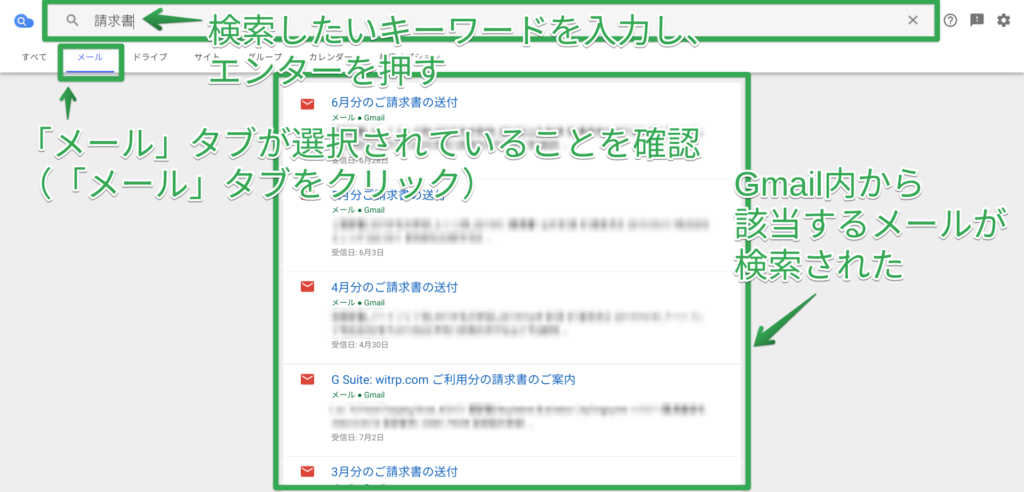 Gmail を検索する方法
Gmail を検索する方法
Gmail を Google Cloud Search で検索するには、以下の手順で操作します。
- 「メール」タブが選択されていることを確認します(「メール」タブをクリック)
- 検索したいキーワードを入力し、エンターを押す
Gmail 内の検索キーワードに該当するメールが表示されます。
その他の G Suite アプリケーションを検索する方法
Google ドライブや Google サイト、Google グループ、Google カレンダーなど、その他の G Suite アプリケーションを Google Cloud Search で検索する方法ですが、先述した「Gmail を Google Cloud Search で検索する方法」と同様です。
“Gmail” という部分を各 G Suite アプリケーションの名前に置き換えてお読み下さい。
検索オプションを使用して検索する方法
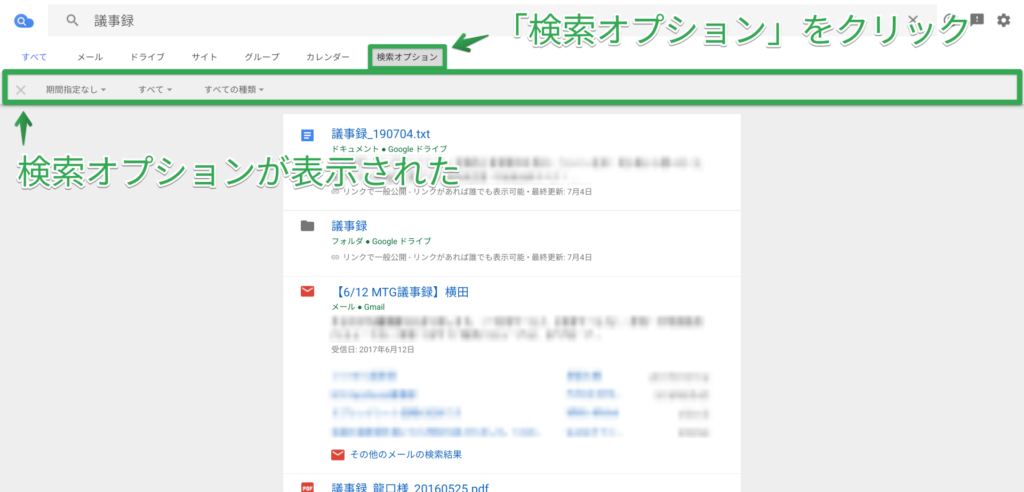 検索オプションの表示方法
検索オプションの表示方法
Google Cloud Search では「検索オプション」を使うことで、検索結果をさらに絞り込むことが可能です。
具体的には、上図にあるように、「期間指定」や「ファイルの所有者」「ファイル形式」で検索結果を絞り込むことが可能です。
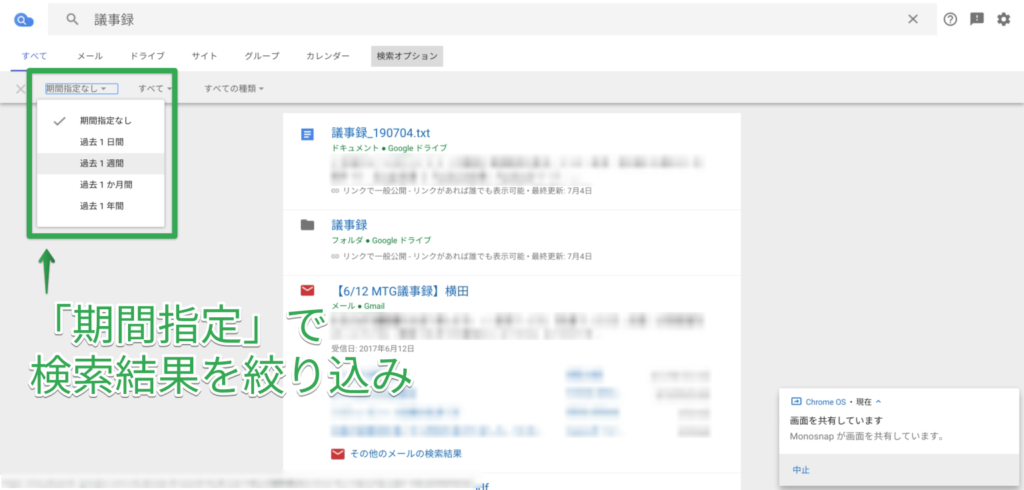 検索オプション「期間指定」で検索結果を絞り込む方法
検索オプション「期間指定」で検索結果を絞り込む方法
「期間指定」での絞り込みでは、以下の期間を選択可能です。
- 期間指定なし
- 過去1日間
- 過去1週間
- 過去1ヶ月間
- 過去1年間
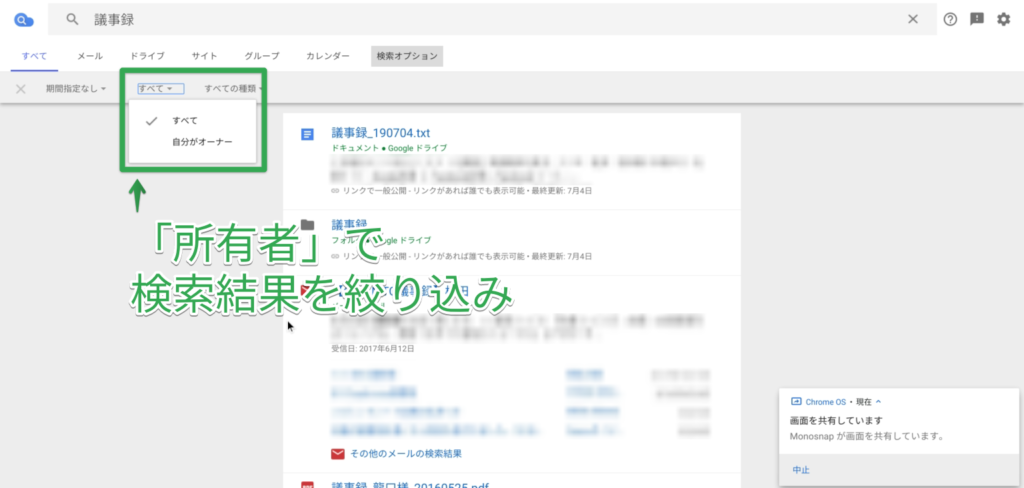 検索オプション「所有者」で検索結果を絞り込む方法
検索オプション「所有者」で検索結果を絞り込む方法
「所有者」での絞り込みでは、G Suite 組織内のファイル所有者を選択可能です。
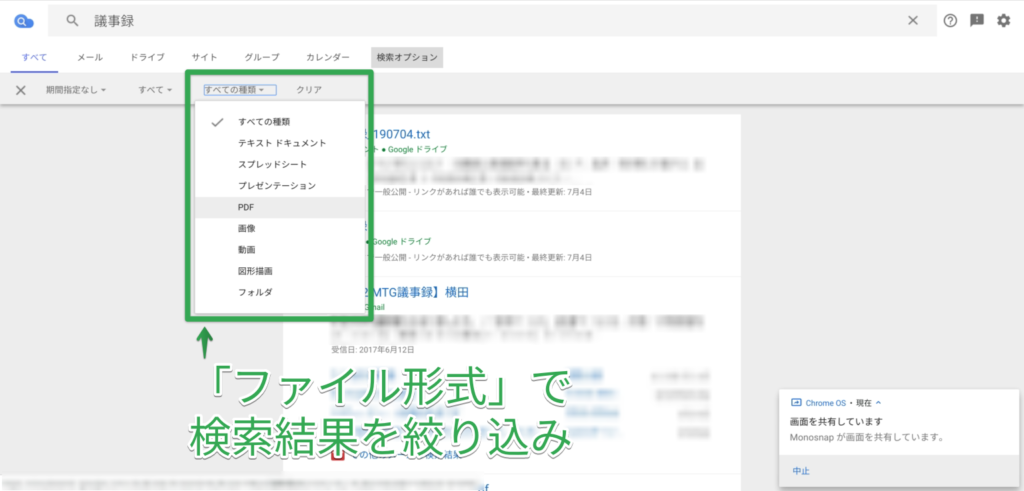 検索オプション「ファイル形式」で検索結果を絞り込む方法
検索オプション「ファイル形式」で検索結果を絞り込む方法
「ファイル形式」での絞り込みでは、以下のファイル形式を選択可能です。
- すべての種類
- テキスト ドキュメント
- スプレッドシート
- プレゼンテーション
- 画像
- 動画
- 図形描画
- フォルダ
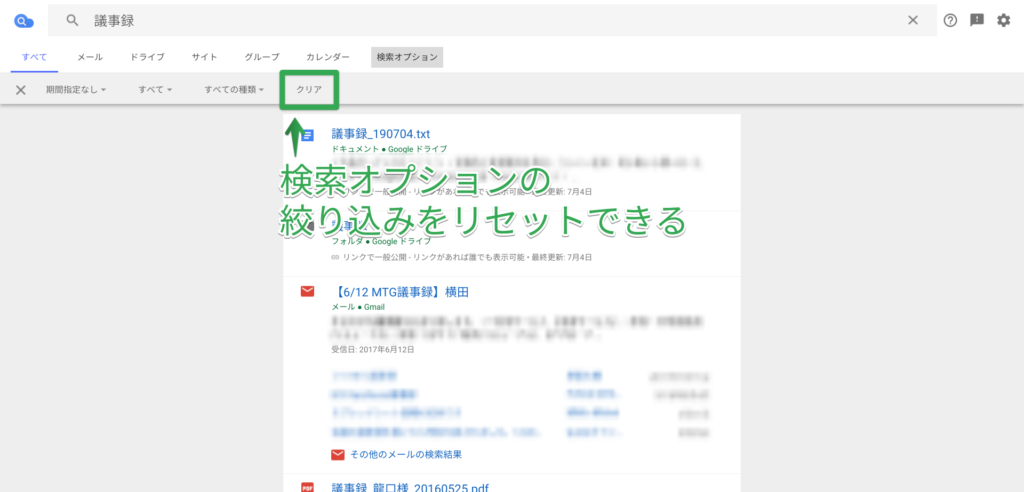 検索オプションをリセットする方法
検索オプションをリセットする方法
検索オプションをリセットするには、「クリア」ボタンをクリックします。
検索キーワードの参考例
Google Cloud Search の検索に使用するキーワードについては、以下の表を参考にして下さい。
検索 一般的なキーワード 検索クエリの例 ユーザー 名、姓、ユーザー名メールアドレス住所電話番号役職管理者直属の上司同僚 関連情報
Joe Smith のメールJoe Smith の役職Jane 直属の部下Jane の上司 私の同僚
Google カレンダー 予定リスト会議 スケジュール
今日の予定リスト7 月 10 日の自分の予定リスト次の月曜日の自分の予定リスト次回の会議自分の次回の会議次の月曜日の自分の会議 明日の自分のスケジュール
Gmail 概要送信元受信送信自分宛て トピック
Jane からの販売に関するメールSmith から昨日受信したメール 先週の Joe Smith からのメール
コンテンツ、ソース ファイル*ドキュメントメールsheetsスライド送信元オーナー最近先週前年before 日付**after 日付 * ドライブや添付ファイル内のすべてのファイル形式が含まれます。
** before または after 演算子をクエリで使用する場合、
タイムゾーンの違いにより、結果に before または after で指定した日付のコンテンツが含まれることがあります。先月の Mary Moore からのスライドJane からのドキュメント先週の Smith によるファイルJoe Smith からのメール before 06/01/17Mary Moore がオーナーであるドキュメント Mary からの販売に関するドキュメント
ドキュメント共有 共有共有しているが閲覧されていない名前リンク*未対処の名前リンク**要注意*** * 自分と共有されていて、閲覧済み、閲覧されていない、または返信済みのコメントに自分の名前リンクが含まれているドキュメント。
** 自分と共有されていて、未返信のコメントに自分の名前リンクが含まれているドキュメント。
*** 自分と共有されていて閲覧されていないドキュメント、または、自分と共有されていて、未返信のコメントに自分の名前リンクが含まれているドキュメント。私の名前リンクが最近追加されたドキュメント過去 2 週間に私と共有されたファイルAudrey によって共有されたスプレッドシート 注意を必要とするドキュメント
さらに細かく検索する方法(検索演算子の使用方法)
Google Cloud Search でさらに細かく検索するには、検索キーワードに「検索演算子」を含めて検索します。
検索演算子の一覧については、以下の表を参考にして下さい。
演算子 例 説明 ” “(引用符) “市場分析” 引用符で囲んだ語句とまったく同じ文字列を含むコンテンツを検索します。 –
(ハイフン)給与 -レポート在庫 -owner:me 営業 contenttype:doc -owner:me
指定した語句や演算子キーワードを含まないコンテンツを検索します。
注: この演算子は単独では機能しません。検索キーワードや別の演算子も指定する必要があります。
AND
&営業レポート
営業 & レポートデフォルトでは、指定した検索キーワードすべてを含むページのみが返されるので、検索キーワードを AND でつなぐ必要はありません。
OR
|営業 OR マーケティング営業 | マーケティング 営業 from:(marysmith OR johndoe)
検索キーワードや演算子キーワードを少なくとも 1 つ含むコンテンツを検索します。 NOT 営業 NOT マーケティング 指定した語句や演算子キーワードを含まないコンテンツを検索します。 source: トレーニング source:mail Gmail、ドライブ、サイト、グループ、カレンダーなどの特定の G Suite サービスからコンテンツを検索します。 contenttype: トレーニング contenttype:doc ドキュメント、スプレッドシート、プレゼンテーション、画像、フォルダ、添付ファイルなどの特定の種類のコンテンツを検索します。 filetype: トレーニング filetype:(doc OR pdf) 特定のファイル拡張子が付いたコンテンツを検索します。 owner: レポート owner:me
レポート owner:marysmith自分が所有するコンテンツや、共有アイテムのオーナーを指定して検索します。 from: レポート from:me source:drive
レポート from:(marysmith OR johndoe)探しているコンテンツの送信者または作成者を指定します。 to: レポート to:me from:marysmith
レポート to:golf-club-members探しているコンテンツの受信者を指定します。 before: 注文 before:09/30/2015 特定の日よりも前に作成または編集されたコンテンツを検索します(MM/DD/YYYY)。 after: 注文 after:09/20/2015
注文 after:09/20/2015
before:09/30/2015特定の日よりも後に作成または編集されたコンテンツを検索します(MM/DD/YYYY)。
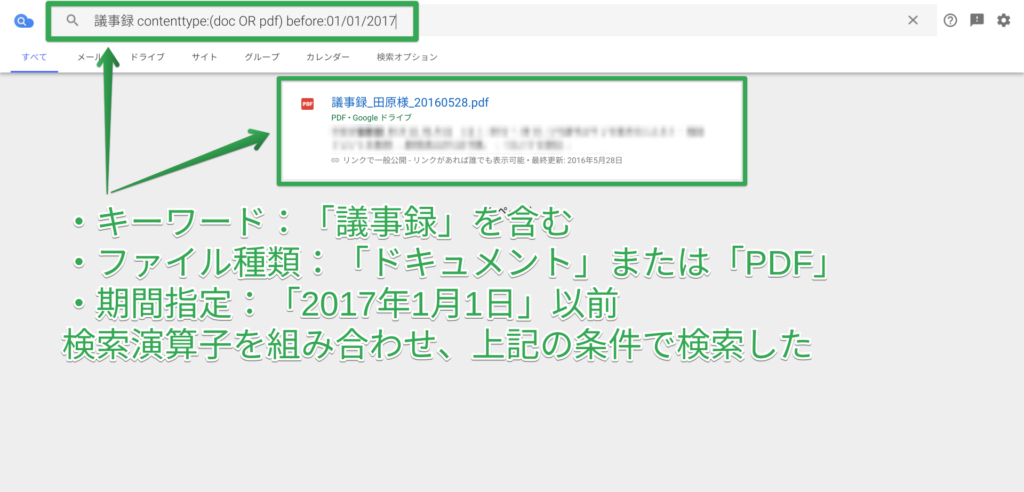 検索演算子の使用例
検索演算子の使用例
検索演算子を組み合わせ、以下のような検索条件で検索を掛けた結果です。
- 議事録(キーワード:「議事録」を含む)
- contenttype:(doc OR pdf)(ファイル種類:「ドキュメント」または「PDF」)
- before:01/01/2017(期間指定:「2017年1月1日」以前)
上記条件で絞り込まれた検索結果が表示されています。
デスクトップアプリで使う方法
残念ながら、Google Cloud Search のデスクトップアプリは公開されていません。
パソコンでは、Google Cloud Search はブラウザでのみ利用可能です。(2019/07/15 現在)
スマホ・タブレットで使う方法
スマホ・タブレットで Google Cloud Search を使う方法を説明します。
ブラウザで使う場合と、スマホアプリ・タブレットアプリで使う場合に分けて説明します。
ブラウザでもアプリでも、操作方法にそこまで違いはありません。
ブラウザで使う方法
スマホのブラウザで Google Cloud Search を使用する方法ですが、パソコンでの使用方法と大差ありません。
パソコンでの操作方法「ブラウザで使う方法」を参考に使用して下さい。
※スマホのブラウザでは操作性があまり良くなく、検索オプションも使用できないため、アプリのインストールを強くおすすめします。
検索オプションについて、スマホのブラウザでは表示されないため、表示方法だけ補足します。
検索オプションの表示方法
残念ながら、スマホのブラウザ版 Google Cloud Search では、検索オプションを使用することが出来ません。
ただし、パソコン表示に切り替えることで、検索オプションを使用することは可能です。
パソコン表示への切り替え方は以下の図説を参考にして下さい。
※以下に解説しているのは iPhone の Chrome ブラウザにおける操作です。Android や 他のブラウザでは操作手順が異なる場合があります。
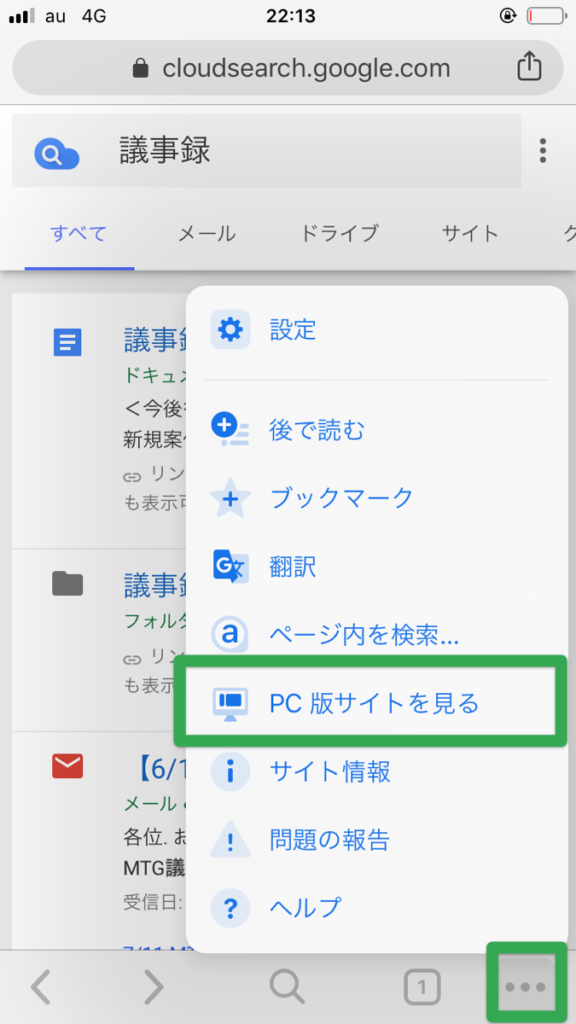 検索オプションの表示方法1
検索オプションの表示方法1
以下の手順で操作し、パソコン表示に切り替えます。
- ブラウザの画面右下にある三本点をタップする
- メニューにある「PC 版サイトを見る」をタップする
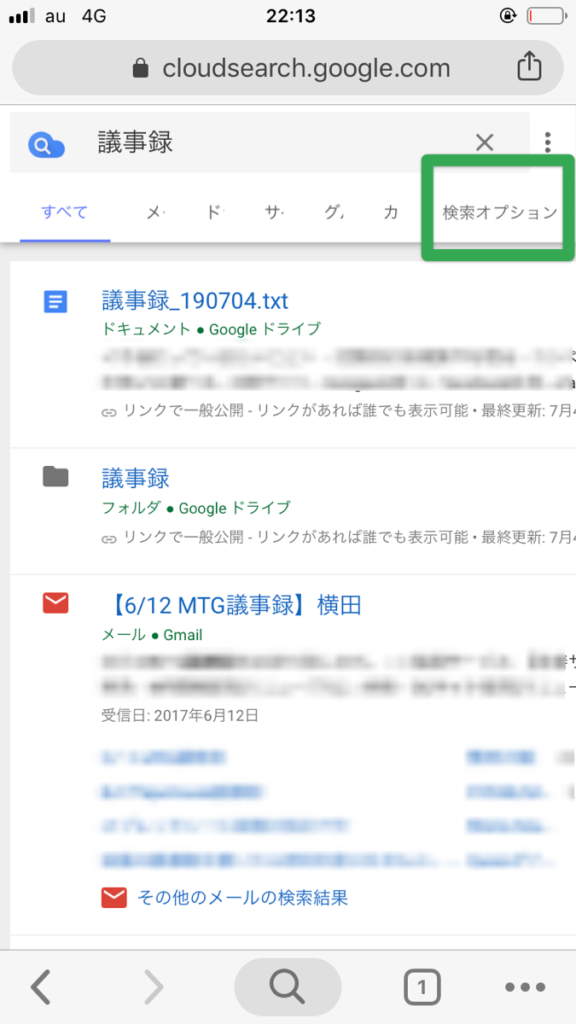 検索オプションの表示方法2
検索オプションの表示方法2
画面がパソコン表示に切り替わりました。
スマホ表示では表示されなかった検索オプションが、パソコン表示にすることで表示されるようになりました。
スマホアプリ・タブレットアプリで使う方法
スマホアプリ・タブレットアプリで Google Cloud Search を使う方法は、パソコンでの操作とほぼ同様です。
パソコンのブラウザでの操作方法「ブラウザで使う方法」を参考に使用して下さい。
Google Cloud Search まとめ
Google Cloud Search を使用することで、「ドライブ」や「Gmail」「スプレッドシート」「カレンダー」など、G Suite 上のあらゆるファイルをすぐに検索出来ます。
「期間指定」や「ファイルの所有者」「ファイル形式」で検索結果の絞り込みも可能です。
パソコンでもスマホでも、どのデバイスでも使用可能です。
今すぐ会社の業務に取り入れましょう!
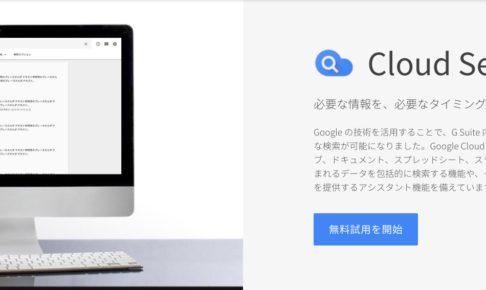
この記事が気に入ったら
いいねしよう!
最新記事をお届けします。


