本記事では、Google スライドで動画を扱う方法について説明します。
よくある質問を中心に、動画に関する操作方法を記します。
ぜひ本記事で疑問点を解消されて下さい。
スライドに動画を埋め込む方法
スライドに動画を埋め込む方法について解説します。
動画の埋め込み方法には、以下の3種類があります。
上記について、それぞれ解説します。
まずは、以下の図説を参考に、ツールバーのメニューから「挿入 > 動画」をクリックして下さい。
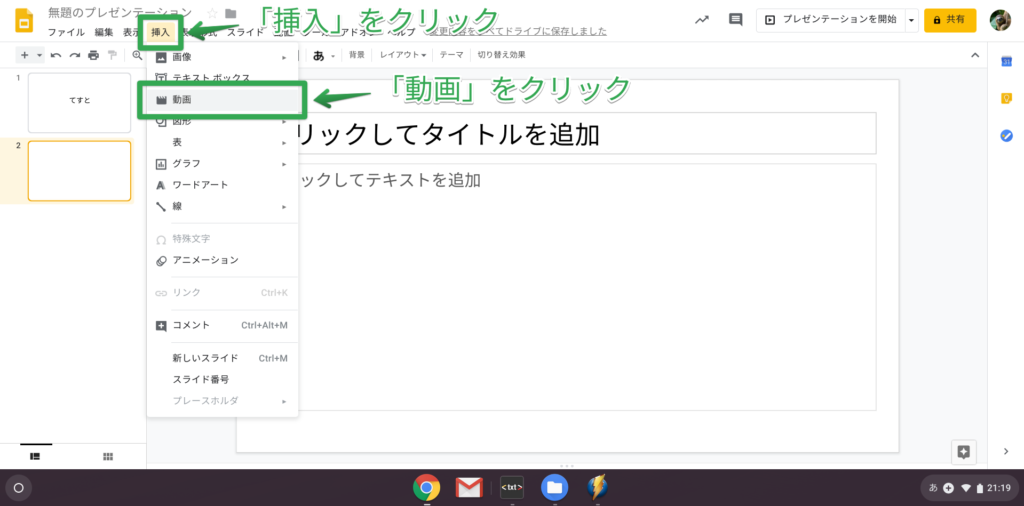 スライドに動画を埋め込む方法
スライドに動画を埋め込む方法
YouTube から動画を検索して埋め込む
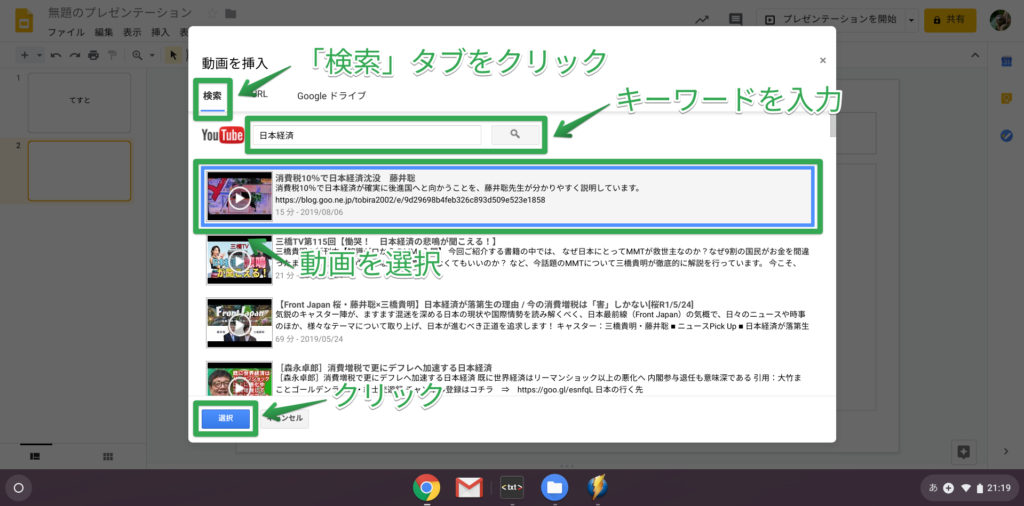 YouTube から動画を検索して埋め込む方法
YouTube から動画を検索して埋め込む方法
YouTube から動画を検索して埋め込むには、以下の操作をします。
- 動画挿入ポップアップにて「検索」タブをクリック
- YouTube 動画検索欄にキーワードを入力
- 検索結果の動画一覧から動画を選択
- 「選択」ボタンをクリック
YouTube の動画 URL を指定して埋め込む
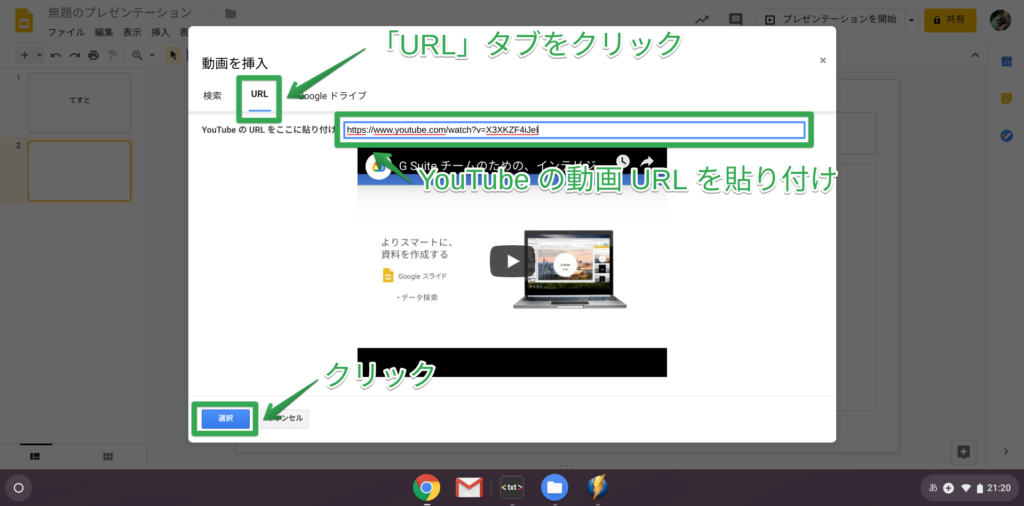 YouTube の動画 URL を指定して埋め込む方法
YouTube の動画 URL を指定して埋め込む方法
YouTube の動画 URL を指定して埋め込むには、以下の操作をします。
- 動画挿入ポップアップにて「URL」タブをクリック
- YouTube URL 欄に、YouTube の動画 URL を貼り付け
- 「選択」ボタンをクリック
Google ドライブ上にある動画を埋め込む
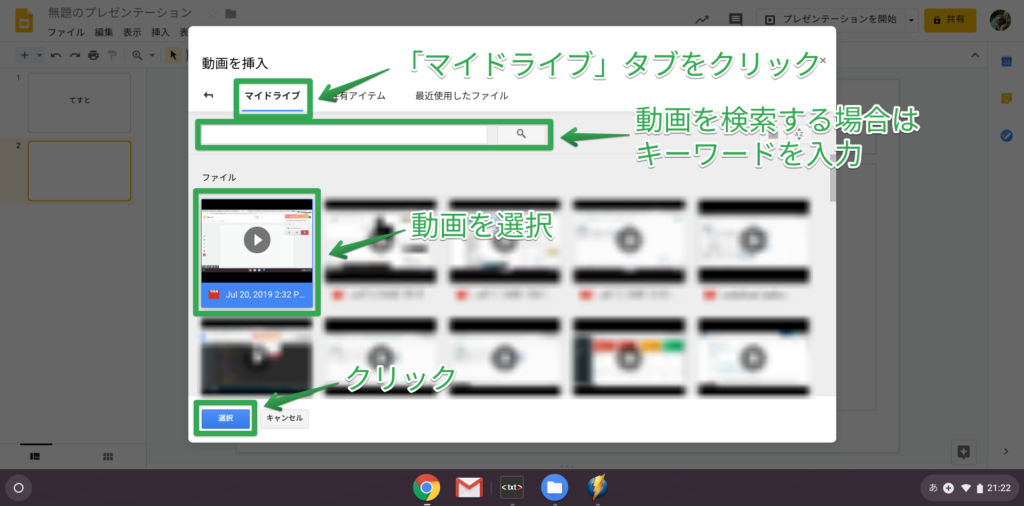 Google ドライブ上にある動画を埋め込む方法
Google ドライブ上にある動画を埋め込む方法
Google ドライブ上にある動画を埋め込むには、以下の操作をします。
- 動画挿入ポップアップにて「マイドライブ」タブをクリック
- 検索欄に探したい動画のキーワードを入力
- 表示された動画一覧から動画を選択
- 「選択」ボタンをクリック
サポートされている動画形式
Google スライドでサポートされている動画形式は、Google ドライブでサポートされている動画形式と同様です。
具体的には、以下の動画ファイル形式がサポートされています。
WebM、.MPEG4、.3GPP、.MOV、.AVI、.MPEGPS、.WMV、.FLV、.ogg
なお、YouTube 動画の埋め込みについては、当然ながら、動画形式と関係ありません。
YouTube にアップさえされていれば、動画の埋め込みは可能です。
オフラインでも動画再生を可能にする方法
Google スライドにはオフラインでも使用可能にできる機能があります。
しかし、その機能では、オフライン状態の場合、画像や動画は表示されません。
あくまで Google スライドの閲覧・編集が可能になるだけです。
オフライン状態でも動画再生を可能にするには、Google スライドを一度エクスポートし、ファイルにする必要があります。
以下の図説を参考に「Microsoft PowerPoint(.pptx)」形式または「PDF ドキュメント(.pdf)」形式でエクスポートして下さい。
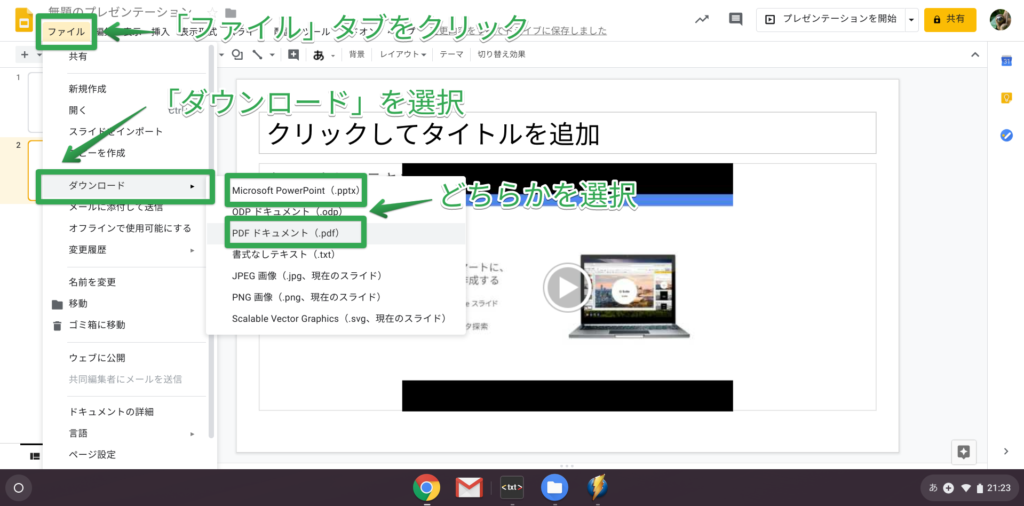 オフラインでも動画再生を可能にする方法
オフラインでも動画再生を可能にする方法
エクスポート手順ですが、以下の操作をします。
- 「ファイル」タブをクリック
- メニューが開かれるので「ダウンロード」を選択
- 「Microsoft PowerPoint(.pptx)」または「PDF ドキュメント(.pdf)」をクリック
※「Microsoft PowerPoint(.pptx)」は Windows ユーザー向きです。この形式のファイルを開くには、Microsoft Office ソフトをインストールしている必要があります。
動画を自動再生させる方法
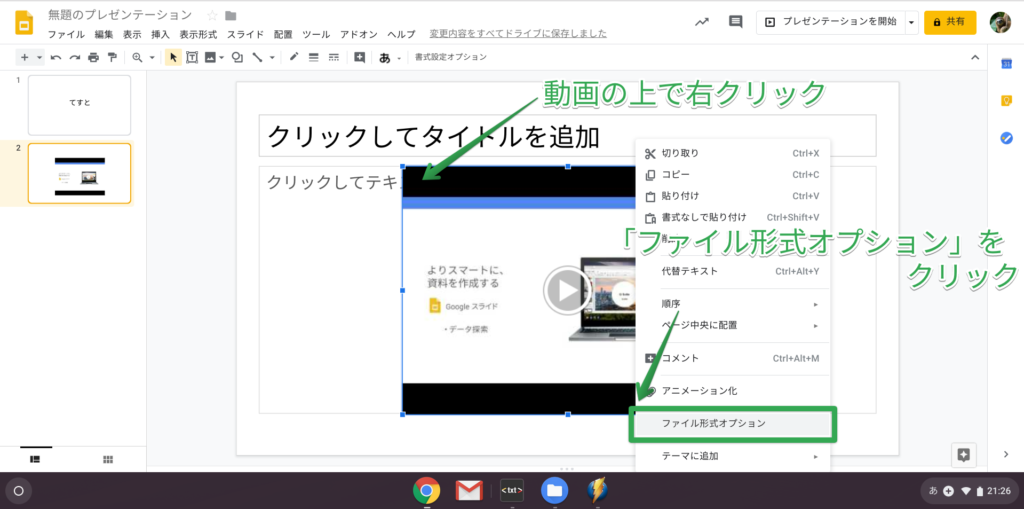 動画を自動再生させる方法1
動画を自動再生させる方法1
動画を自動再生させるには、まず、動画の上で右クリックします。
メニューが開かれるので、「ファイル形式オプション」をクリックします。
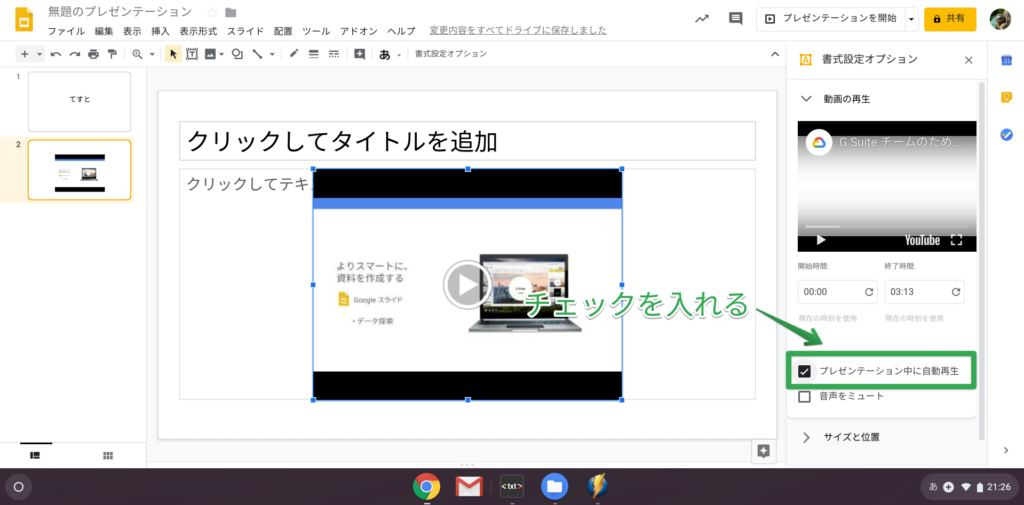 動画を自動再生させる方法2
動画を自動再生させる方法2
サイドバーにある「プレゼンテーション中に自動再生」にチェックを入れます。
動画のアクセス権限を設定する方法
Google スライドは、他の G Suite サービスと同様、あらゆるユーザーとファイルを共有することが出来ます。
ただし、Google スライドの共有を有効にしても、スライド内の画像や動画が他のユーザーから閲覧できないケースがあります。
Google スライドが共有許可されていても、スライド内で使用されている画像や動画が共有許可されていないためです。
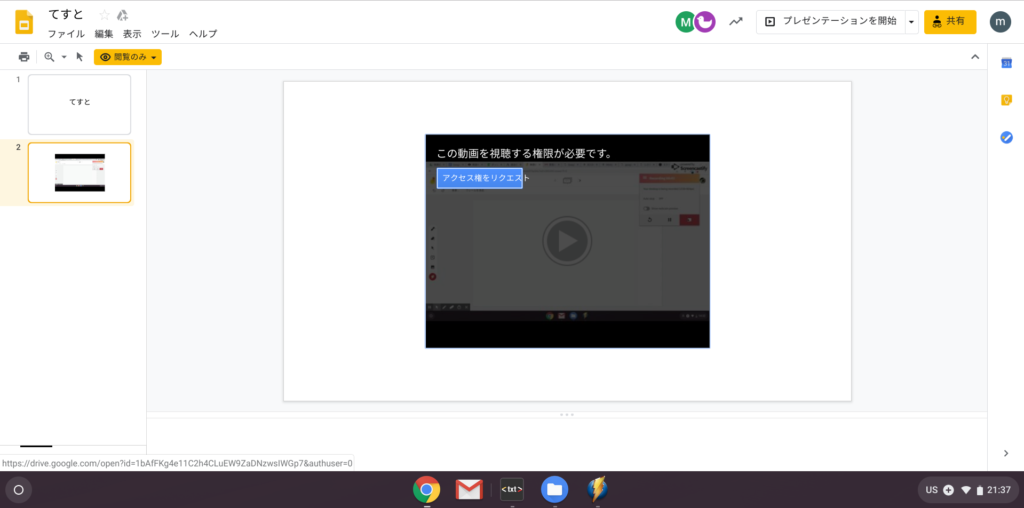 スライド内にある動画を再生できない
スライド内にある動画を再生できない
他のユーザーと共有した Google スライドで、画像や動画が表示されない場合、Google ドライブ上で共有権限(アクセス権限)を許可する必要があります。
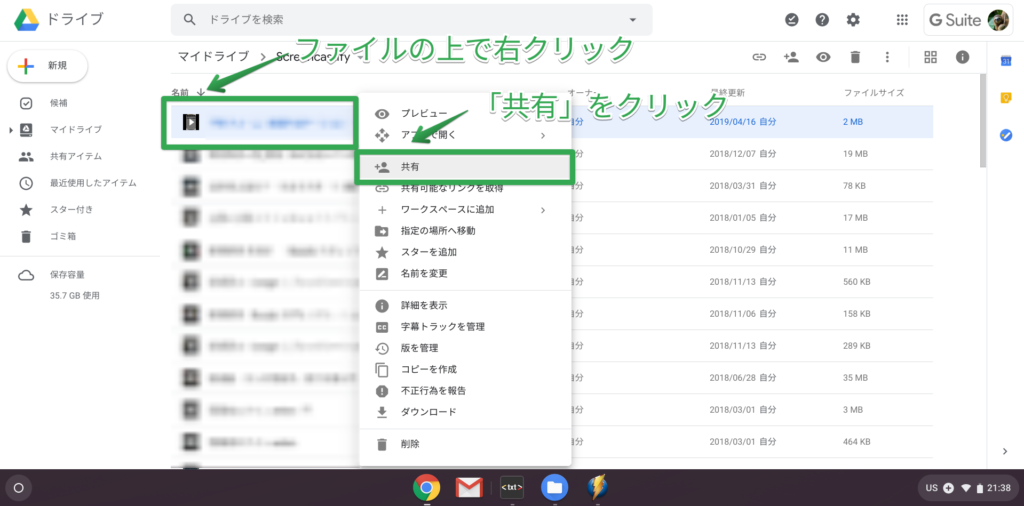 動画のアクセス権限を設定する方法
動画のアクセス権限を設定する方法
スライドで使用されているファイルについて、Google ドライブ上から共有権限を変更します。
「ファイルの上で右クリック > 共有」から共有権限を変更できます。
こうすることで、スライド上にある画像や動画のアクセス権限(共有権限/閲覧権限)を設定できます。
動画をトリミングする方法
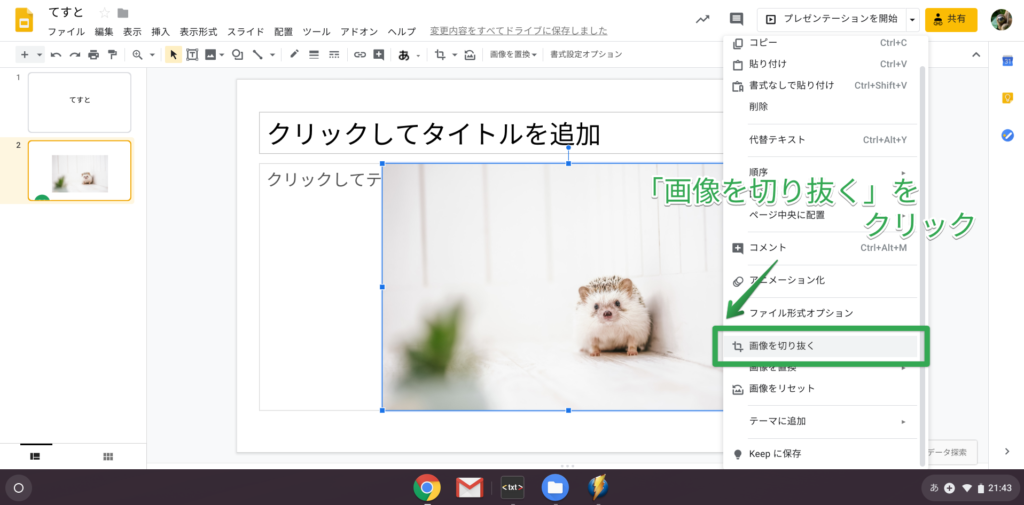 動画をトリミングする方法1
動画をトリミングする方法1
動画をトリミングするには、まず、画像の上で右クリックします。
メニューにある「画像を切り抜く」をクリックします。
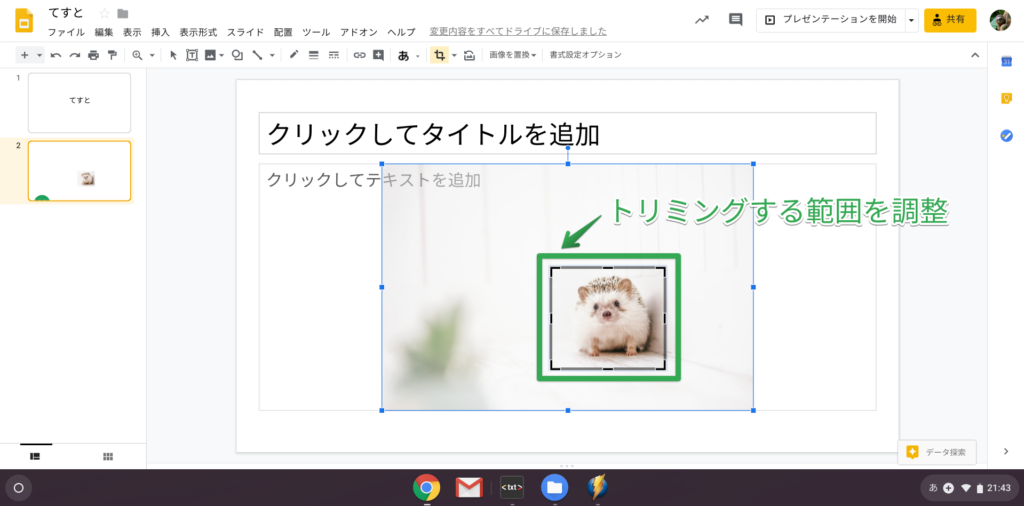 動画をトリミングする方法2
動画をトリミングする方法2
トリミングする範囲(切り取り範囲)が表示されるので、太線部分をドラッグして範囲を調整します。
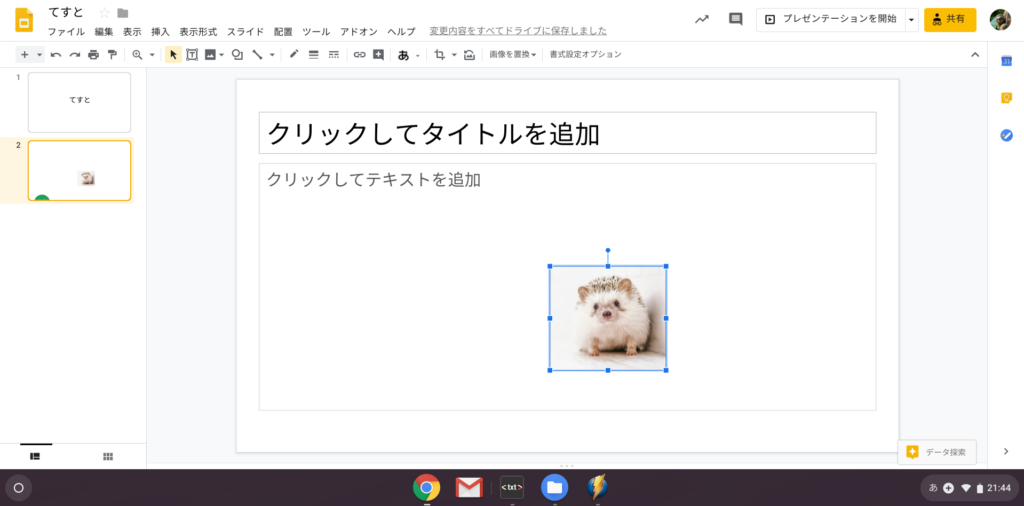 動画をトリミングする方法3
動画をトリミングする方法3
エンターキーを押すことで、指定した範囲の切り取りを確定できます。
Google スライドを動画に書き出しする方法(動画の作成方法)
Google スライドには、スライドを動画として書き出す機能はありません。
そのため、間接的な方法を用いる必要があります。
具体的には以下の方法で、Google スライドを動画に書き出すことが出来ます。
- Google スライドをパワポ形式である「Microsoft PowerPoint(.pptx)」形式で書き出す
- 書き出したファイルを PowerPoint で開く
- PowerPoint にて保存(エクスポート)を選択し、「ビデオの作成」形式でエクスポートする
スマホ・タブレットで動画を扱う場合
スマホ・タブレットのアプリでは、動画の挿入や編集は出来ません。
これは iOS、Android 問わず、アプリでは不可能なようです。(2019/08/14 現在)
動画を挿入・編集する際には、パソコンで操作しましょう。
Google スライドで動画を扱う方法 まとめ
「オフラインでも動画再生を可能にする方法」や「Google スライドを動画に書き出しする方法(動画の作成方法)」については、Google スライドの標準機能には存在しないため、少し裏ワザっぽかったかもしれません。
本記事では解説しなかった動画周りの操作もありますが、Google スライドをあれこれ触っていれば、すぐ解決できるものばかりです。
Google スライドにて、ぜひ動画を上手く活用して下さい。

この記事が気に入ったら
いいねしよう!
最新記事をお届けします。


