本記事では、Google スライドにおける PDF のインポート・エクスポートについて、説明します。
具体的には、以下の2つの方法について、詳しく説明します。
ぜひ参考にして下さい。
Google スライドを PDF にエクスポート(保存)する方法
Google スライドを PDF にエクスポート(保存)する方法を、端末ごとに詳しく説明します。
また、上手くエクスポート出来なかった場合の対処法についても、説明します。
パソコンでエクスポート(保存)する
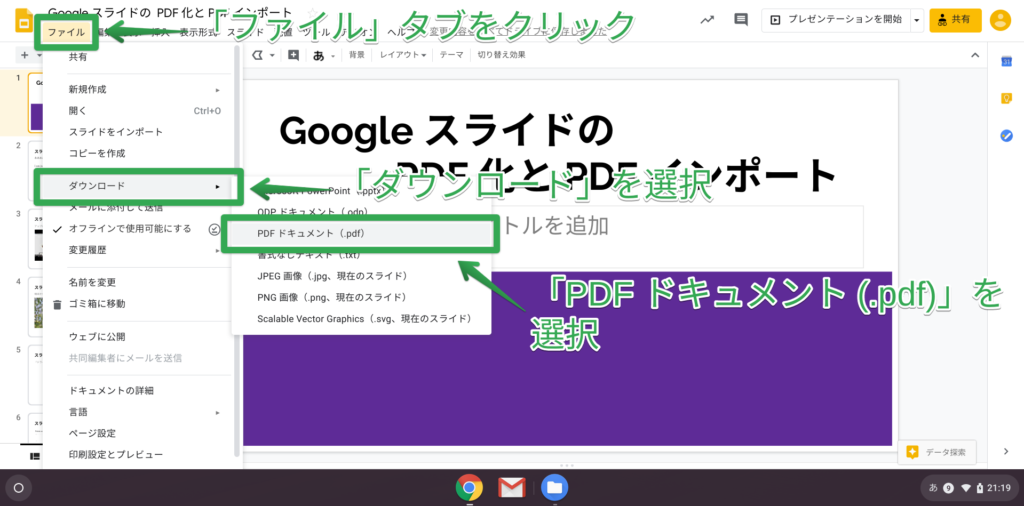 図1 パソコンでエクスポート(保存)する
図1 パソコンでエクスポート(保存)する
パソコンでエクスポート(保存)するには、まず、メニューバーの「ファイル」タブをクリックします。
メニューにある「ダウンロード > PDF ドキュメント(.pdf)」をクリックします。
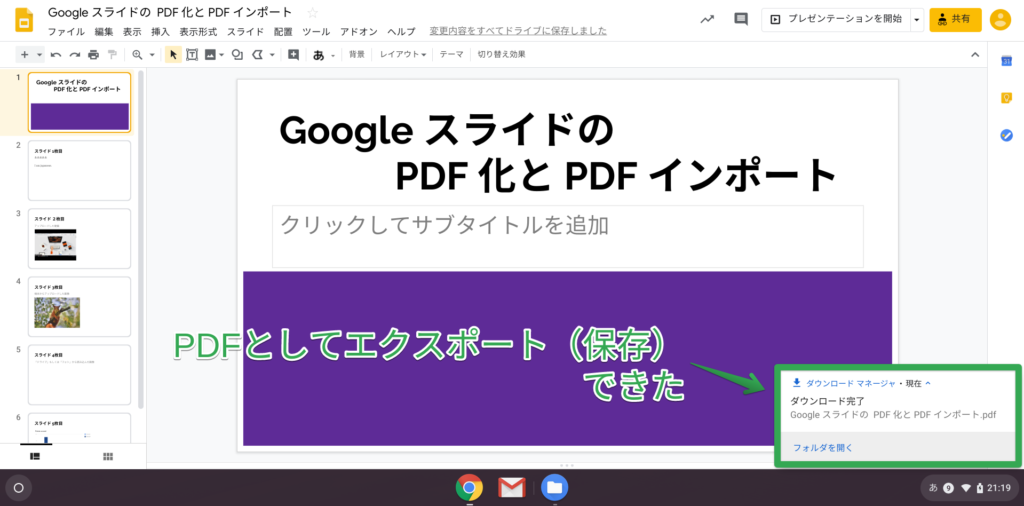 図2 パソコンでエクスポート(保存)する
図2 パソコンでエクスポート(保存)する
Google スライドが PDF としてエクスポート(保存)されました。
スマホ・タブレットでエクスポート(保存)する
スマホ・タブレットでは、Google スライドのアプリをお使いかと思います。
アプリでは、PDF にエクスポート(保存)する機能はありません。
PDF にエクスポート(保存)したい場合は、パソコンから操作する必要があります。
一部のスライドのみエクスポート(保存)する
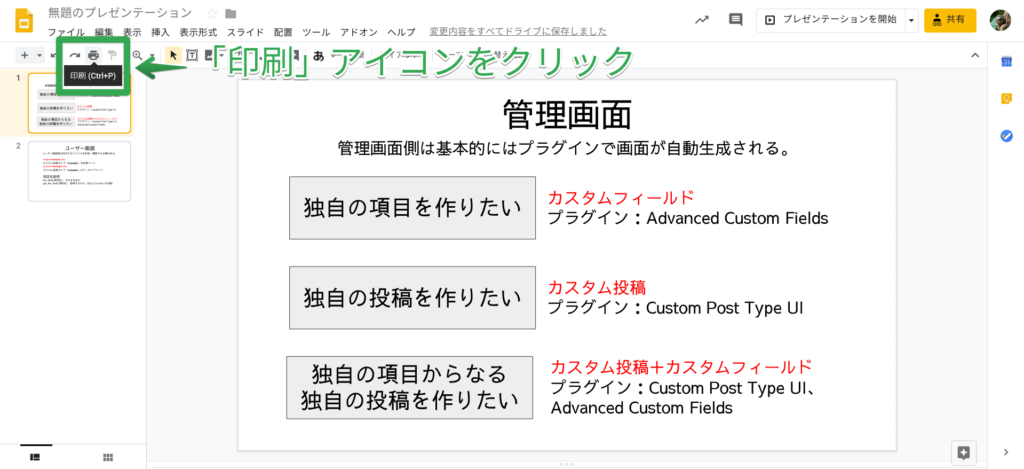 図1 一部のスライドのみエクスポート(保存)する
図1 一部のスライドのみエクスポート(保存)する
一部のスライドのみエクスポート(保存)するには、まず、「印刷」アイコンをクリックします。
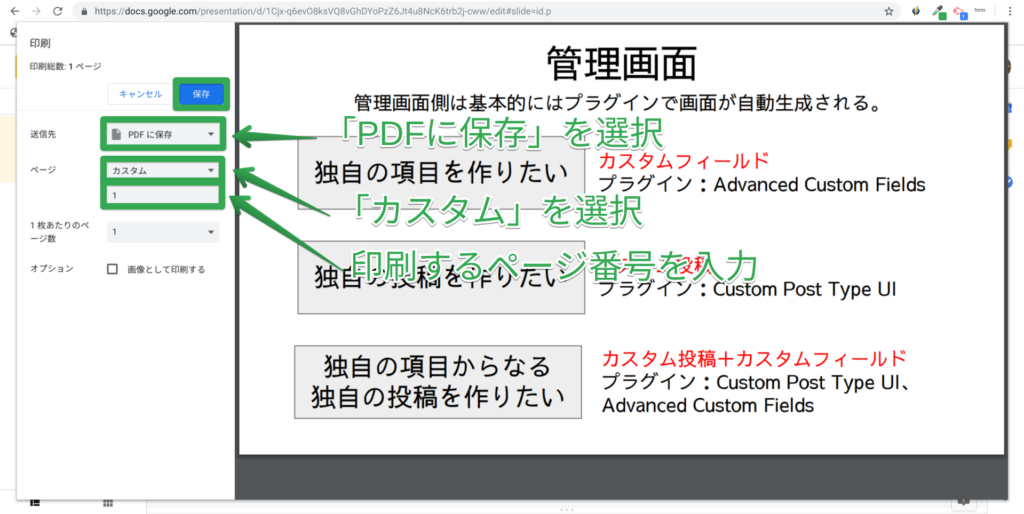 図2 一部のスライドのみエクスポート(保存)する
図2 一部のスライドのみエクスポート(保存)する
印刷ダイアログが表示されます。
一部のスライドのみエクスポート(保存)する場合の印刷設定
- 送信先:「PDF に保存」を選択
- ページ(上段):「カスタム」を選択
- ページ(下段):「ページ番号(例:1)」またはページ範囲(例:1-3、1-2,4-6)を入力
上記の印刷設定をし、「保存」ボタンをクリックします。
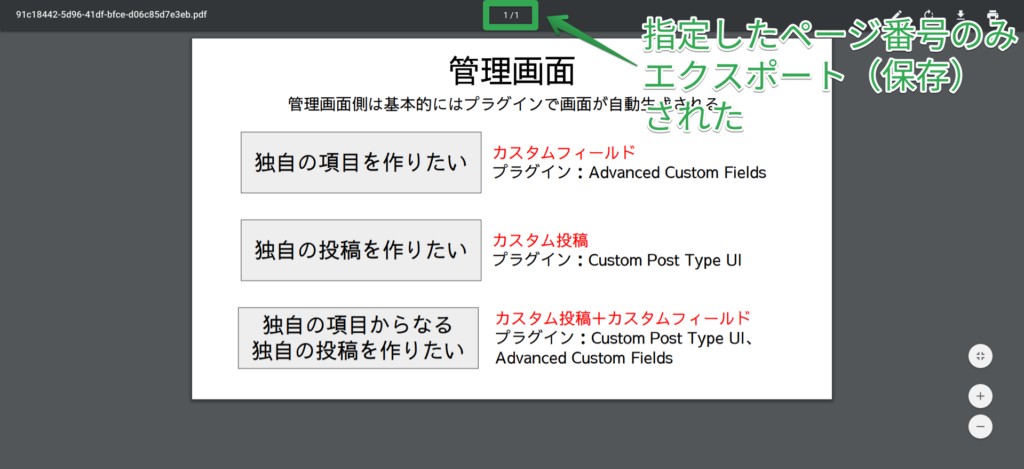 図3 一部のスライドのみエクスポート(保存)する
図3 一部のスライドのみエクスポート(保存)する
指定したページ番号のスライドのみ、エクスポート(保存)されました。
表示が崩れる・ずれる場合の対処法
PDF エクスポートのプレビューや出力された PDF で表示が崩れる・ずれる場合には、以下の対処法を試してみて下さい。
行間を調整する
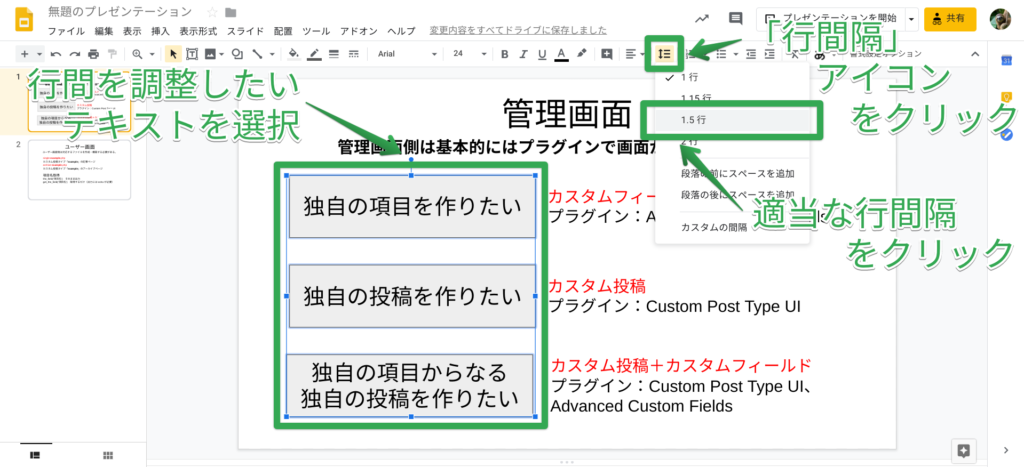 図1 行間を調整する
図1 行間を調整する
行間を調整するには、以下の手順で操作します。
- 行間を調整したいテキストを選択
- 「行間隔」アイコンをクリック
- 適当な行間隔をクリック
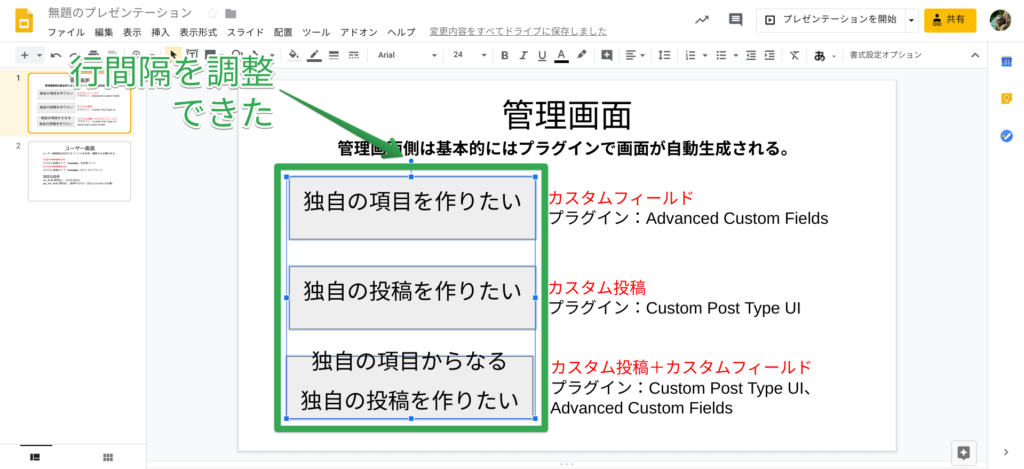 図2 行間を調整する
図2 行間を調整する
行間隔を調整できました。
行間隔を調整しつつ、実際の PDF プレビューやエクスポートされた PDF において、意図した通りの表示となっているか確認して下さい。
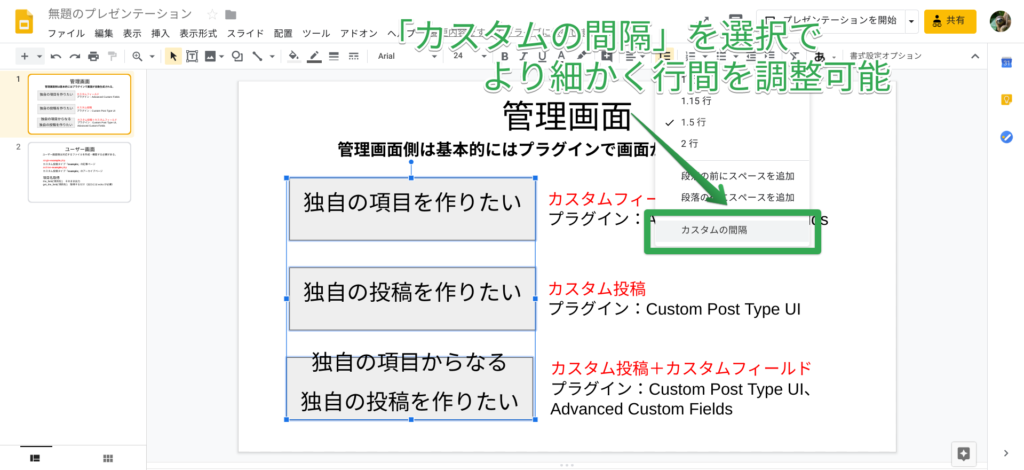 図3 行間を調整する
図3 行間を調整する
なお、より細かく行間を調整したい場合は、「カスタムの間隔」を選択します。
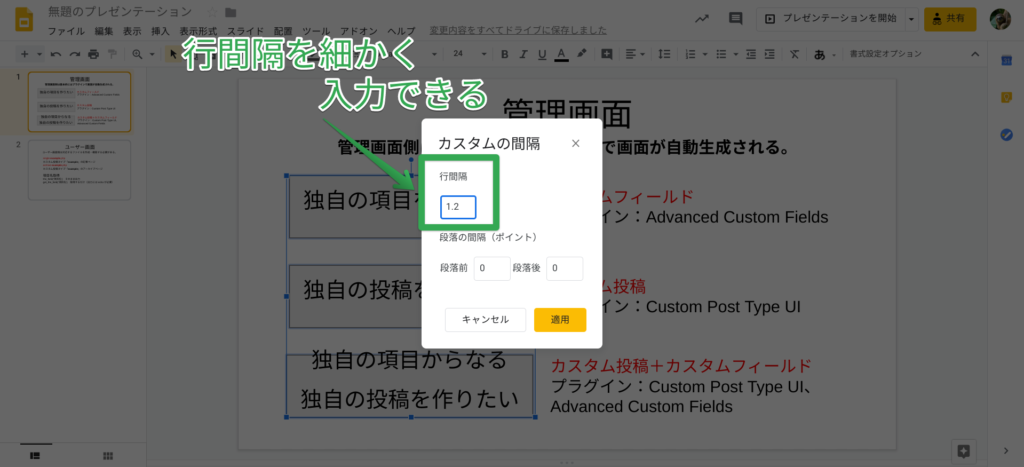 図4 行間を調整する
図4 行間を調整する
行間隔を小数点単位でより細かく入力できます。
太字を解除する
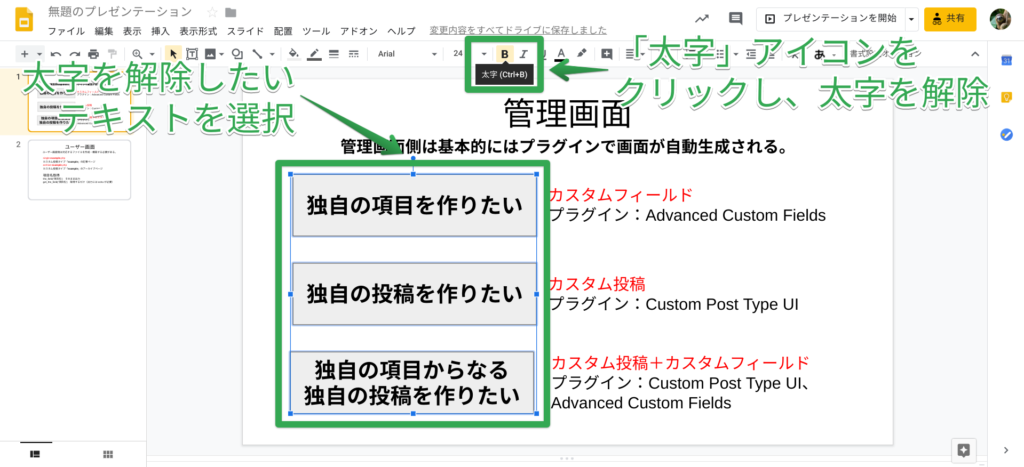 図1 太字を解除する
図1 太字を解除する
太字を解除するには、以下の手順で操作します。
- 太字を解除したいテキストを選択
- 「太字」アイコンをクリック
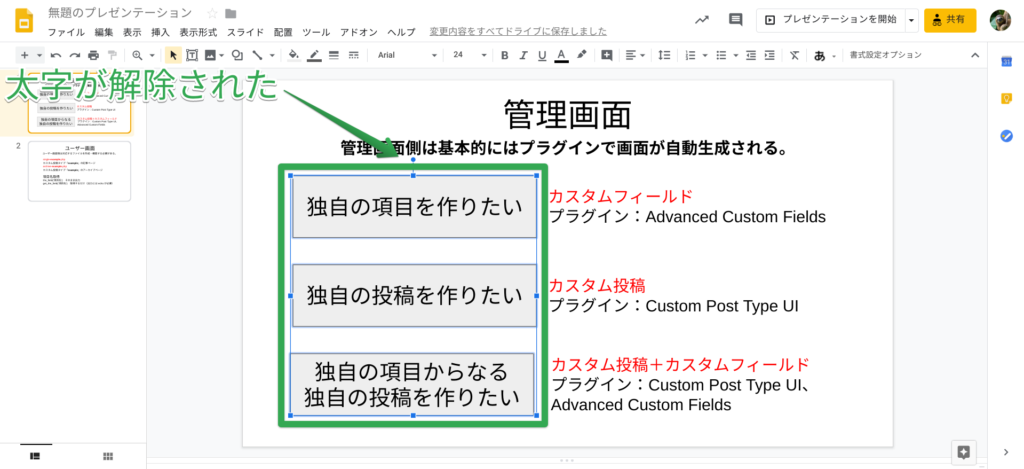 図2 太字を解除する
図2 太字を解除する
太字が解除されました。
フォントが反映されない場合の対処法
PDF のプレビュー表示やエクスポートを行った際、フォントが正しく反映されないことが、しばしばあります。
その場合は、WEB フォントを適応してみて下さい。
WEB フォントであれば、PDF 化しても、フォントがおかしくなる現象を回避できる可能性が高いです。
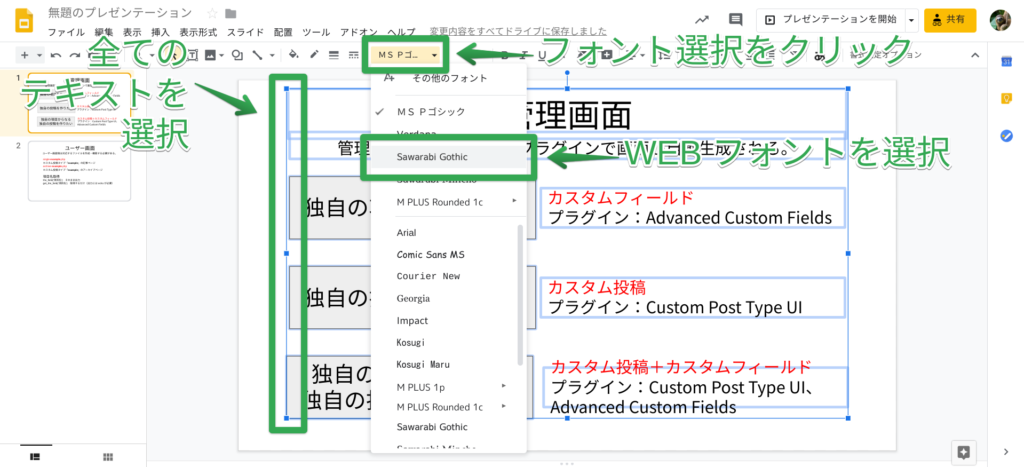 図1 フォントが反映されない場合の対処法
図1 フォントが反映されない場合の対処法
WEB フォントを適応するには、以下の手順で操作します。
- 全てのテキストを選択
- 「フォント選択」をクリック
- 任意の WEB フォントをクリック
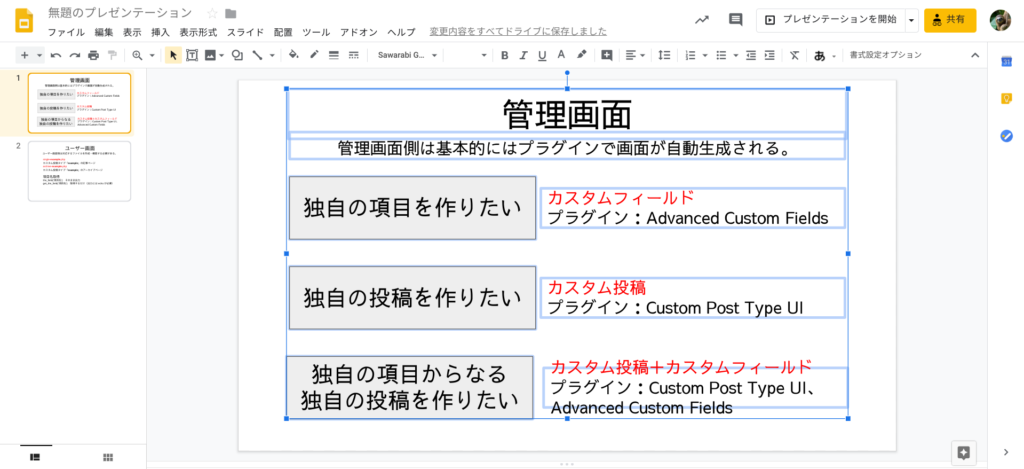 図2 フォントが反映されない場合の対処法
図2 フォントが反映されない場合の対処法
WEB フォント(Sawarabi Gothic)が適応されました。
Google スライドに PDF をインポート(貼り付け)する方法
Google スライドに PDF をインポート(貼り付け)する方法ですが、結論から言うと、直接 PDF を添付することは出来ません。
以下に詳しく説明します。
PDF をインポート(貼り付け)する機能は無い
Google スライドには、そもそも、PDF をインポート(貼り付け)する機能はありません。(2019/08/22)
そのため、スライドに PDF を貼り付けるには、代替案で対応します。
代替案:PDF を画像化してスライドに貼り付ける
お手持ちの PDF を画像化してから、スライドに貼り付けます。
PDF を画像化する方法は何でも構いません。
- WEB 上のオンラインツールを使用する
- PDF を表示している画面をキャプチャする
- Adobe Acrobat Reader の機能で画像としてエクスポートする
大体は上記方法で PDF を画像化できると思います。
まとめ:Google スライドのPDF化とPDFインポート
本記事では、Google スライドにおける PDF のインポートとエクスポートを扱いました。
PDF にエクスポートする際、表示がズレたりするケースがありますので、注意が必要です。
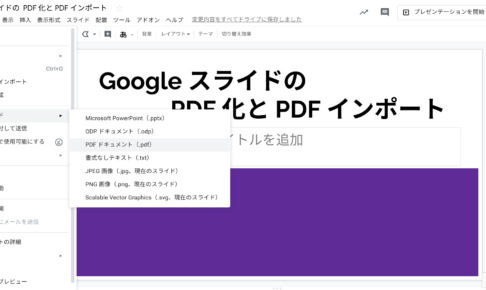
この記事が気に入ったら
いいねしよう!
最新記事をお届けします。



