ハイパーリンクを設定するには「HYPERLINK」関数を使用します。
HYPERLINK関数とは?
指定した文字列に対してハイパーリンクを設定する関数です。
HYPERLINK関数の書き方
構文
引数
値1:URL
値2:[省略可]URLを設定したい文字列
戻り値
ハイパーリンクが設定された文字列
備考
- 設定可能なURL形式は、http://、https://、mailto:、aim:、ftp://、gopher://、telnet://、news:// のみ。それ以外のものを指定すると、文字列は表示されるものの、ハイパーリンクは機能しません。
- スプレッドシートでは、HYPERLINK関数を使わなくても、セルにURL形式の文字列を入力すると自動的にハイパーリンクに変換されます。
参考文献
HYPERLINK関数の詳しい仕様については、Google公式ページである「HYPERLINK – ドキュメント エディタ ヘルプ」を参考下さい。
HYPERLINK関数のサンプルコード
サンプルコード1
=HYPERLINK(“https://spreadsheets-dojo.com”, “スプレッドシート道場”)
実行結果1
“https://spreadsheets-dojo.com”へのハイパーリンクが設定された”スプレッドシート道場”という文字列
サンプルコード2
=HYPERLINK(“https://docs.google.com/spreadsheets/d/xxxxx/edit#gid=99999&range=A1”,“参考情報”)
実行結果2
“指定したシートのA1セル”へのハイパーリンクが設定された”参考情報”という文字列
HYPERLINK関数のショートカットキー
Windows・Mac 共通
=hy とだけ入力するとHYPERLINK関数の候補が出てくるので、その状態でTabキーを押すと、HYPERLINK関数( =HYPERLINK( )が自動入力されます。
HYPERLINK関数の書き方を動画で確認
HYPERLINK関数の書き方を画面で確認
手順1: “=HYPERLINK(URL, [文字列])”を入力し、エンターキーを押下

手順2: ハイパーリンクが設定された文字列がセルに入力されます
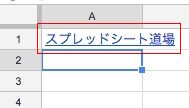
HYPERLINK関数の覚え方(関数名の由来)
ハイパーリンク(HYPERLINK)という用語から、HYPERLINKという関数名が名付けられています。
HYPERLINK関数に関連する質問
ハイパーリンクをクリックしても飛ばないのですが?
クリックした文字列にハイパーリンク関数が設定されているか、改めて確認して下さい。
http://〜 とURLがセルに入力されているだけでは駄目です。
数式バーに =HYPERLINK(URL, [文字列]) が表示されていることを確認して下さい。
ハイパーリンクのURL一覧を抽出するには?
指定した複数セルからハイパーリンクのURLだけを抽出する操作は現時点(2019/04/07)で存在しません。
私が思いつくところで、以下の操作を行う必要があると思います。
- 独自の関数を組む
- GASで独自のスクリプトを組む
- 設定している関数をテキストエディタに移し、正規表現で置換しURLのみにした後、改めてスプレッドシートにそれらを貼り付ける
※上記の作業は専門知識が必要なため、本記事での説明は割愛させて頂きます。
複数のハイパーリンクを一括設定するには?
「複数のハイパーリンクを一括で設定/解除する【Googleスプレッドシート】」を参考下さい。
特定のセルにジャンプするハイパーリンクを設定するには?
「別セルへのリンクを挿入する【Googleスプレッドシート】」を参考下さい。
特定のシートにジャンプするハイパーリンクを設定するには?
「別シートへのリンクを挿入する【Googleスプレッドシート】」を参考下さい。
画像にハイパーリンクを設定するには?
画像にハイパーリンクを設定するには、HYPERLINK関数とIMAGE関数を組み合わせます。(IMAGE関数については「セルに画像を挿入する – IMAGE関数【Googleスプレッドシート】」を参考下さい)
具体的には、以下のような数式をセルに挿入します。
=HYPERLINK(リンク先のURL, IMAGE(画像のURL))
実際の記述例としては以下となります。
=HYPERLINK(“https://gsuiteguide.jp/”, IMAGE(“https://gsuiteguide.jp/wp-content/uploads/og-image.jpg”))
※画像ファイルがPC端末内にありURL形式でアクセス出来ない場合は、Googleドライブやご自身のWEBサーバなど、WEB上にアップロードした上でIMAGE関数に指定下さい。
ボタンにハイパーリンクを設定するには?
ボタンにハイパーリンクを設定する方法ですが、ボタン自体は画像描画により作成されているため、そのままではハイパーリンクを設定することは出来ません。
一度、図形描画ダイアログ > ツールバー上にある「操作」> 形式を指定してダウンロード から画像としてダウンロードして下さい。
その後の手順については、先述の「画像にハイパーリンクを設定するには?」と同様です。
ハイパーリンクをワンクリックで設定するには?
残念ながらハイパーリンクを設定するためのショートカットキーは存在しません。
ただ、ハイパーリンクの設定ではなく、ハイパーリンクを開くためのショートカットキーは存在します。
ハイパーリンクを一発で開くには「ハイパーリンクを一発で開くショートカットキー【Googleスプレッドシート】」を参考下さい。
設定したハイパーリンクを解除するには?
ハイパーリンクが設定されているセルの上で右クリックをします。
コンテキストメニューが開かれるので「リンクを解除」をクリックします。
※上記の方法だとリンクが解除されるものの、HYPERLINK関数は残ります。HYPERLINK関数自体も削除したい場合は、文字列をコピーし、値のみ貼り付けをして下さい。(値のみ貼り付けについては「値のみ貼り付けをする(書式なしテキストだけを貼り付ける)【Googleスプレッドシート】」を参考下さい)
ハイパーリンクにPDFファイルを指定するには?
ハイパーリンクにPDFファイルを指定するには、PDFをWEB上にアップしておく必要があります。(URL形式でアクセスできるようにする必要がある)
そのため、ローカル(PC端末内)にあるPDFファイルに対してはリンクを設定することは出来ません。
Google ドライブでも、所有しているWEBサイト上でも、どこでも構いませんが、PDFファイルをアップロードし http/https://〜 の形でアクセス可能かどうか確認した上で、そのURLをHYPERLINK関数に指定下さい。
ハイパーリンクの下線を付ける/外すには?
ハイパーリンクの下線を付けたり外したりと、文字列のスタイルを変更するには、通常通りの操作で可能です。
例えば、下線を付けたり外したりするには、画面上部にある メニューバー > 表示形式 > 下線 をクリックします。
他にも、ツールバー上の太字アイコンや文字色アイコンなどから、文字列を太くしたり色を変えたりなど、様々なスタイル変更が出来ます。
ハイパーリンクにフォルダを指定するには?
「ハイパーリンクにPDFを指定するには?」でも記しましたように、HYPERLINK関数にはURLしか設定できません。
そのため、ローカル(PC端末上)にあるフォルダへのリンクは設定できません。
ただし、Google ドライブのフォルダなど、URL形式でアクセス可能なリンクについては、他のURLと同様にハイパーリンクとして設定することが出来ます。
HYPERLINK関数に関連する操作
HYPERLINK関数に関連する操作については、以下のページをご覧下さい。
おわりに
松井
ハイパーリンクの設定方法は知っていても、シートやセルに対してリンクを設定できるのは初耳という方は多いです。
私も今回初めて知りました…。これって、他のスプレッドシートに対するリンクも設定出来るのでしょうか?
松井
はい、もちろん可能です!URL形式(http/https://〜)であれば、何でもリンクとして設定可能です。(・ω・)b

この記事が気に入ったら
いいねしよう!
最新記事をお届けします。


