本記事では、Google ドキュメントの「ドキュメントの概要」機能を扱います。
「ドキュメントの概要」機能は、Google ドキュメントに標準搭載されています。
この機能を使用することで、Google ドキュメントの操作がより楽になります。
ぜひ参考にして下さい。
「ドキュメントの概要」機能の使い方
「ドキュメントの概要」機能の使い方ですが、主に以下のことが可能です。
それぞれ、以下に詳しく説明します。
ページ全体のアウトラインを確認する
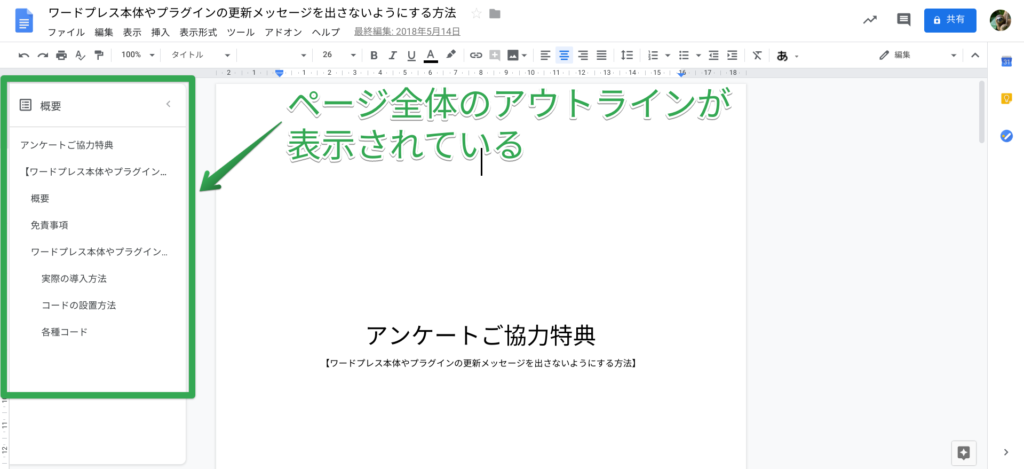 図1 ページ全体のアウトラインを確認する
図1 ページ全体のアウトラインを確認する
「ドキュメントの概要」サイドバーから、ページ全体のアウトラインを確認できます。
いわゆる目次として役に立ちます。
特定の章にジャンプする
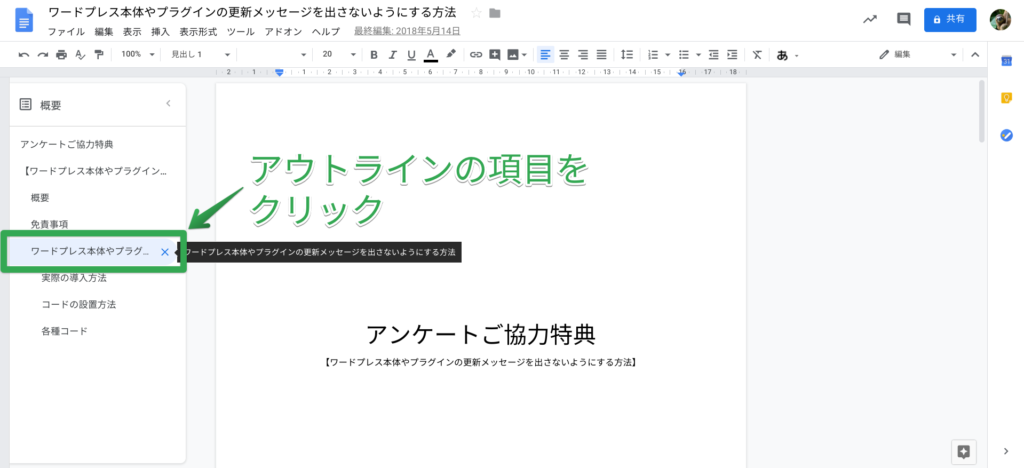 図1 特定の章にジャンプする
図1 特定の章にジャンプする
「ドキュメントの概要」サイドバーにあるアウトラインの項目をクリックします。
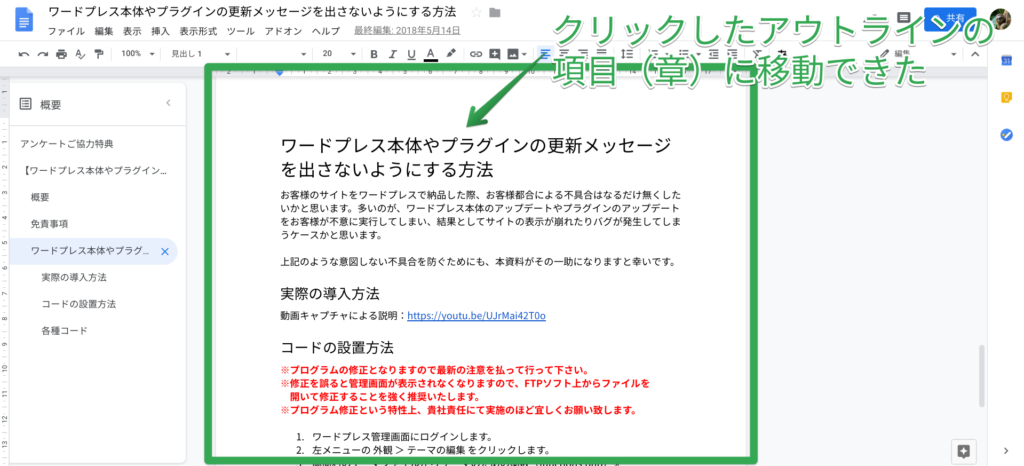 図2 特定の章にジャンプする
図2 特定の章にジャンプする
クリックしたアウトラインの項目(章)にジャンプできました。
「ドキュメントの概要」を追加する方法
「ドキュメントの概要」の表示方法ですが、特に何もする必要はありません。
画面左側に「ドキュメントの概要」ボタンがあるので、そのボタンをクリックするだけです。
具体的な方法を、以下に図説を交え、説明します。
「ドキュメントの概要」の中身が表示されない場合
各見出しに「見出し」書式を使用していない可能性があります。
「ドキュメントの概要」を正しく適応するには、各見出しを「見出し」書式で記述する必要があります。
詳しくは、次章の「『ドキュメントの概要』が表示されない場合の解決方法」を参考にして下さい。
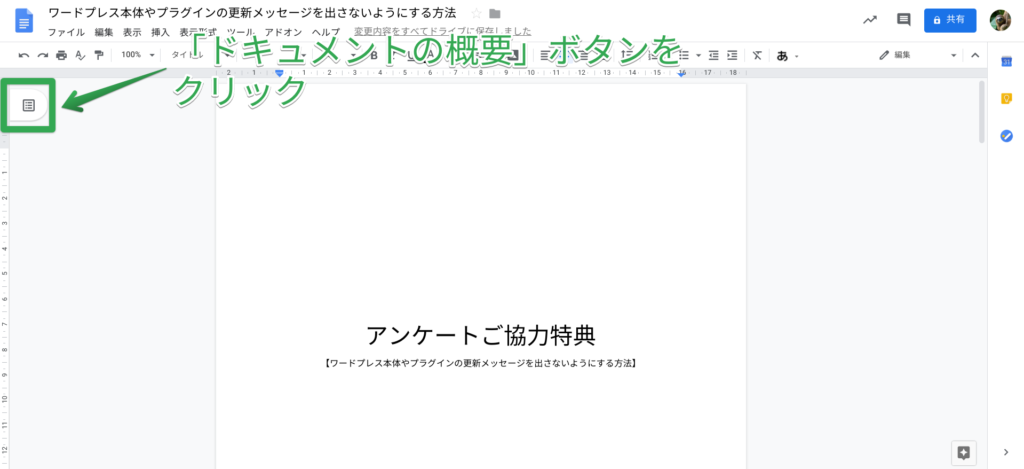 図1 「ドキュメントの概要」を追加する方法
図1 「ドキュメントの概要」を追加する方法
「ドキュメントの概要」ボタンをクリックします。
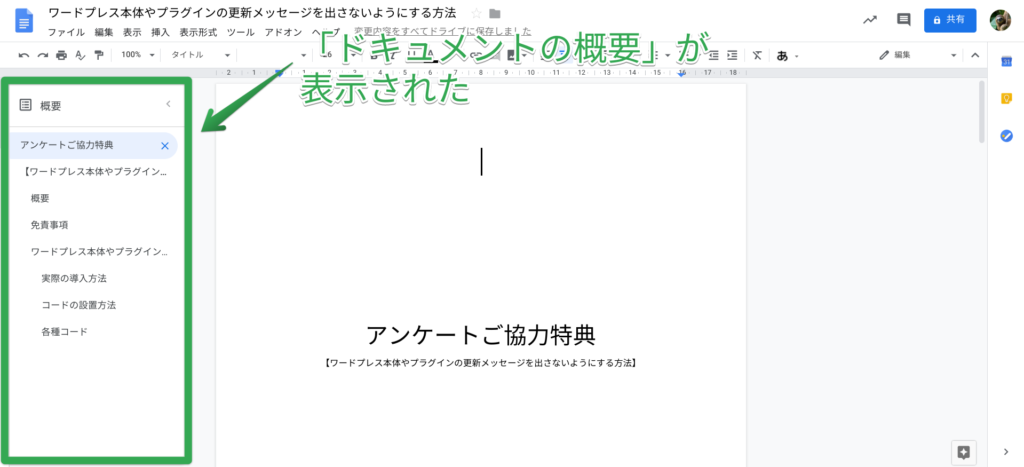 図2 「ドキュメントの概要」を追加する方法
図2 「ドキュメントの概要」を追加する方法
「ドキュメントの概要」が表示されました。
「ドキュメントの概要」の表示方法は、これだけの操作で完了です。
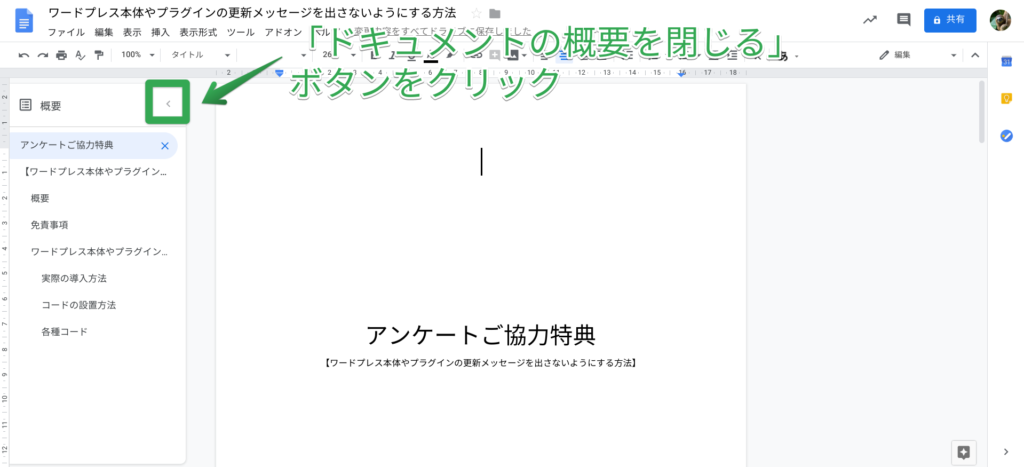 図3 「ドキュメントの概要」を追加する方法
図3 「ドキュメントの概要」を追加する方法
反対に、「ドキュメントの概要」を非表示にするには、「ドキュメントの概要を閉じる」ボタンをクリックします。
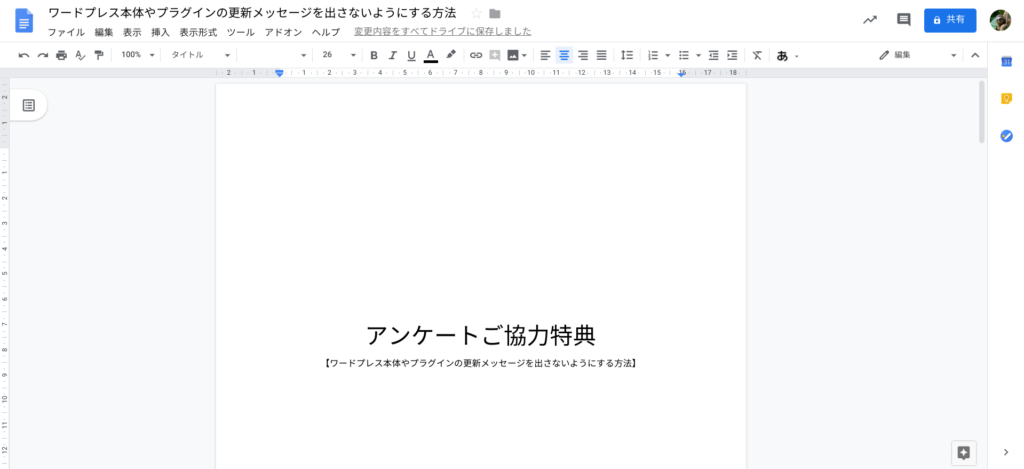 図4 「ドキュメントの概要」を追加する方法
図4 「ドキュメントの概要」を追加する方法
「ドキュメントの概要」が非表示になりました。
「ドキュメントの概要」が表示されない場合の解決方法
「ドキュメントの概要」が表示されない場合、見出しのテキストに「見出し」書式を適応していない可能性が高いです。
以下の図説を参考に、各見出しに「見出し」書式が適応されているか確認して下さい。
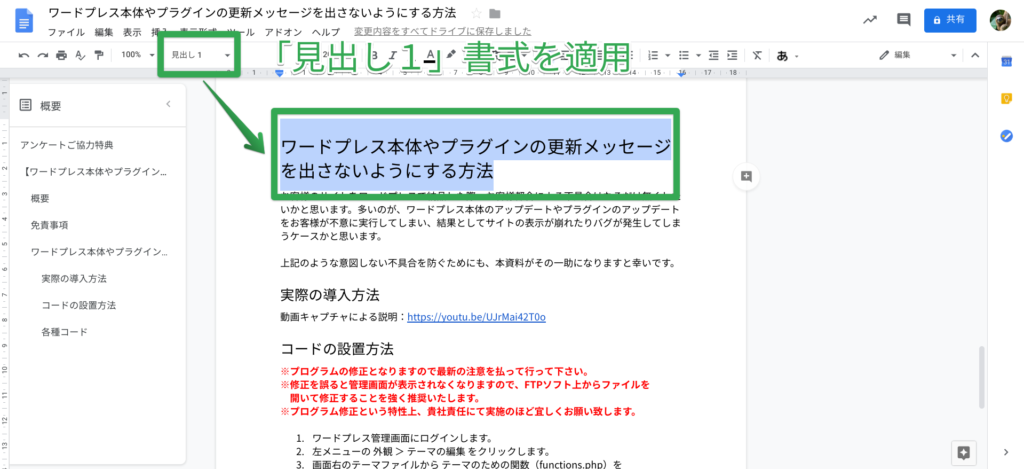 図1 「ドキュメントの概要」の中身が表示されない場合の解決方法
図1 「ドキュメントの概要」の中身が表示されない場合の解決方法
大見出しには「見出し1」を適応します。
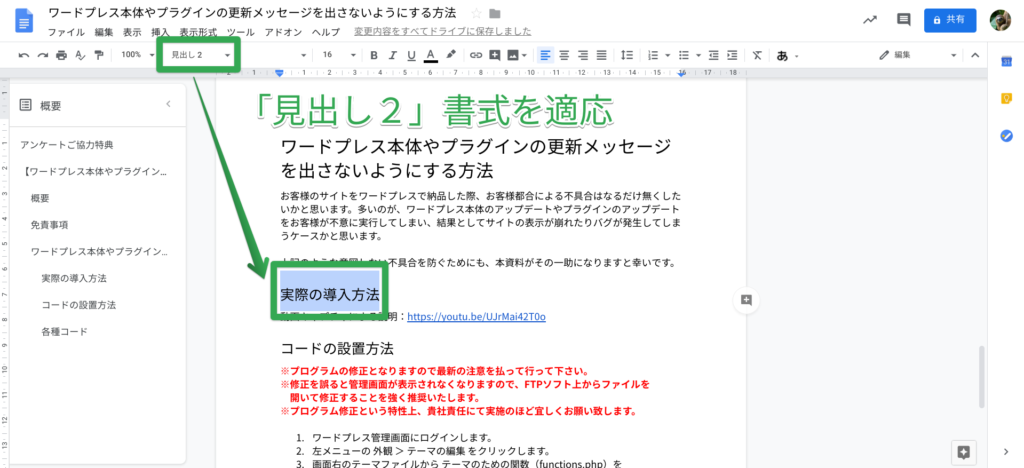 図2 「ドキュメントの概要」の中身が表示されない場合の解決方法
図2 「ドキュメントの概要」の中身が表示されない場合の解決方法
小見出しには、見出しの階層に従って小見出し(「見出し2〜5」)を適応します。
まとめ:Google ドキュメントの「ドキュメントの概要」を活用しよう
Google ドキュメントの「ドキュメントの概要」を活用しよう、ということで、「『ドキュメントの概要』の使い方」や「『ドキュメントの概要』の表示方法」について説明しました。
「ドキュメントの概要」が表示されない場合は、こちらの章を参考にして下さい。
Google ドキュメントをより活用できることを祈っております。
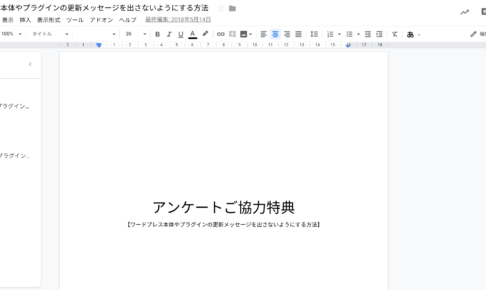
この記事が気に入ったら
いいねしよう!
最新記事をお届けします。


