本記事では、Google ドキュメントで「原稿用紙テンプレートが見つからない場合の代替案」について説明します。
後述しますが、Google ドキュメントには原稿用紙の機能がなく、また、原稿用紙のテンプレートも見当たりません。(2019/08/30 現在)
しかし、何とか原稿用紙のスタイルを実現してみたいと思います。
Google ドキュメントには原稿用紙の機能/テンプレートが無い
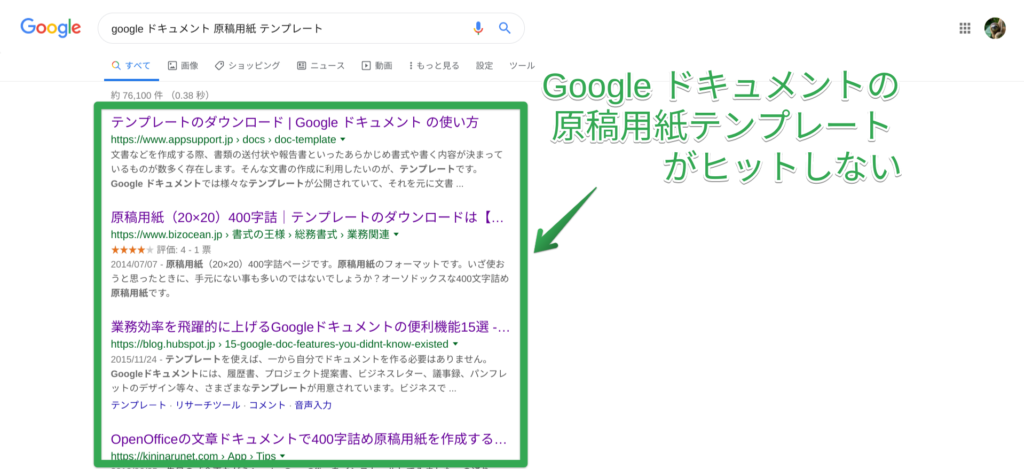 図1 Google ドキュメントには原稿用紙の機能/テンプレートが無い
図1 Google ドキュメントには原稿用紙の機能/テンプレートが無い
検索エンジン(Google)で “google ドキュメント 原稿用紙 テンプレート” と検索しても、Google ドキュメントの原稿用紙テンプレートに関するサイトがヒットしません。
Microsoft Word の原稿用紙テンプレートは変換不可
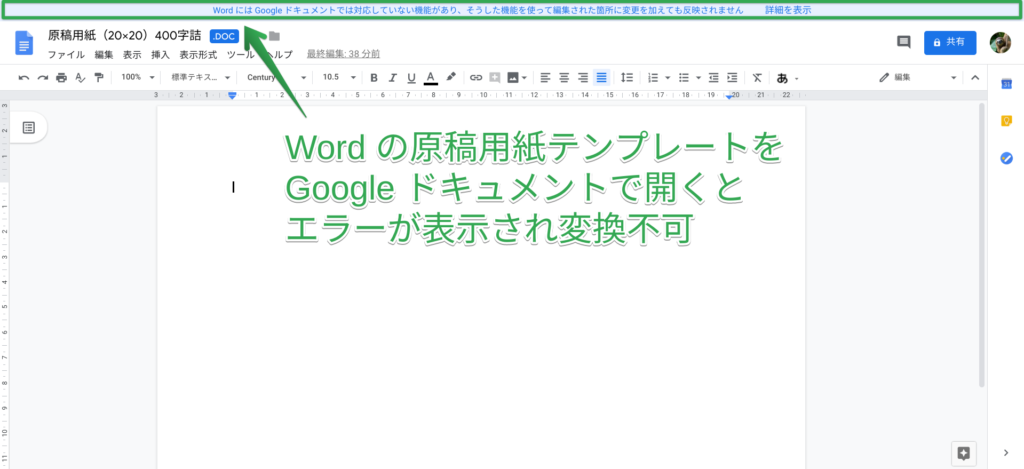 図1 Microsoft Word の原稿用紙テンプレートは変換不可
図1 Microsoft Word の原稿用紙テンプレートは変換不可
Microsoft Word であれば、原稿用紙テンプレートがたくさん見つかります。
試しに Word の原稿用紙テンプレートを Google ドキュメントに変換してみましたが、上手く行きませんでした。
Google ドキュメントには原稿用紙機能が存在しないことが原因かと思います。
代替案:表機能で原稿用紙のマス目を作成する
代替案として、表機能で原稿用紙のマス目を作成してみます。
無理矢理感は否めませんが、まあ致し方ないということで…。
「原稿用紙(20×20)400字詰」を作成してみる
表機能を用いて「原稿用紙(20×20)400字詰」を作成してみます。
作成手順は、以下の通りです。
マス目に文字を入力する方法について
本手順で作成した原稿用紙レイアウトは、あくまで表のため、一マス一マスに文字を入力する必要があります。
マス目ごとにクリックしてフォーカス移動(入力箇所の移動)するのは、さすがに骨が折れるため、以下の方法がおすすめです。
- tab キーを押してフォーカス移動
- 矢印キーを押してフォーカス移動
20×20の表を作成
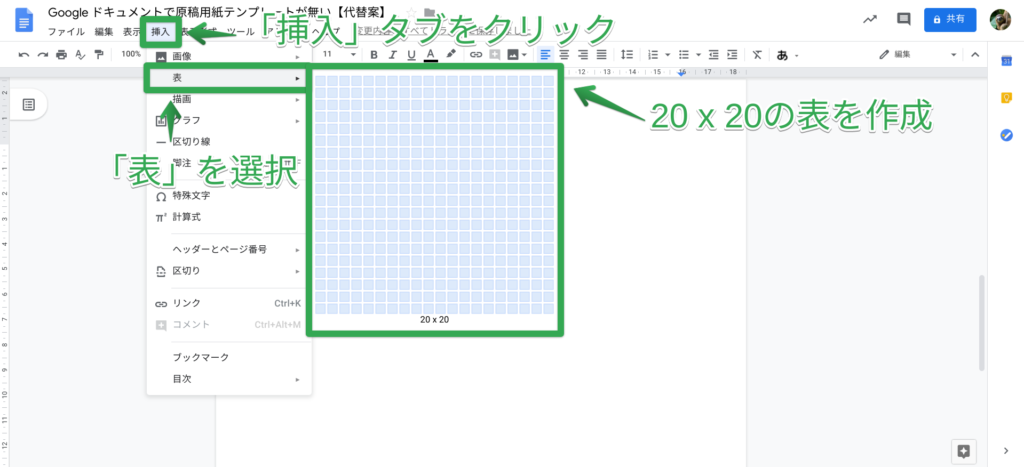 図1 20×20 の表を作成
図1 20×20 の表を作成
20×20の表を作成するには、まず、「挿入」タブをクリックします。
メニューにある「表」を選択し、20×20の表を作成します。
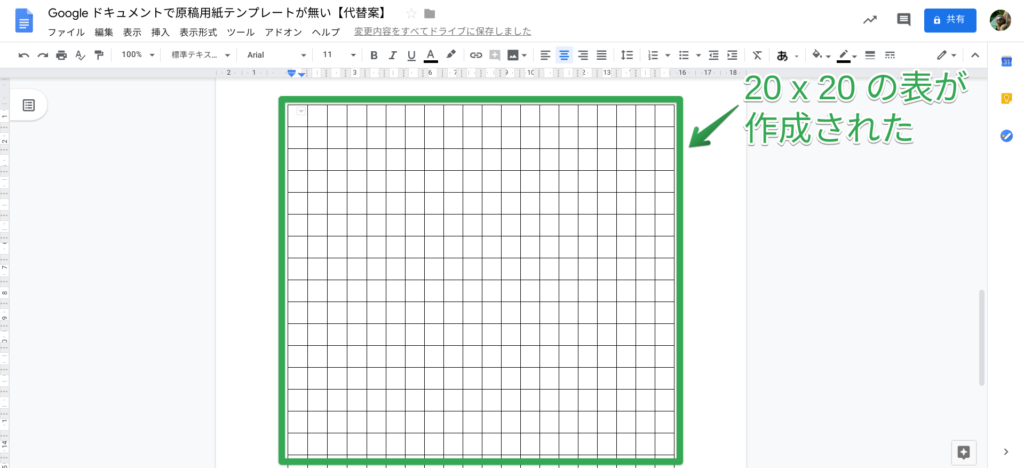 図2 20×20 の表を作成
図2 20×20 の表を作成
20×20の表が作成されました。
表をページの中央に配置
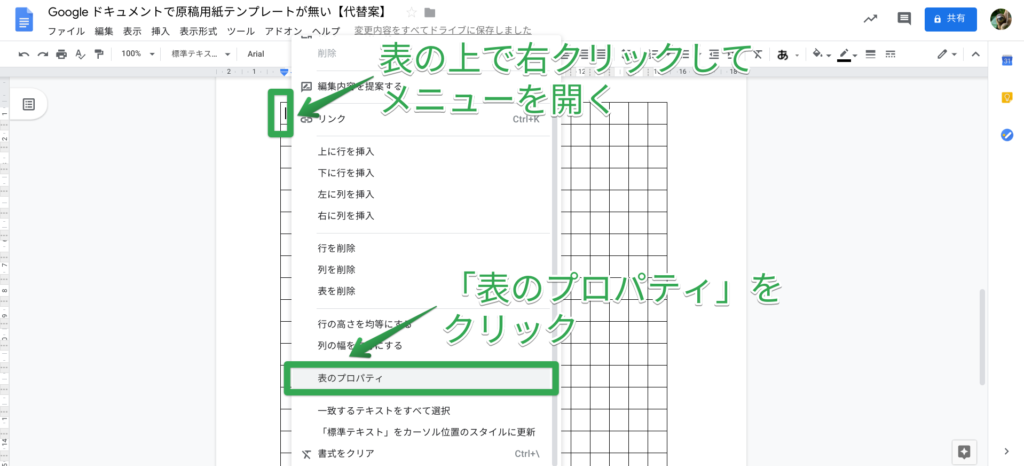 図1 表をページ中央に配置
図1 表をページ中央に配置
表をページの中央に配置するには、まず、表の上で右クリックしメニューを開きます。
メニューにある「表のプロパティ」をクリックします。
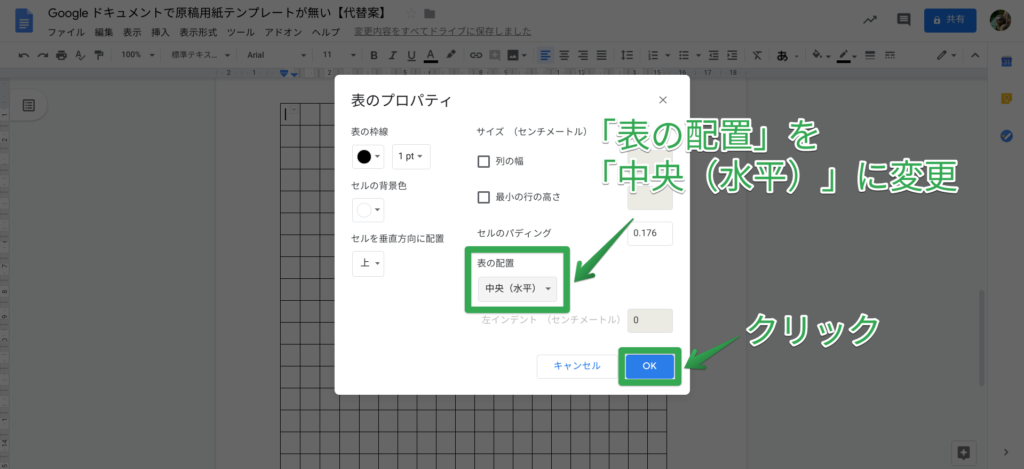 図2 表をページ中央に配置
図2 表をページ中央に配置
「表のプロパティ」ダイアログが表示されます。
「表の配置」で「中央(水平)」を選択し、OKボタンをクリックします。
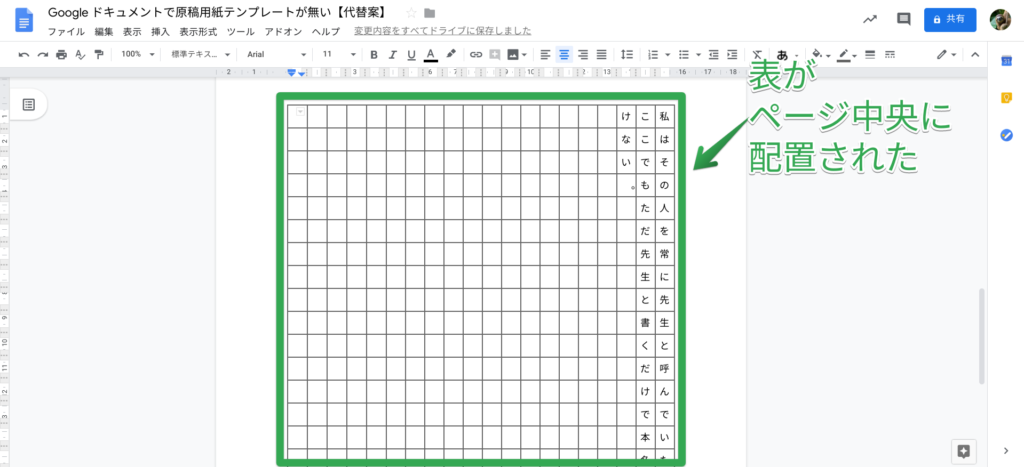 図3 表をページ中央に配置
図3 表をページ中央に配置
表がページの中央に配置されました。
文字を中央揃えに設定
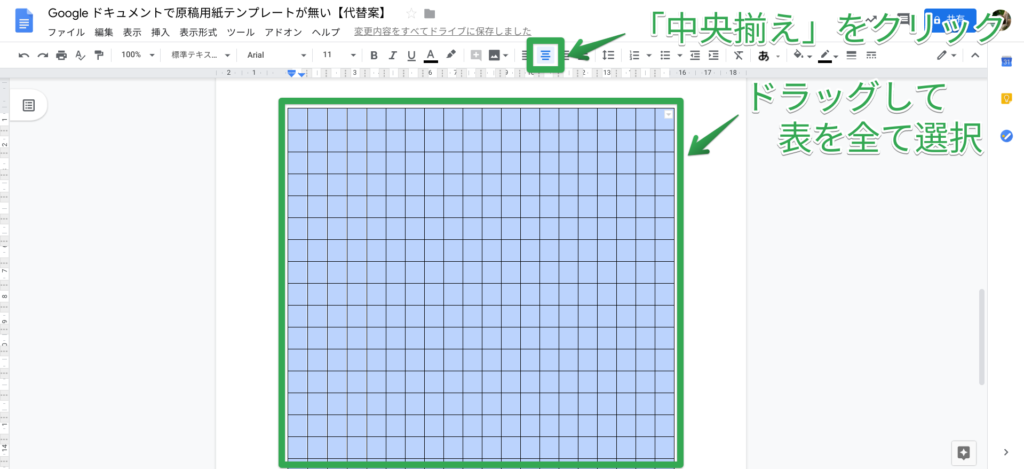 図1 文字を中央揃えに設定
図1 文字を中央揃えに設定
文字を中央揃えにするには、表を全て選択し、ツールバーの「中央揃え」をクリックします。
これにより、入力した文字がマス目の真ん中に位置するようになります。
句読点はインデント増で右寄せ可能
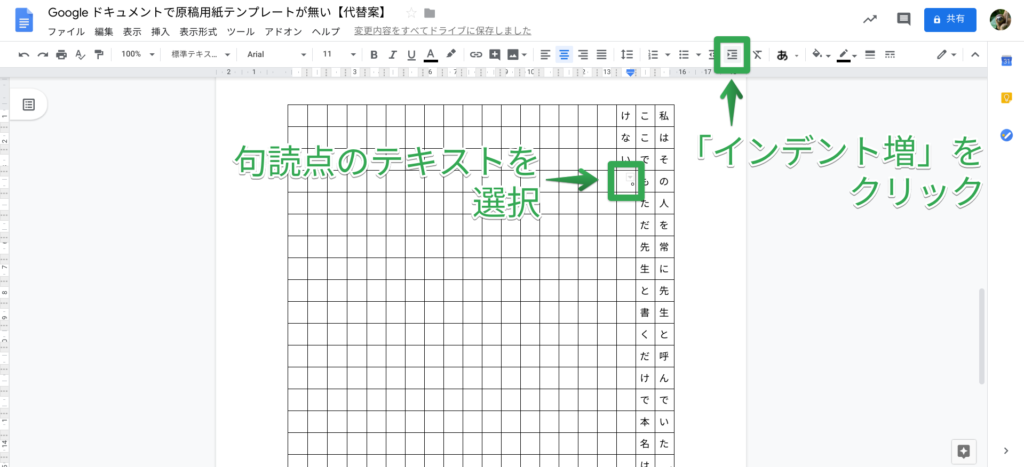 図1 句読点はインデント増で右寄せ可能
図1 句読点はインデント増で右寄せ可能
句読点を右寄せしたい場合は、句読点のテキストを選択し、ツールバーの「インデント増」をクリックします。
横向きのレイアウトに変更する
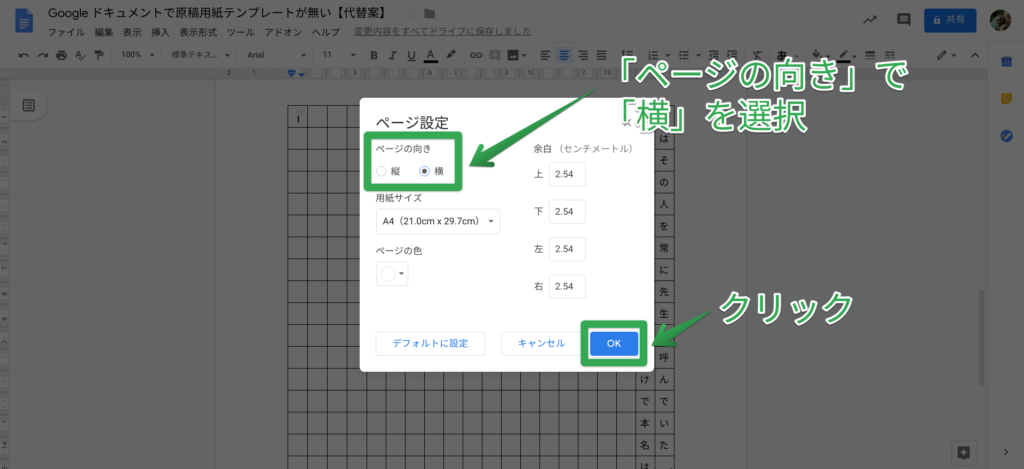 図1 横向きのレイアウトに変更する
図1 横向きのレイアウトに変更する
ページのレイアウトを横向きに変更するには、「ページ設定」ダイアログ(ファイル > ページ設定)にて、「ページの向き」で「横」を選択し、OK ボタンをクリックします。
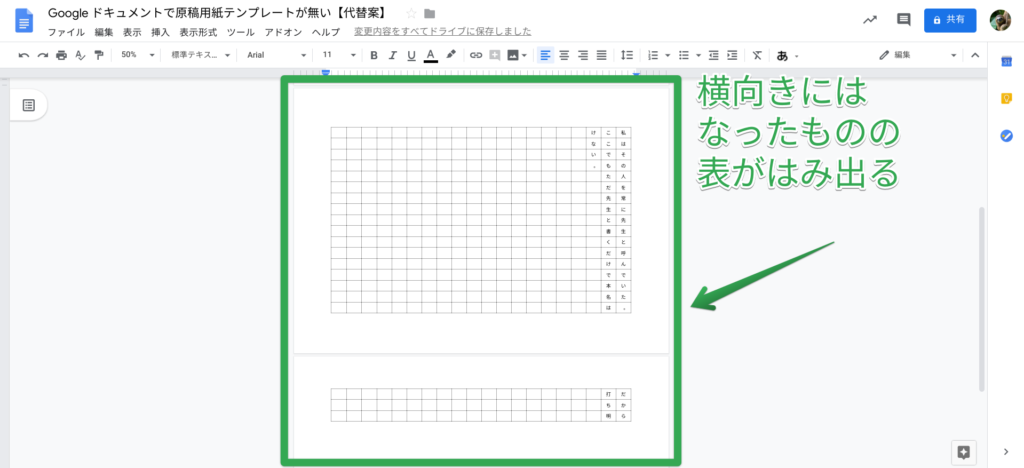 図2 横向きのレイアウトに変更する
図2 横向きのレイアウトに変更する
ページが横向きに変更されたものの、表が1ページのなかに収まっていません。
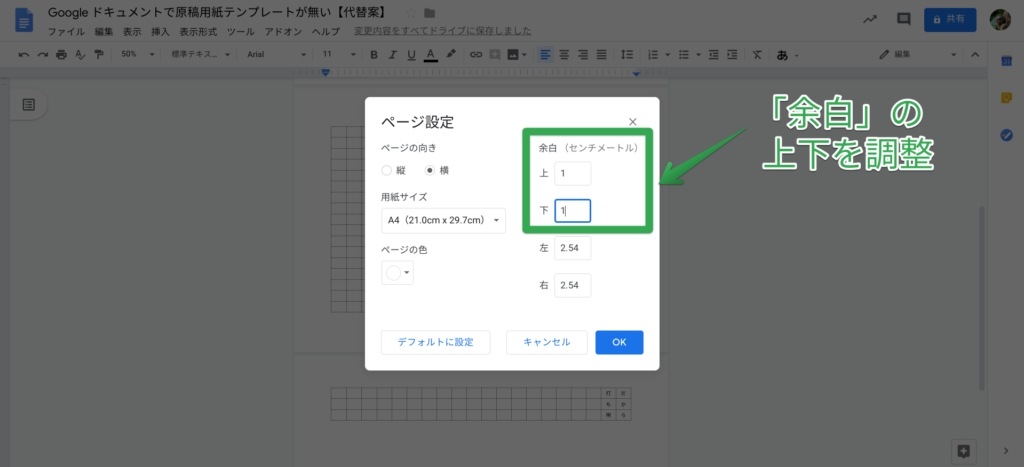 図3 横向きのレイアウトに変更する
図3 横向きのレイアウトに変更する
「ページ設定」ダイアログにある「余白」の上下を調整します。
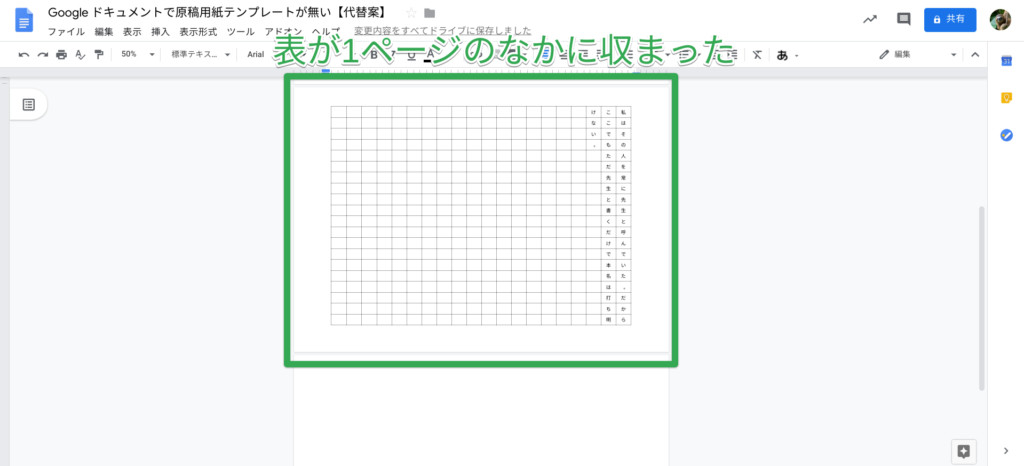 図4 横向きのレイアウトに変更する
図4 横向きのレイアウトに変更する
表を1ページのなかに収めることが出来ました。
どうしても原稿用紙として文書を作成したい場合
「Google ドキュメントにこだわる必要はないから、どうしても原稿用紙として文書を作成したい」という場合は、別のツールを使用して下さい。
例えば、以下のツールであれば、原稿用紙機能をサポートしています。
- Microsoft Word(Word / ワード)
- OpenOffice(オープンオフィス)
まとめ:Google ドキュメントで原稿用紙テンプレートが無い
Google ドキュメントでは原稿用紙機能や原稿用紙テンプレートがありません。
そのため、原稿用紙スタイルで文書を作成したい場合、以下の方法をとる必要があります。
近いうちに Google ドキュメントにも原稿用紙機能がサポートされるといいですね。
本記事が、Google ドキュメントで原稿用紙を作成するにあたり、少しでも参考になれば幸いです。

この記事が気に入ったら
いいねしよう!
最新記事をお届けします。


