Google SpreadSheets(スプレッドシート)において、空白以外のセルに背景色を設定する方法ですが、幾つかあります。
ここでは「条件付き書式」を使用した方法をご紹介します。
スプレッドシートの条件付き書式には、「空白ではないセル」という書式設定の条件がデフォルトで用意されているため、独自の条件式(カスタム数式)を設定する必要はありません。
ただ、一応、カスタム数式により設定する方法もご紹介します。
方法
空白以外のセルに背景色を設定する
条件付き書式の書式設定「空白ではないセル」を使用する方法
条件付き書式の書式設定「空白ではないセル」を使用して空白以外のセルに背景色を設定するには、以下の順番で操作します。
- 適応したいセル範囲を選択
- 右クリックでメニューを開く > 「条件付き書式」を選択
- サイドバー(条件付き書式設定ルール) の 「セルの書式設定の条件」の「空白ではないセル」を選択、「書式設定のスタイル」をお好みに合わせて設定し、「完了」ボタンをクリック
※手順2ですが、メニューバー > 表示形式 > 「条件付き書式」からも可能です。 この場合、表示形式のショートカットキーを使うと素早く操作可能です。 Windows: Google Chrome → Alt+O、その他のブラウザ → Alt+Shift+OMac: control + option + O
※数式ですが、あくまで例となります。適応するセル範囲に応じて、参照セルは変更下さい。
文章だけだと分かりづらいかと思いますので、以下に図説します。
<図1>
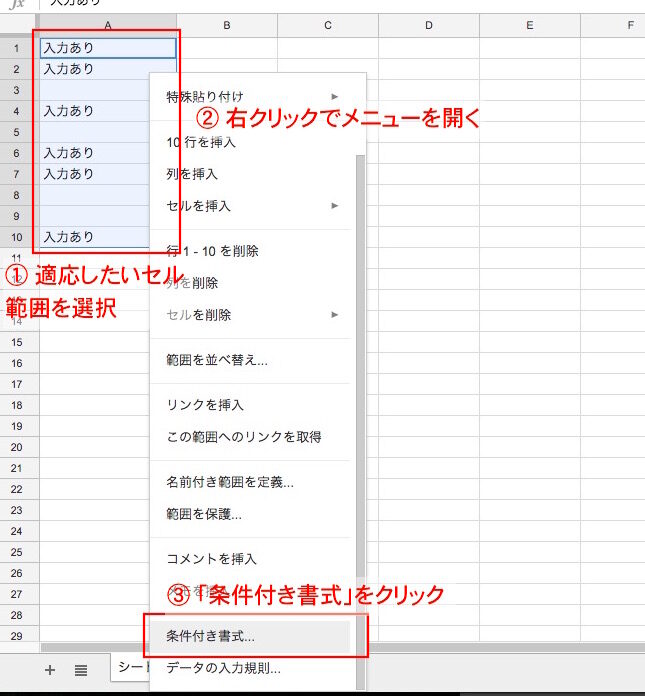
<図2>
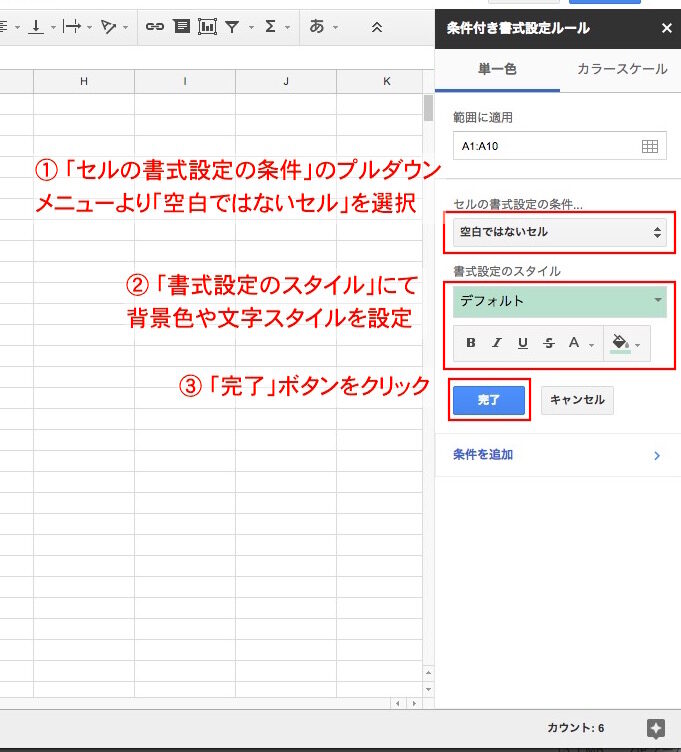
<図3>
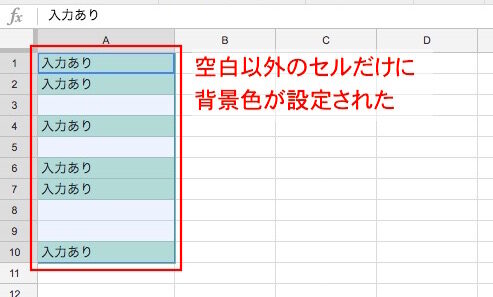
条件付き書式の書式設定「空白ではないセル」を使用して空白以外のセルに背景色を設定する方法は、以上となります。
条件付き書式の書式設定「カスタム数式」を使用する方法
上述の通り、スプレッドシートではデフォルトで「空白ではないセル」という条件が用意されているため、わざわざカスタム数式を設定する必要はありません。
ただ、これも一つの方法ではあるので、一応、紹介します。
手順は以下となります。
- 適応したいセル範囲を選択
- 右クリックでメニューを開く > 「条件付き書式」を選択
- サイドバー(条件付き書式設定ルール) の 「セルの書式設定の条件」の「カスタム数式」を選択、「値または数式」入力フィールドに =A1 “” を入力、「書式設定のスタイル」をお好みに合わせて設定し、「完了」ボタンをクリック
※手順2ですが、メニューバー > 表示形式 > 「条件付き書式」からも可能です。 この場合、表示形式のショートカットキーを使うと素早く操作可能です。 Windows: Google Chrome → Alt+O、その他のブラウザ → Alt+Shift+OMac: control + option + O
※数式ですが、あくまで例となります。適応するセル範囲に応じて、参照セルは変更下さい。
文章だけでは分かりづらいかと思いますので、以下に図説します。
<図1>
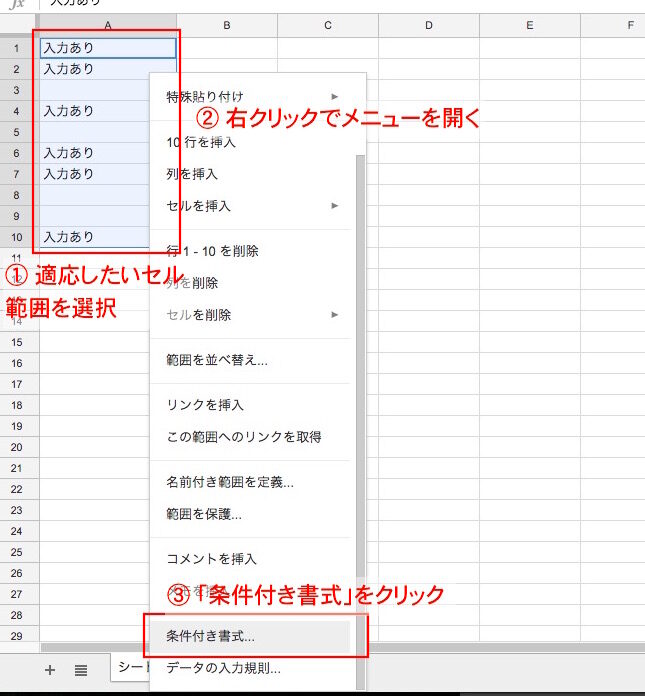
<図2>
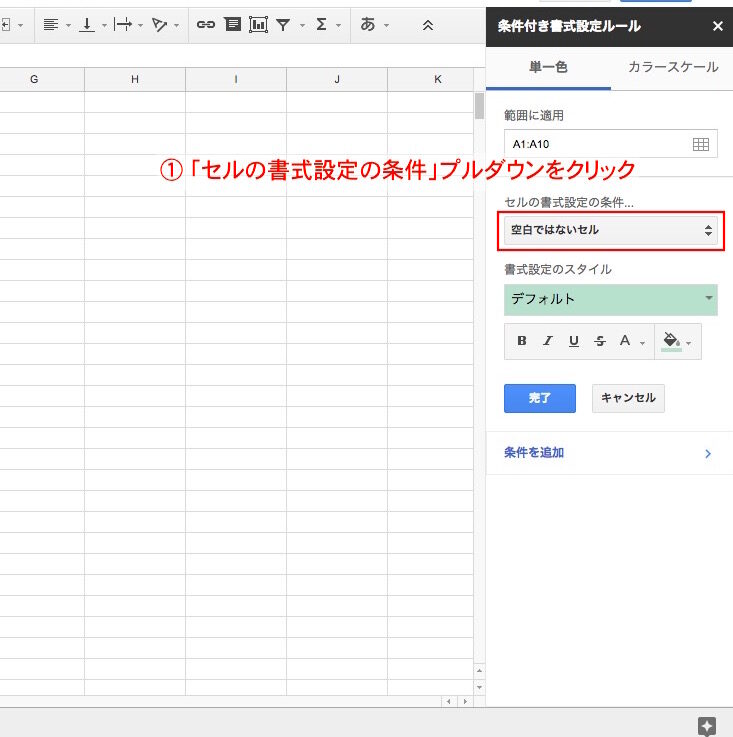
<図3>
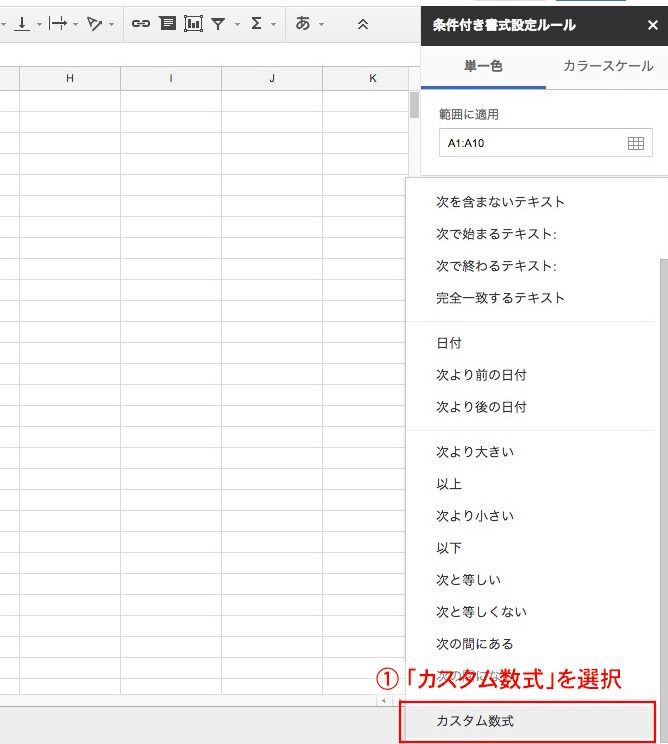
<図4>
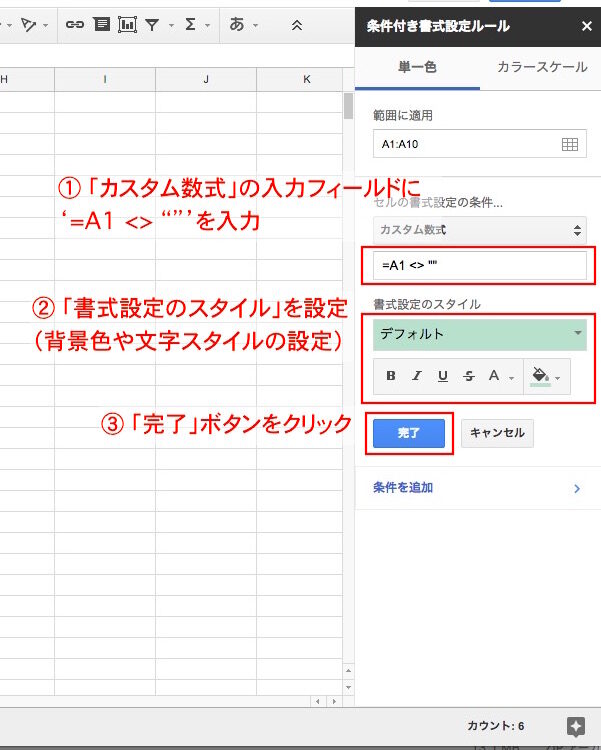
数式の解説ですが、次の通りです。
適応したいセル範囲である A1:A10 の最初のセルはA1セルです。
そのため、「A1セルが空白ではない」という条件を設定するため A1 “” と設定します。
数式で指定しているのはA1セルだけですが、適応セル範囲は A1:A10 のため、A1〜A10 は相対参照として適応され、結果的にA1〜A10まで条件が適応されます。
<図5>
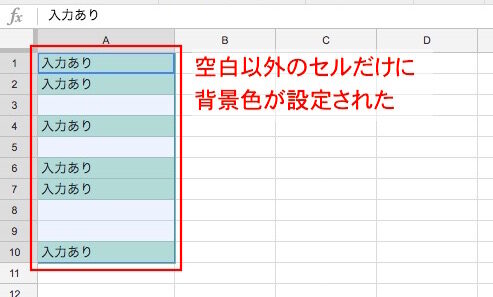
条件付き書式の書式設定「カスタム数式」を使用する方法は、以上となります。
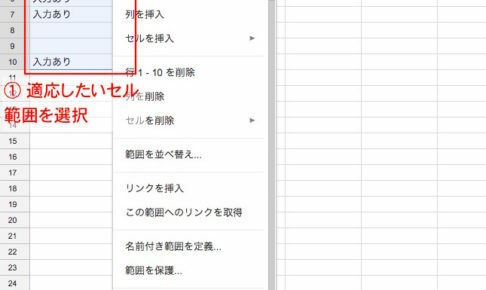
この記事が気に入ったら
いいねしよう!
最新記事をお届けします。


