セルに TODAY 関数や NOW 関数を使用して今日の日付を入力した際に、年月日ではなく、「年だけ」「月だけ」「日だけ」と、特定部分のみを自動表示させたい場合がしばしばあると思います。
Google SpreadSheets(スプレッドシート)では、このような操作は、メニューバーにある「表示形式」の「カスタム数値形式」から設定可能です。
本記事では、あくまで、「年」「月」「日」についてのみ特定部分を表示する方法を説明していますが、同様の手順で「曜日」「時刻区分(AM/PM)」「時」「分」「秒」についても部分表示が可能です。
なお、日付関連のカスタム数値形式ですが、 “日付の書式記号一覧” にまとめていますので、ぜひ参考下さい。
方法
年だけ自動表示する
年だけ自動表示するには、以下の順番で操作します。
(結果だけ述べますと、カスタム数値形式に “yyyy” を設定すればOKです)
- セルに =NOW() または =TODAY() を入力
- 上記のセル範囲を選択
- ツールバーの「表示形式の詳細設定」アイコンをクリック
- メニューにある「表示形式の詳細設定」 > 「カスタム数値形式」をクリック
- 入力フィールドに “yyyy年” と入力し「適用」をクリック
※「表示形式の詳細設定」アイコンですが、ツールバー左辺りにある123の数字が並んでいるアイコンです。
※手順3ですが、メニューバー > 表示形式 > 数字 > 表示形式の詳細設定 > カスタム数値形式 からも可能です。 この場合、表示形式のショートカットキーを使うと素早く操作可能です。 Windows: Google Chrome → Alt+O、その他のブラウザ → Alt+Shift+OMac: control + option + O
※手順5ですが、「年」が不要であれば、単に “yyyy” だけを入力します。
月だけ自動表示する
月だけ自動表示するには、以下の順番で操作します。
(結果だけ述べますと、カスタム数値形式に “m” または “mm” または “mmm” を設定すればOKです)
- セルに =NOW() または =TODAY() を入力
- 上記のセル範囲を選択
- ツールバーの「表示形式の詳細設定」アイコンをクリック
- メニューにある「表示形式の詳細設定」 > 「カスタム数値形式」をクリック
- 入力フィールドに “m月” または “mm月” または “mmm” と入力し「適用」をクリック
※「表示形式の詳細設定」アイコンですが、ツールバー左辺りにある123の数字が並んでいるアイコンです。
※手順3ですが、メニューバー > 表示形式 > 数字 > 表示形式の詳細設定 > カスタム数値形式 からも可能です。 この場合、表示形式のショートカットキーを使うと素早く操作可能です。 Windows: Google Chrome → Alt+O、その他のブラウザ → Alt+Shift+OMac: control + option + O
※手順5ですが、”m”は先頭にゼロ無しの月を、”mm”は先頭にゼロ有りの月を、”mmm”は「6月」と”月”の文字列まで含めて表示します。この辺りの詳しい説明は “日付の書式記号一覧” を参考下さい。
※手順5ですが、「月」が不要であれば、単に “m” または “mm” だけを入力します。
日だけ自動表示する
日だけ自動表示するには、以下の順番で操作します。
(結果だけ述べますと、カスタム数値形式に “d” または “dd” を設定すればOKです)
- セルに =NOW() または =TODAY() を入力
- 上記のセル範囲を選択
- ツールバーの「表示形式の詳細設定」アイコンをクリック
- メニューにある「表示形式の詳細設定」 > 「カスタム数値形式」をクリック
- 入力フィールドに “d日” または “dd日” と入力し「適用」をクリック
※「表示形式の詳細設定」アイコンですが、ツールバー左辺りにある123の数字が並んでいるアイコンです。
※手順3ですが、メニューバー > 表示形式 > 数字 > 表示形式の詳細設定 > カスタム数値形式 からも可能です。 この場合、表示形式のショートカットキーを使うと素早く操作可能です。 Windows: Google Chrome → Alt+O、その他のブラウザ → Alt+Shift+OMac: control + option + O
※手順5ですが、”d”は先頭にゼロ無しの日を、”dd”は先頭にゼロ有りの日を表示します。この辺りの詳しい説明は “日付の書式記号一覧” を参考下さい。
※手順5ですが、「日」が不要であれば、単に “d” または “dd” だけを入力します。
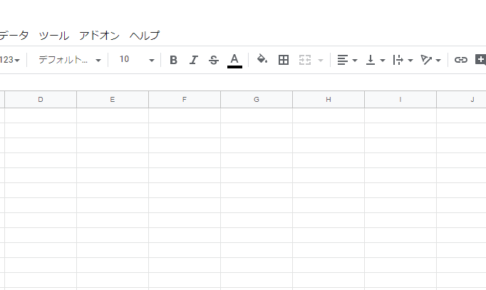
この記事が気に入ったら
いいねしよう!
最新記事をお届けします。


