なぜか Google Keep を共有できなくて困っている…。
単に Google Keep を SNS で連携したり、他のユーザと共同編集したい…。
このページに辿り着いた理由は様々かと思います。
本記事では、Google Keep を共有する方法について、詳しく解説しています。
ぜひ参考にして下さい。
Google Keep を共有できない原因
なぜか Google Keep を共有できない場合に、まず確認すべきなのが「共有設定」です。
Google Keep を共有できない場合、大体はこの共有設定がオフになっているのが原因です。
共有設定(パソコン[=ブラウザ]での表示) 共有設定(スマホ・タブレット[=アプリ]での表示)
共有設定の “共有を有効にする” にチェックが入っているか確認しましょう。
チェックが入っていない場合、チェックを入れることで共有可能な状態になります。
まずは Google Keep の共有を有効にしよう
Google Keep にて共有を有効にする方法を説明します。
前章でもほぼ説明済み感はありますが、本章では、パソコン(ブラウザ)、スマホ・タブレット(アプリ)に分け、改めて丁寧に説明します。
パソコン(ブラウザ)の場合
パソコン(ブラウザ)で共有を有効にする方法1
Google Keep のトップページにて、画面上部の「設定」アイコンをクリックします。
パソコン(ブラウザ)で共有を有効にする方法2
設定ポップアップが表示されるので、「共有」項目の “共有を有効にする” にチェックを入れます。
これで Google Keep を共有可能な状態に出来ました。
スマホ・タブレット(アプリ)の場合
スマホ・タブレット(アプリ)で共有を有効にする方法1 スマホ・タブレット(アプリ)で共有を有効にする方法2
Google Keep のアプリを立ち上げ、ホーム画面を表示します。
画面左上にあるメニューアイコンをタップします。
設定画面に遷移しましたら、「共有」項目の “共有を有効にする” をスワイプしてオンにします。
これで Google Keep を共有可能な状態に出来ました。
Google Keep をスマホ・タブレット(アプリ)で共有する方法
Google Keep のメモをスマホ・タブレット(アプリ)で共有する方法について、具体的に説明します。
メモをユーザーと共有する
メモをユーザーと共有する方法1 メモをユーザーと共有する方法2 メモをユーザーと共有する方法3
他のユーザーと共有したいメモを開きます。
画面左下にあるメニューアイコンをタップし、表示されたメニューにある「共同編集者」の項目をタップします。
共同編集者を追加する画面が開かれます。
追加したい “ユーザーの名前” または “メールアドレス” を入力し、画面右上にあるチェックアイコンをタップします。
メモ一覧画面を見ると、先ほど追加したユーザーのアイコンが表示されています。
これにてメモをユーザーと共有できました。
メモを SNS など外部アプリと共有する
メモを SNS など外部アプリと共有する方法1 メモを SNS など外部アプリと共有する方法2 メモを SNS など外部アプリと共有する方法3
外部アプリと共有したいメモを開きます。
画面右下にあるメニューアイコンをタップし、表示されたメニューから「送信」の項目をタップします。
共有可能なアプリが表示されます。
共有したいアプリをタップすると、そのアプリに移動しメモが共有されています。
これにてメモを SNS など外部アプリと共有できました。
メモの URL を共有する
アプリでは Google Keep の URL を共有(取得)できません。
パソコン(ブラウザ)でのみ URL の取得が可能です。
以降の「Google Keep をパソコンで共有する方法」にて URL を取得する方法を記していますので、そちらを参考にして下さい。
メモを Google カレンダーと共有する
メモを Google カレンダーと共有する方法1 メモを Google カレンダーと共有する方法2 メモを Google カレンダーと共有する方法3
Google カレンダーと共有したいメモを開きます。
画面右上にあるリマインダーアイコンをタップします。
リマインダー設定画面が表示されるので、リマインダーの内容を設定し、画面右上にあるチェックアイコンをタップします。
メモ一覧画面にて、先ほどのメモを確認すると、リマインダーが設定されています。
メモを Google カレンダーと共有する方法4 メモを Google カレンダーと共有する方法5
Google カレンダー側での設定が必要の場合もあります。
Google カレンダーのアプリを開き、メニューをタップし、メニューを開きます。
「リマインダー」項目にチェックが入っているか確認します。
チェックが入っていない場合、チェックを入れて下さい。
カレンダーの画面を見ると、先ほどリマインダー設定したメモが表示されています。
これにてメモを Google カレンダーに共有できました。
メモを一括で共有する
パソコン(ブラウザ)でもスマホ・タブレット(アプリ)でも、Google Keep の全てのメモを一括で共有することは出来ません。
メモごとにユーザーとの共有や他アプリとの共有を設定する必要があります。
Google Keep をパソコン(ブラウザ)で共有する方法
Google Keep のメモをパソコン(ブラウザ)で共有する方法ですが、表示画面は異なるものの、行う操作自体はスマホ・タブレット(アプリ)と同様です。
「Google Keep をスマホ・タブレット(アプリ)で共有する方法」を参考にして下さい。
一部、 スマホ・タブレット(アプリ) と異なる点があるため、その点についてだけ解説します。
メモを SNS など外部アプリと共有する
パソコン(ブラウザ)の Google Keep では、共有ボタンがありません。
そのため、外部アプリに共有する際は、メモの URLをコピーし、それを共有する必要があります。
メモの URL をコピーする方法は、次章で説明します。
メモの URL を共有する
メモの URL を共有する方法
メモの URL を共有するには、メモの URL をコピーし、それを共有先に貼り付けましょう。
メモの URL をコピーするには、メモを開いた状態で、URL 欄に表示されている URL をコピーすることで可能です。
Google Keep を共有しないようにする(共有を無効にする)
Google Keep の共有を無効にするには、共有設定をオフにするだけです。
共有を無効にする方法
上図はパソコン(ブラウザ)での操作ですが、スマホについても同様です。
スマホでの具体的な操作が分からない場合は「まずは Google Keep の共有を有効にしよう > スマホ・タブレット(アプリ)の場合」を参考に、”共有を有効にする” のチェックを外して下さい。
なお、メモごとに共有をオフにしたい場合は、メモごとに設定されている共有ユーザーをクリアしましょう。
Google Keep の共有通知について
共有通知の表示1
Google Keep のメモがユーザーと共有された場合、ユーザーの Google アカウントに紐づくメールアドレス宛に、共有された旨のメールが受信されます。
共有通知の表示2
メールを開くと、メモの簡単な内容とメモへのリンクボタンが記されています。
Google Keep を共有するには? まとめ
Google Keep を共有できない場合には、まずは設定にて共有設定がオンになっているかを確認しましょう。
共有設定がオンであれば、他のユーザーとの共有、SNS など他のアプリへの共有、Google カレンダーへの共有など、メモを様々な形で共有できます。
色々なツールと連携させ、Google Keep を使い倒しましょう。
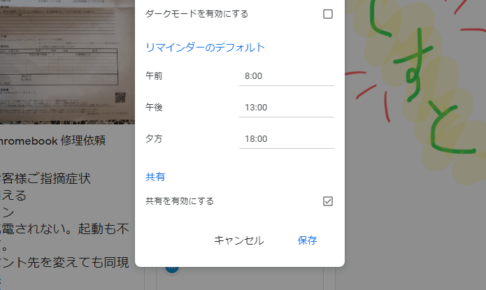
この記事が気に入ったら
いいねしよう!
最新記事をお届けします。


