G Suite ユーザーでも Google Jamboard の存在をご存知ない方も多いと思います。
G Suite アプリのメニューにちらちらと表示されるため、気になって検索し、このページに辿り着いた方もいらっしゃると思います。
Google Jamboard は知らないには勿体ない機能です。
ぜひ本記事を通して使い方を知って頂ければ幸いです。
Google Jamboard とは?
Google Jamboard とは「電子ホワイトボード機能を持つクラウドアプリケーション」です。
Google Jamboard は、G Suite の数あるアプリケーションのうちの一つです。
Google Jamboard は、クラウドアプリケーションなので、パソコンやスマホ・タブレットなどあらゆる端末で使用可能です。
Google Jamboard で何ができる?
Google Jamboard で出来ることを紹介します。
Google Jamboard のメイン機能は、やはり電子ホワイトボードです。
Google Jamboard は、G Suite の一つの機能であるため、チームとの共有や G Suite アプリケーションとの連携も、簡単に行うことが可能です。
Google による Google Jamboard の紹介動画(日本語字幕)
電子ホワイトボードとしての利用
Google Jamboard 自体の機能は「電子ホワイトボード」です。
現実のホワイトボードと同様に、電子ホワイトボード上にペンで図を書いたり、付箋を貼ったりすることが出来ます。
また、「画像の貼り付け」や「図形の拡大・縮小」「図形の自動入力」など、電子ホワイトボードならではの機能も搭載しています。
 Google Jamboard の利用イメージ(Jamboardでの利用)
Google Jamboard の利用イメージ(Jamboardでの利用)
あらゆる端末でリアルタイムの同時編集
Google Jamboard はクラウドアプリケーションであるため、「パソコン」や「スマホ・タブレット」「Jamboard(専用の大型タブレット)」問わず、あらゆる端末で利用することが出来ます。
編集中の電子ホワイトボードは端末同士でリアルタイムに共有されているため、場所が離れていようと、リアルタイム同時編集が可能です。
ビデオ会議ツールとの連携
Google Jamboard は G Suite アプリケーションのビデオ会議ツール Meet との連携が可能です。
電子ホワイトボードを閲覧・操作しつつ、ビデオ会議でディスカッションが出来ます。
まさに会議室で集まってミーティングするのと同じ感覚です。
チーム内で簡単に共有
Google Jamboard は G Suite アプリケーションの一つであるため、Google スプレッドシートなどと同様、共有リンクによりチーム内で簡単に共有することが可能です。
また、共有権限を設定することで、自由自在な閲覧・編集制限を掛けることも出来ます。
G Suite との連携
Google Jamboard は G Suite アプリケーションであるため、その他の G Suite アプリケーションとの連携が可能です。
Google Jamboard で作成された Jam ファイル(電子ホワイトボード)も、Google スプレッドシートなどと同様、編集されるたびに Google ドライブ上に自動保存されます。
Google Jamboard は無料で使える?
Google Jamboard の料金について、「パソコン・タブレット・スマホで利用する場合」と「Jamboard(専用の大型タブレット)で利用する場合」に分けて説明します。
パソコン・スマホ・タブレットで利用する場合
パソコンやスマホ・タブレットで Google Jamboard を使用する場合、G Suite を契約していれば、無料で利用できます。
G Suite を未契約であれば、G Suite の契約費を支払う必要があります。
※そもそも “G Suite って何?契約方法は?” という方は、「G Suite の登録方法は?」の記事を参考にして下さい。
Jamboard(専用の大型タブレット)で利用する場合
Jamboard(専用の大型タブレット)で Google Jamboard を利用する場合、Jamboard 本体の購入とその管理費及びサポート費を支払う必要があります。
それらの料金については、次章で説明します。
Jamboard(専用の大型タブレット)について
ハードウェアの方の Jamboard について説明します。
※Google Jamboard というと大抵は G Suite アプリケーションの方を指すのですが、Google Jamboard 専用の大型タブレットがあり、それも Jamboard と呼びます。
 Jamboard 本体(キャスター付きスタンドも付属)
Jamboard 本体(キャスター付きスタンドも付属)
Jamboard の仕様は?
Jamboard の仕様について詳しく説明します。
システムとハードウェアの仕様
- 55インチ4K UHDディスプレイ
- 120 Hzのタッチスキャンレート
- 60 Hzのビデオリフレッシュレート
- HDMI 2.0、USBタイプC、2 X USB 3.0
- SPDIFオーディオ出力
- WIFI 802.11ac 2×2、NFC
- 1GBのイーサネット
- Googleキャスト
- ティルトサポート内蔵
- 広角カメラ内蔵
- ダウンファイアスピーカー
- マイク内蔵
- 16個の同時タッチポイント
- 手書きと図形の自動認識
- 2本の静電容量式のタッチペン
- 消しゴム
- マイクロファイバークロス
- ウォールマウント
- ローリングスタンド
寸法と重量
| 幅 | 深さ | 高さ | 重量 | |
| 壁掛け時スクリーン(トレイ含む) | 1,352 mm | 203 mm | 978.7 mm | 49.7 kg |
| スタンド取り付け時スクリーン(トレイ含む)+ ベース | 1,352 mm | 964 mm | 1,817.4 mm | 72.3 kg |
| スクリーン | 1,352 mm | 87 mm | 823 mm | 42.7 kg |
| キャスター付きスタンド | 1,332 mm | 963.8 mm | 1,422.1 mm | 29.6 kg |
| 壁掛け用マウント | 923 mm | 203 mm | 682 mm | 6.97 kg |
Jamboard の価格は?
Jamboard 本体の価格や利用料金は以下となります。
| 製品 | 付属品 | 価格(税別) |
| Jamboard 本体 | ・タッチペン 2 本・消しゴム 1 個
・壁掛け用マウント 1 個 |
640,000円 |
| キャスター付きスタンド(別売り) | – | 173,000円 |
| 年間の管理費およびサポート費 | – | 77,000円 |
キャスター付きスタンドを含めると、初期費用は、合計で90万円(890,000円)近く掛かる計算です。
Google Jamboard の利用には G Suite の契約が前提のため、G Suite 未契約の場合、さらに G Suite の契約料金も支払う必要があります。
Jamboard を購入するには?
Jamboard を購入する方法は、大まかに以下の2つがあります。
- Google の営業担当に連絡し購入する
- ご契約先の販売パートナーに相談し購入する
それぞれについて説明します。
Google の営業担当に連絡し購入する
Google 公式ページから Google の営業担当にお問い合わせ下さい。
ご契約先の販売パートナーに相談し購入する
G Suite を契約中の販売パートナーに連絡して下さい。
※当サイトに相談頂いても構いません。「お問い合わせ」よりお問合せ下さい。
Google Jamboard のインストール方法
Google Jamboard のインストール方法を、パソコン、スマホ・タブレット、Jamboard とぞれぞれの端末に分けて説明します。
パソコンにインストールする方法
Google Jamboard のデスクトップアプリは提供されていません。
ブラウザから Google Jamboard にアクセスして使用します。
Google Jamboard へのアクセス方法は、 Google Jamboard の直リンクにアクセスするか、後述する「Google Jamboard にアクセスする方法」を参考に Google トップページよりアクセスして下さい。
スマホ・タブレットにインストールする方法
スマホ・タブレットで Google Jamboard を使用する場合、Google Jamboard のアプリをインストールすることをおすすめします。
Google Jamboard のアプリのインストールリンクは以下となります。
パソコンと同様にブラウザからの利用も可能ですが、操作性が悪いため、やはりアプリで使用することを推奨します。
Jamboard にインストールする方法
Jamboard の場合は、Google Jamboard 専用の端末であるため、Google Jamboard は既にインストール済みとなっています。
こちらでのインストールは不要でそのまま使用できます。
Google Jamboard の使い方は?
Google Jamboard の使い方について、パソコン、スマホ・タブレット、Jamboard(専用の大型タブレット)と、端末ごとに説明します。
パソコンで使用する方法
パソコンで Google Jamboard を使用する方法について説明します。
ブラウザで使用する場合とデスクトップアプリで使用する場合に分けて説明します。
ブラウザで使用する方法
Chrome や IE、Firefox など、ブラウザで Google Jamboard を使用する方法について説明します。
Google Jamboard にアクセスする方法
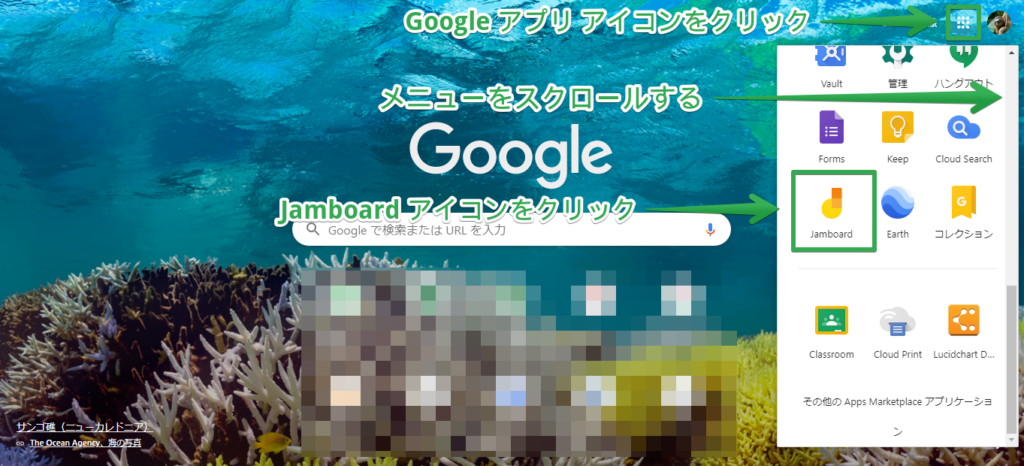 Google Jamboard にアクセスする方法1
Google Jamboard にアクセスする方法1
Google のトップページに移動し、画面右上にある Google アプリのアイコンをクリックします。
Google アプリ一覧が表示されるので、スクロールし、Jamboard アイコンをクリックします。
※Google Jamboard への直リンク:https://jamboard.google.com/
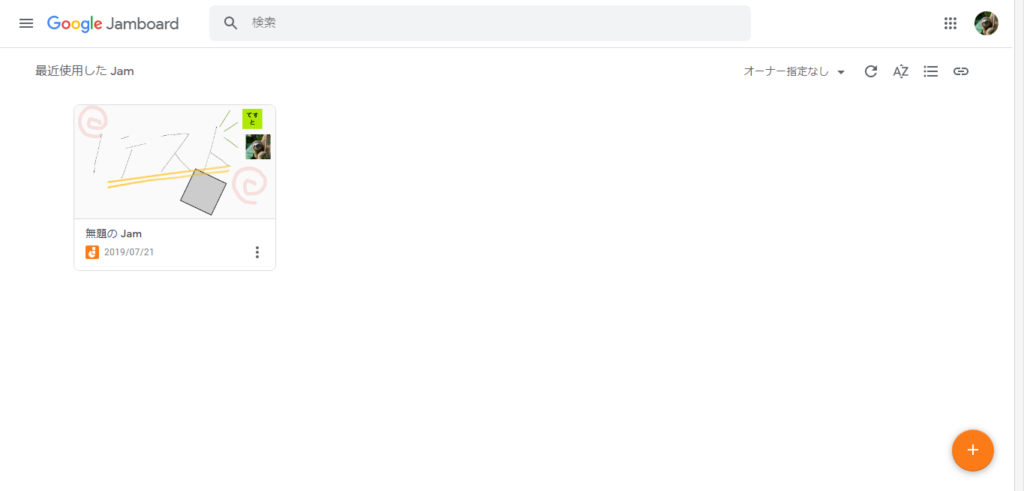 Google Jamboard にアクセスする方法2
Google Jamboard にアクセスする方法2
Google Jamboard が表示されました。
Jam(Google Jamboard のファイル)を新規作成する方法
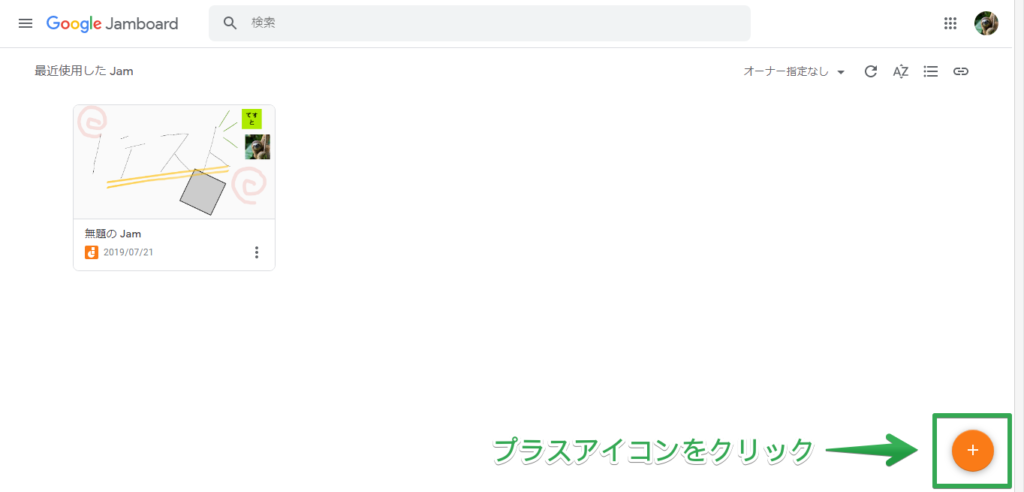 Jam(Google Jamboard のファイル)を新規作成する方法1
Jam(Google Jamboard のファイル)を新規作成する方法1
Google Jamboard 一覧画面の右下にあるプラスアイコンをクリックします。
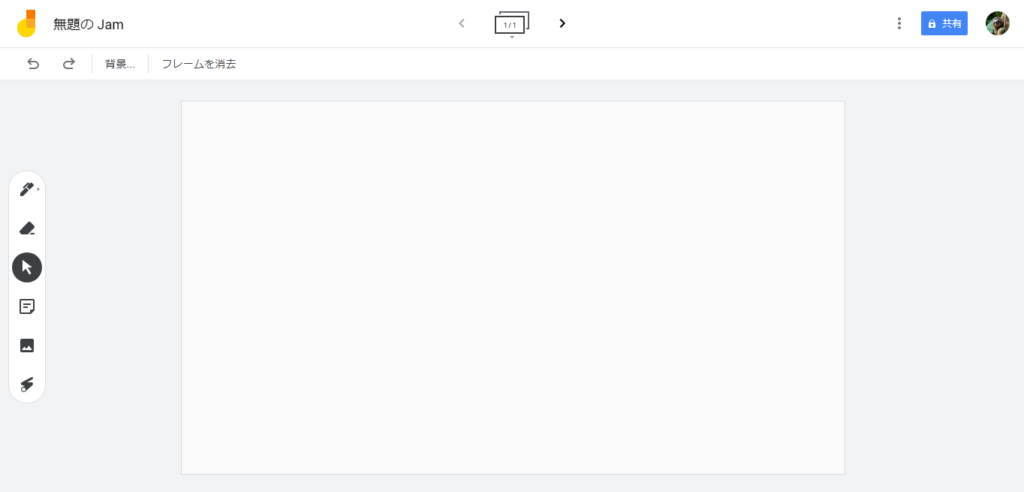 Jam(Google Jamboard のファイル)を新規作成する方法2
Jam(Google Jamboard のファイル)を新規作成する方法2
Jam(Google Jamboard のファイル)が新規作成されました。
描画する方法
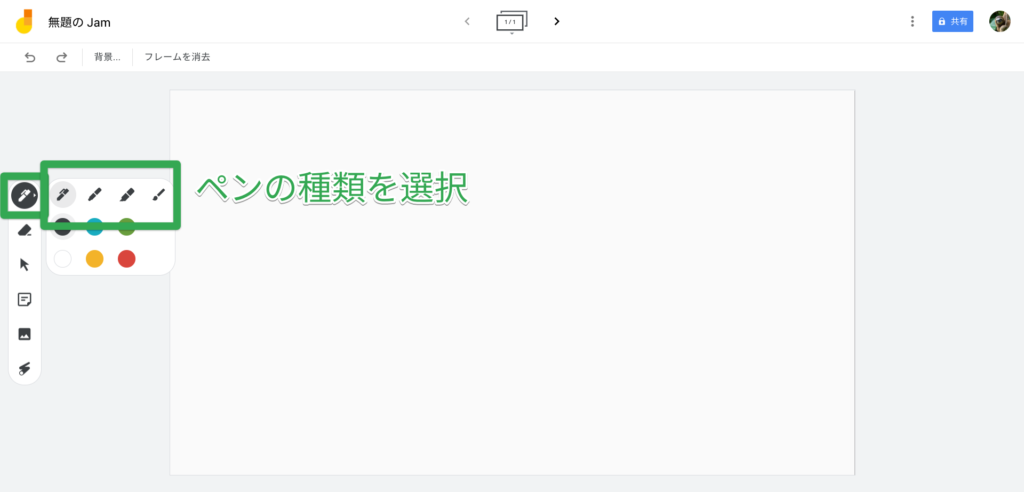 描画する方法(ペンの種類を選択)
描画する方法(ペンの種類を選択)
左にあるメニューバーのペンのアイコンをクリックし、ペンの種類を選択します。
選択可能なペンの種類は、以下になります。
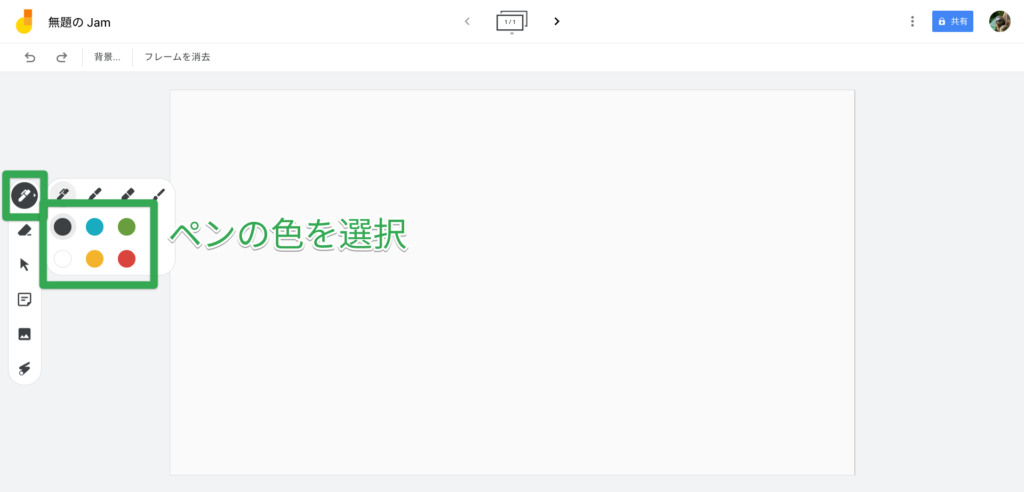 描画する方法(ペンの色を選択)
描画する方法(ペンの色を選択)
続いて、ペンの色を選択します。
選択可能なペンの色は、以下となります。
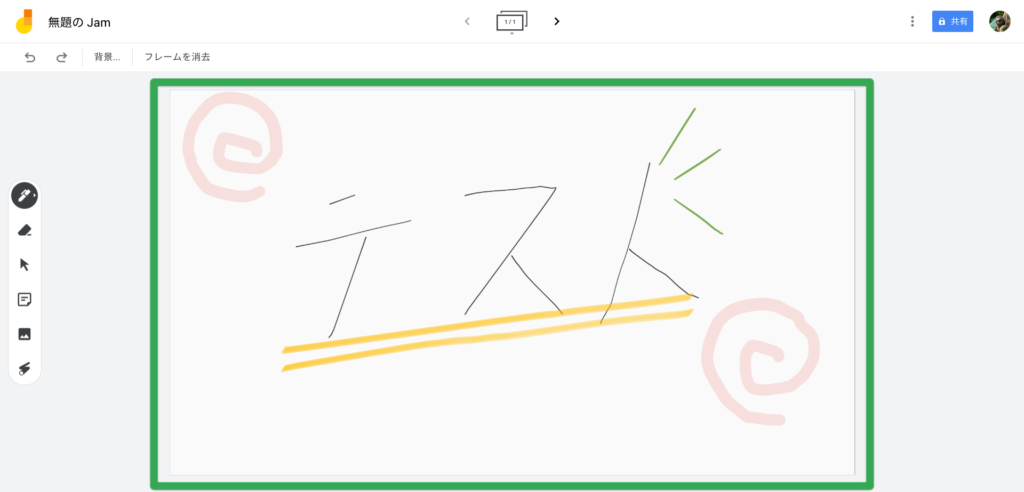 描画する方法(実際の例)
描画する方法(実際の例)
色々なペンの種類や色で実際に描画した例です。
描画を消去する方法
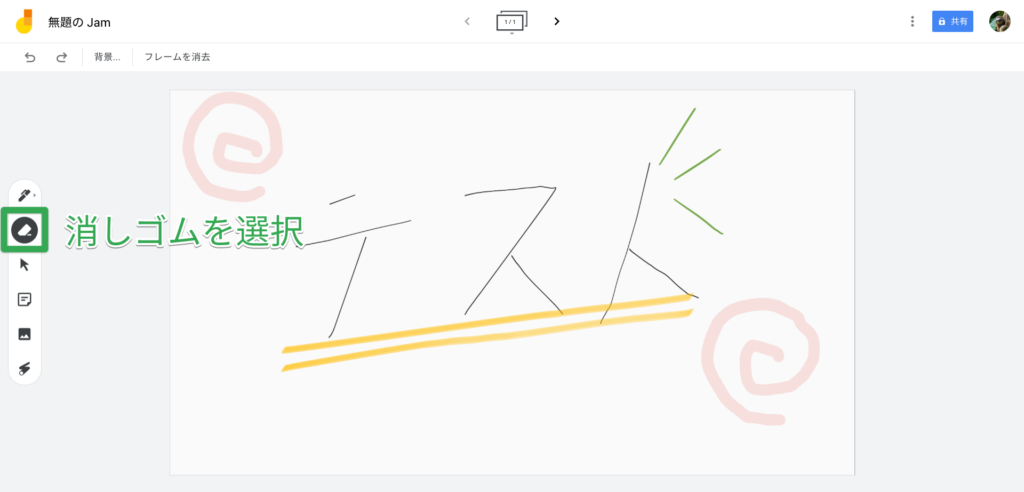 描画を消去する方法(消しゴムを選択)
描画を消去する方法(消しゴムを選択)
左のメニューバーから消しゴムのアイコンをクリックします。
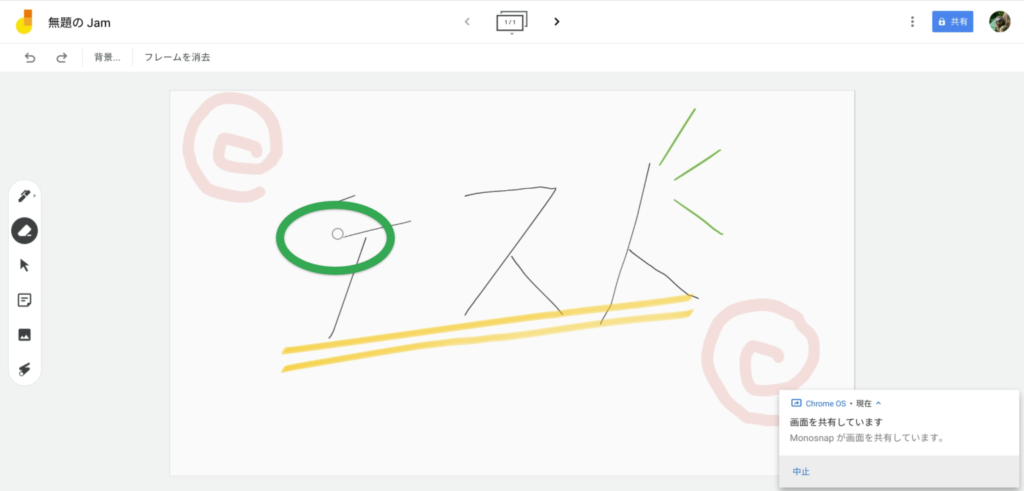 描画を消去する方法(消しゴムをドラッグ)
描画を消去する方法(消しゴムをドラッグ)
消しゴム(白丸)を描画の上でドラッグすることで、描画を消去できます。
オブジェクトを選択する方法
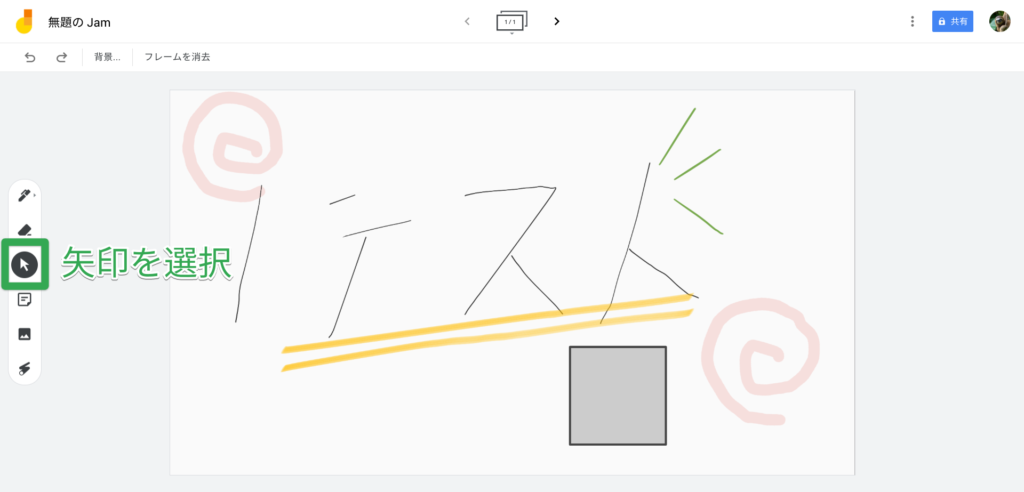 オブジェクトを選択する方法(矢印を選択)
オブジェクトを選択する方法(矢印を選択)
左のメニューバーから矢印のアイコンをクリックします。
オブジェクトを選択する方法(オブジェクトを移動)
オブジェクトの上でマウスをクリックしたままドラッグすることで、オブジェクトを移動できます。
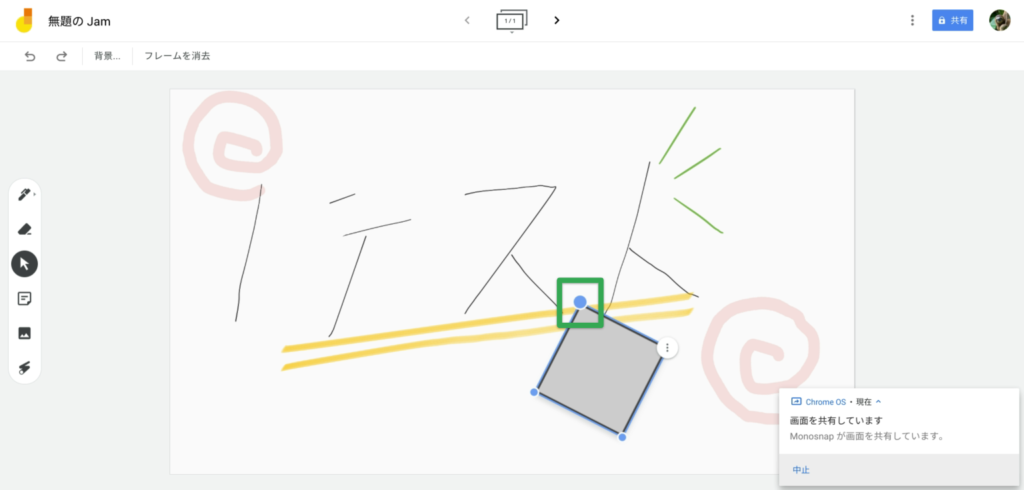 オブジェクトを選択する方法(オブジェクトを回転)
オブジェクトを選択する方法(オブジェクトを回転)
オブジェクトの左上隅をクリックしたままドラッグすることで、オブジェクトを回転できます。
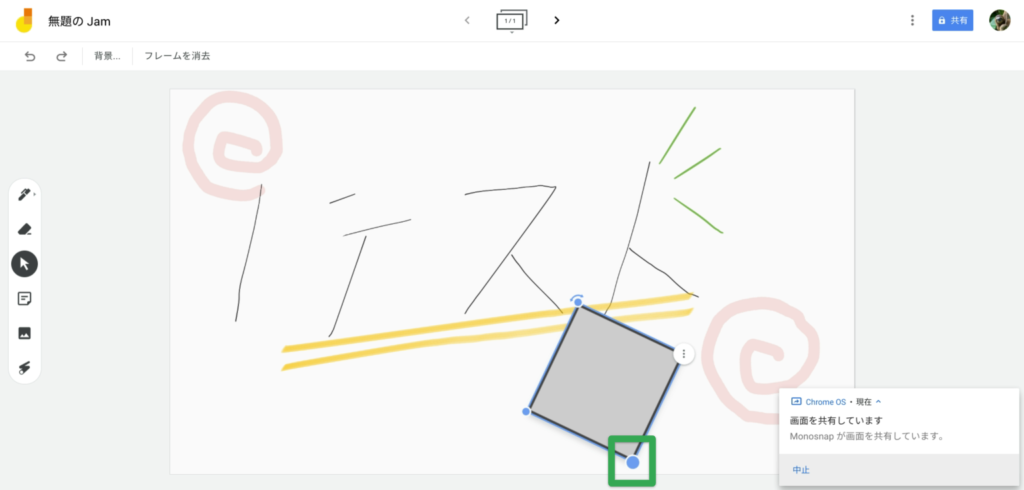 オブジェクトを選択する方法(オブジェクトを拡大・縮小)
オブジェクトを選択する方法(オブジェクトを拡大・縮小)
オブジェクトの隅をクリックしたままドラッグすることで、オブジェクトを拡大・縮小できます。
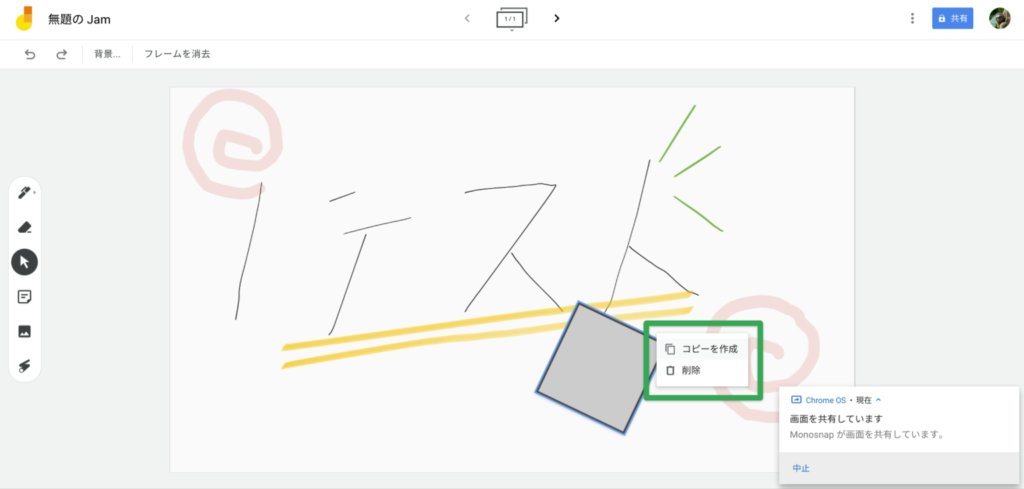 オブジェクトを選択する方法(オブジェクトをコピー・削除)
オブジェクトを選択する方法(オブジェクトをコピー・削除)
オブジェクトの右上隅にある三本点をクリックしたメニューから、オブジェクトをコピー・削除できます。
付箋を貼り付ける方法
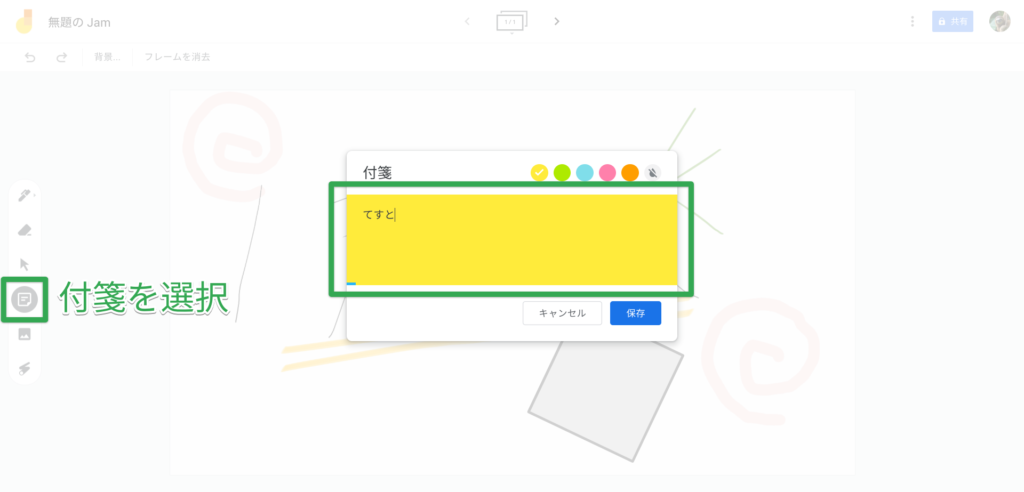 付箋を貼り付ける方法(文字を入力)
付箋を貼り付ける方法(文字を入力)
左のメニューバーから付箋アイコンをクリックします。
付箋のポップアップが表示されるので、文字を入力します。
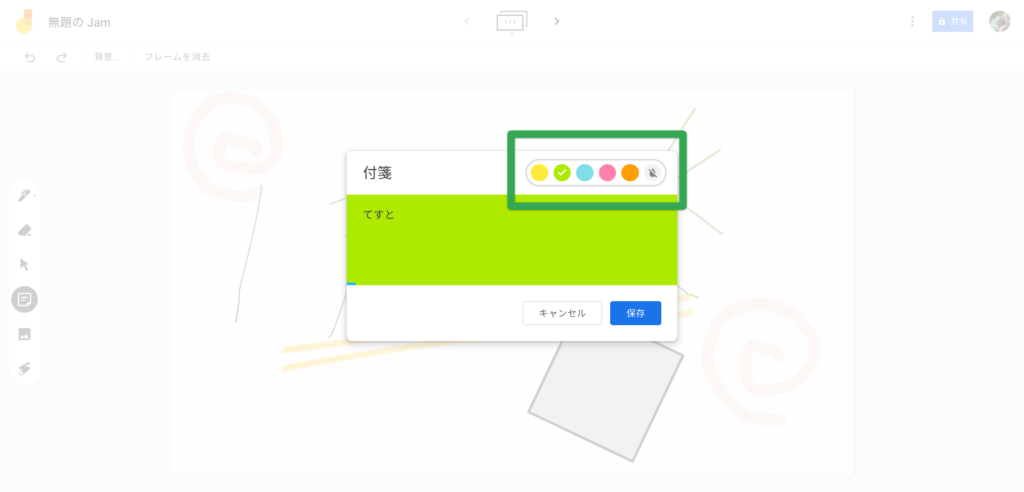 付箋を貼り付ける方法(付箋の色を変更)
付箋を貼り付ける方法(付箋の色を変更)
付箋の色を変更する場合は、右上から選択できます。
選択可能な色の種類は、以下となります。
「保存」ボタンをクリックすることで、付箋を確定できます。
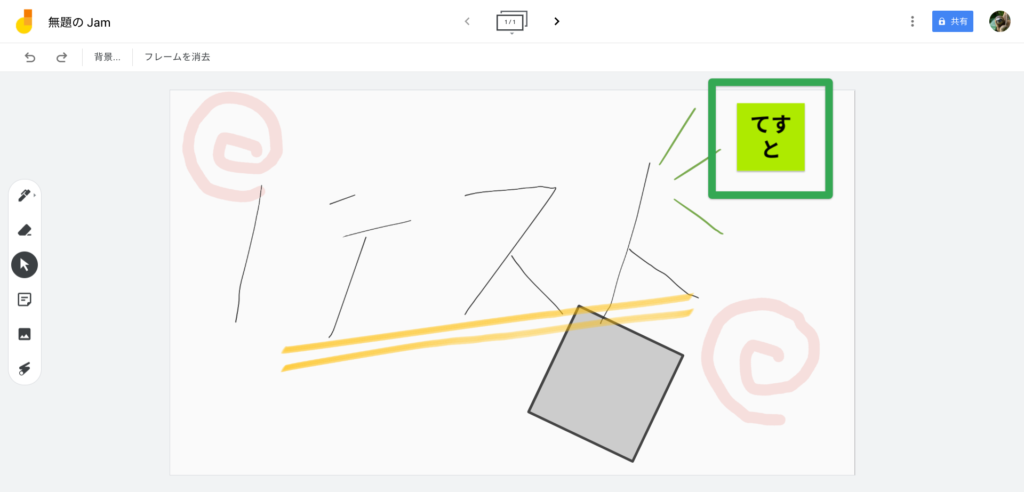 付箋を貼り付ける方法(実際の例)
付箋を貼り付ける方法(実際の例)
実際に作成した付箋の例です。
付箋はオブジェクトであるため、ドラッグで、移動や回転、拡大・縮小が可能です。
画像を追加する方法
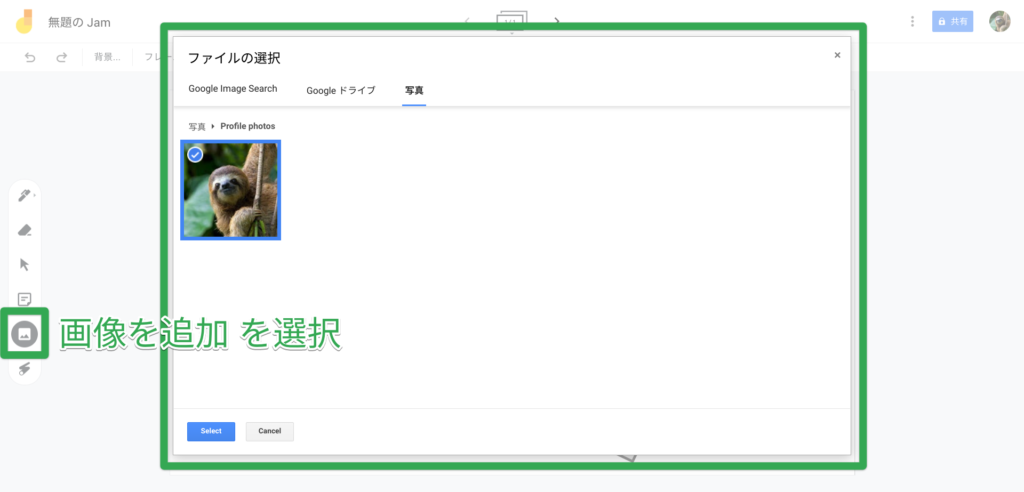 画像を追加する方法(画像を選択)
画像を追加する方法(画像を選択)
左のメニューバーから画像を追加アイコンを選択します。
ポップアップが表示されるので、画像を選択し、OKボタン(Selectボタン)をクリックします。
選択可能な画像は、以下となります。
- Google 画像検索で見つかった画像(Google Image Search)
- Google ドライブ上の画像
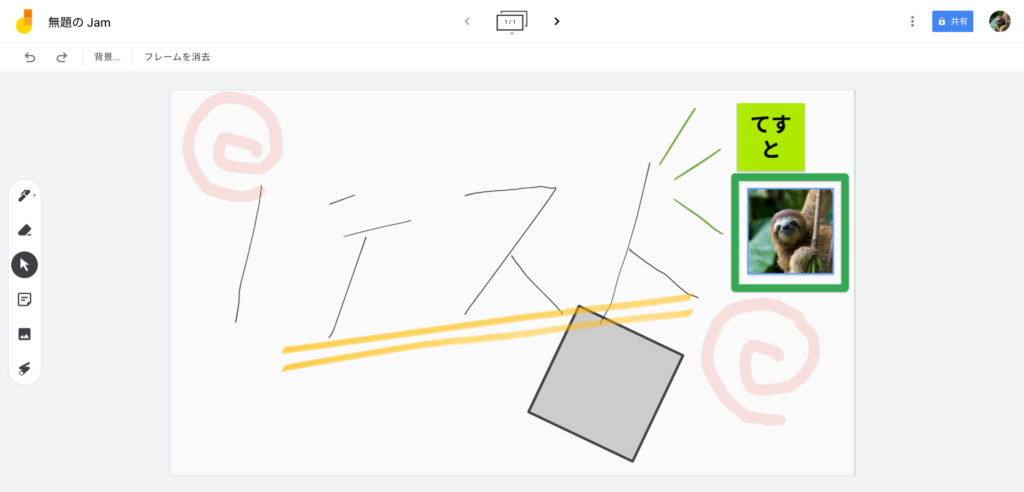 画像を追加する方法(実際の例)
画像を追加する方法(実際の例)
実際に画像を貼り付けた例です。
画像はオブジェクトであるため、ドラッグで、移動や回転、拡大・縮小が可能です。
レーザーポインタを表示する方法
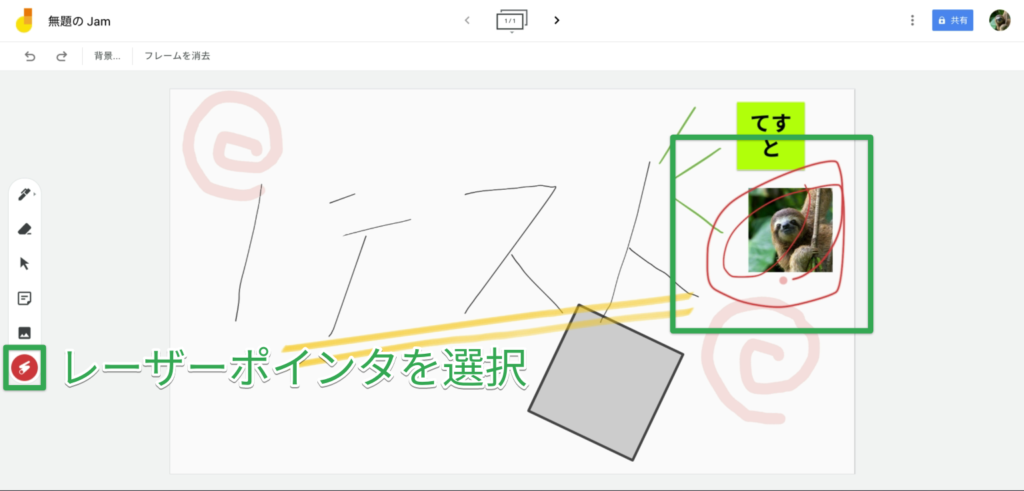 レーザーポインタを表示する方法
レーザーポインタを表示する方法
右のメニューバーからレーザーポインタのアイコンを選択します。
クリックしたままドラッグすることで、レーザーポインタを表示できます。
元に戻す・やり直しをする方法
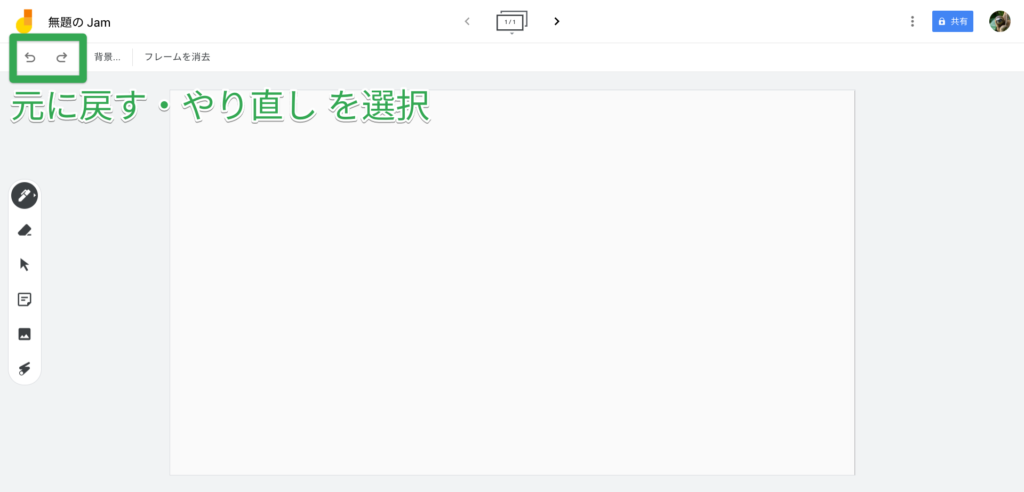 元に戻す・やり直しをする方法
元に戻す・やり直しをする方法
画面上部にある “元に戻す・やり直し” を選択します。
背景を変更する方法
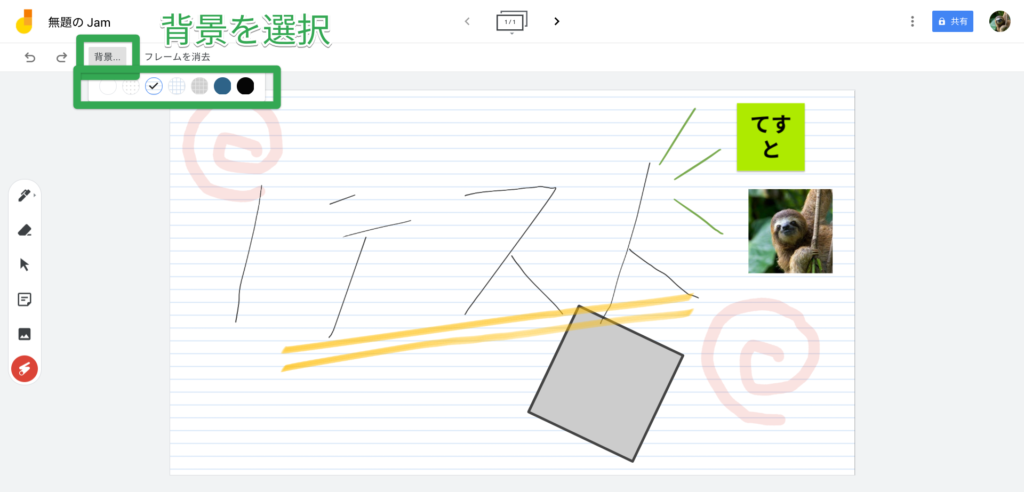
画面上部にあるツールバーから “背景” を選択します。
背景アイコンが表示されるので、設定したい背景を選択します。
選択可能な背景は、以下となります。
ホワイトボードをクリアする方法
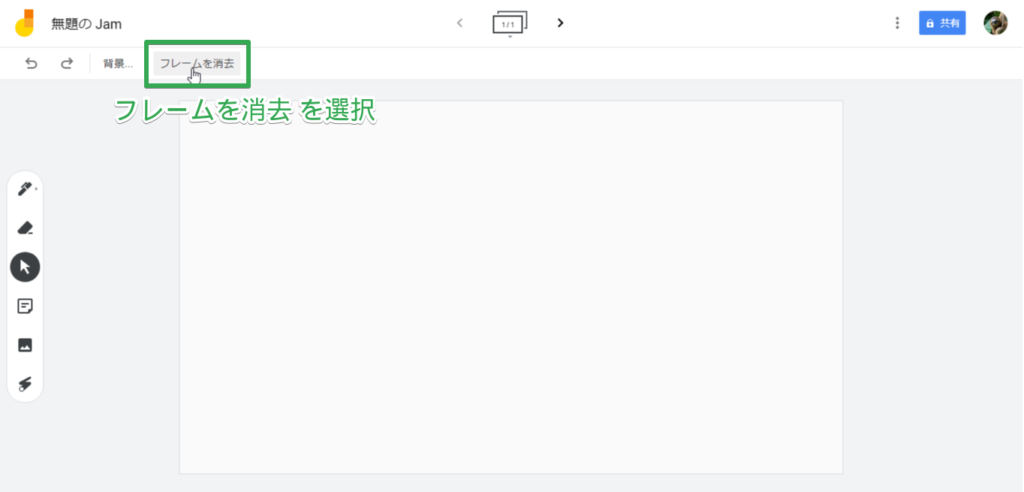 ホワイトボードをクリアする方法
ホワイトボードをクリアする方法
画面上部にあるツールバーから “フレームを消去” を選択します。
ホワイトボード(フレーム)の一覧を確認する方法
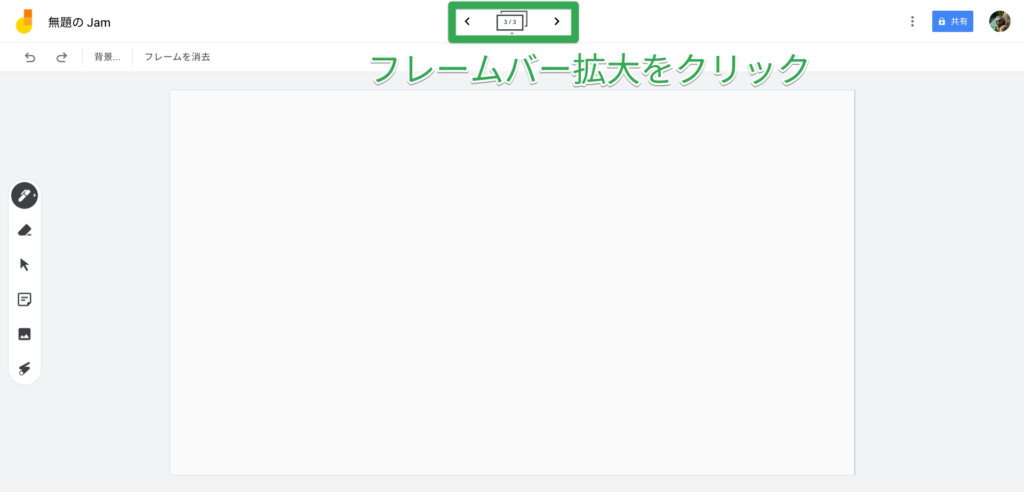 ホワイトボード(フレーム)の一覧を確認する方法1
ホワイトボード(フレーム)の一覧を確認する方法1
画面上部にある “フレームバー拡大” アイコンをクリックします。
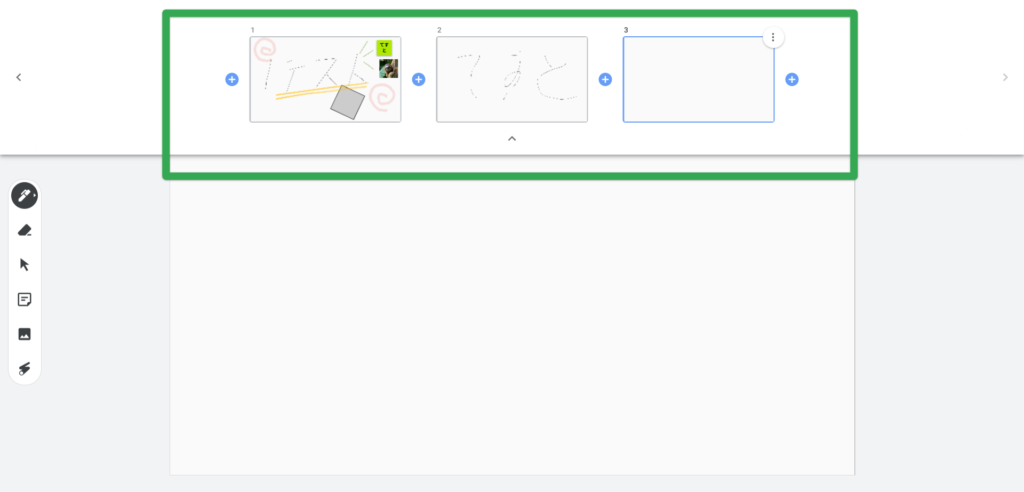 ホワイトボード(フレーム)の一覧を確認する方法2
ホワイトボード(フレーム)の一覧を確認する方法2
ホワイトボード(フレーム)の一覧が表示されました。
ホワイトボード(フレーム)を追加する方法
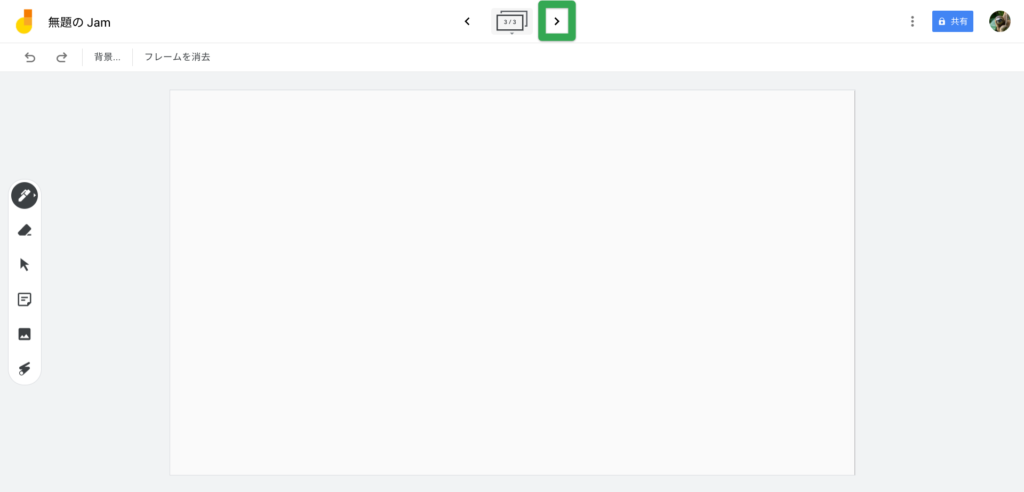 ホワイトボード(フレーム)を追加する方法1
ホワイトボード(フレーム)を追加する方法1
画面上部にある “フレームバー拡大” アイコンの右の矢印アイコンをクリックします。
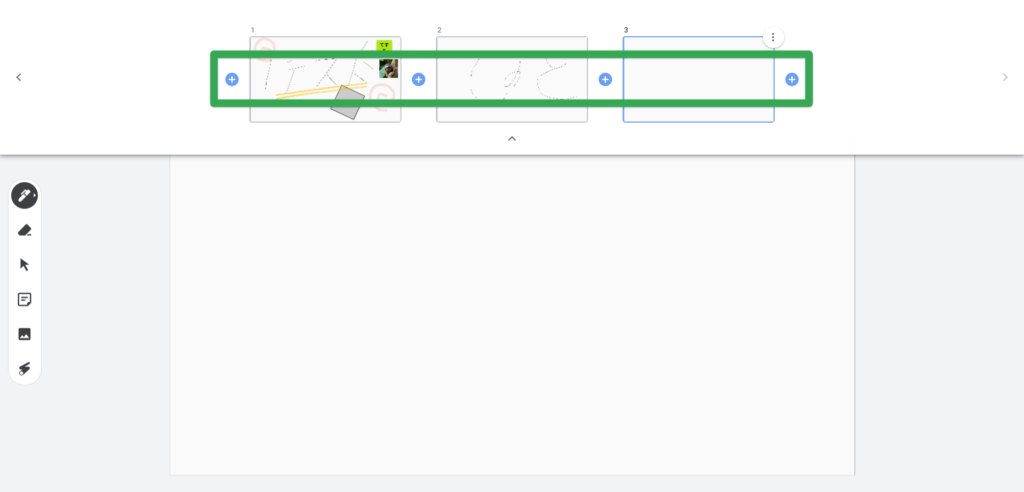 ホワイトボード(フレーム)を追加する方法2
ホワイトボード(フレーム)を追加する方法2
別の方法もあり、ホワイトボード(フレーム)一覧にあるプラスアイコンをクリックすることでも可能です。
ファイル名を変更する方法
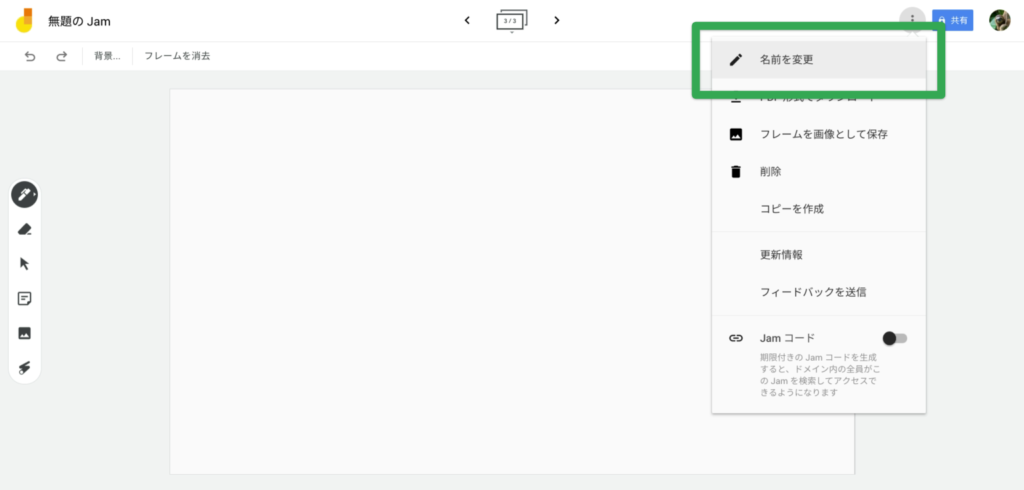 ファイル名を変更する方法
ファイル名を変更する方法
画面右上にある三本点をクリックします。
メニューが開かれるので “名前を変更” をクリックして、ファイル名を変更できます。
PDF形式でダウンロードする方法
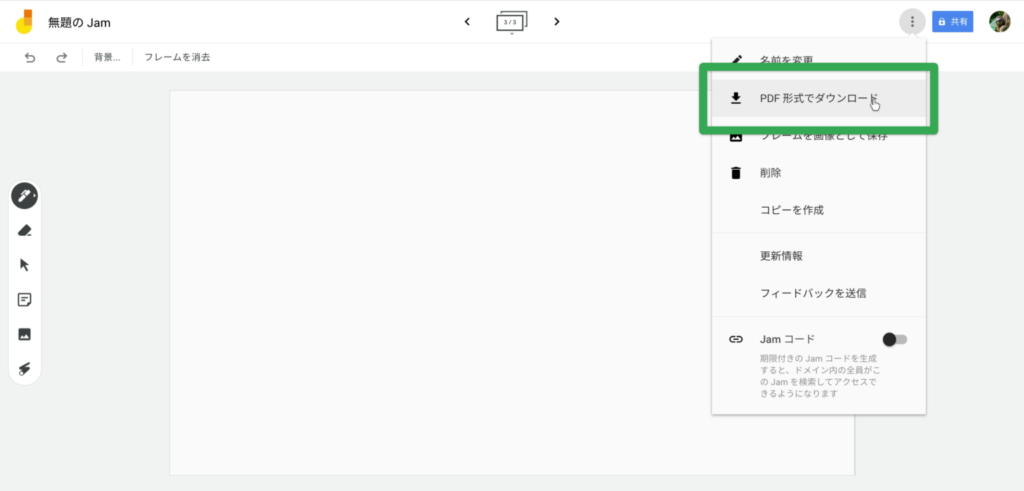 PDF形式でダウンロードする方法
PDF形式でダウンロードする方法
画面右上にある三本点をクリックします。
メニューが開かれるので “PDF 形式でダウンロード” をクリックします。
画像形式でダウンロードする方法
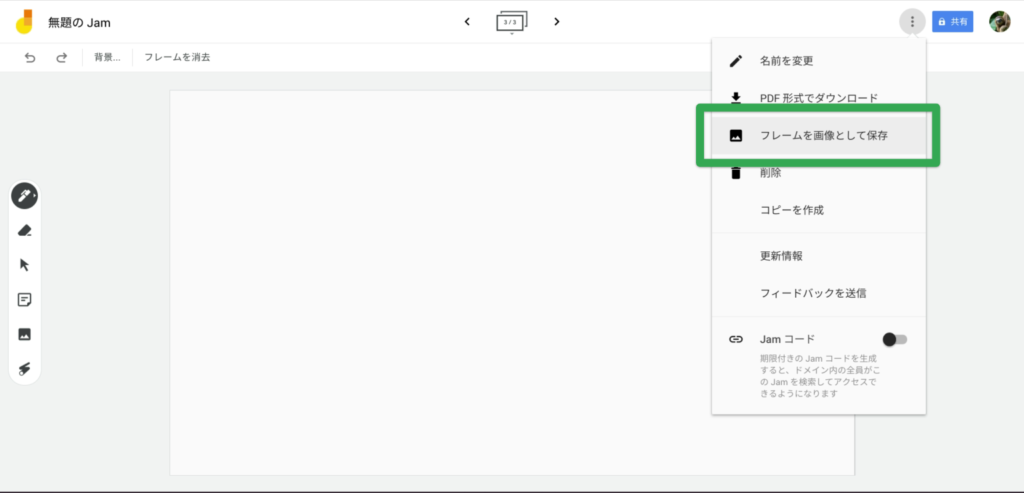 画像形式でダウンロードする方法
画像形式でダウンロードする方法
画面右上にある三本点をクリックします。
メニューが開かれるので “フレームを画像として保存” をクリックします。
ファイルを削除する方法
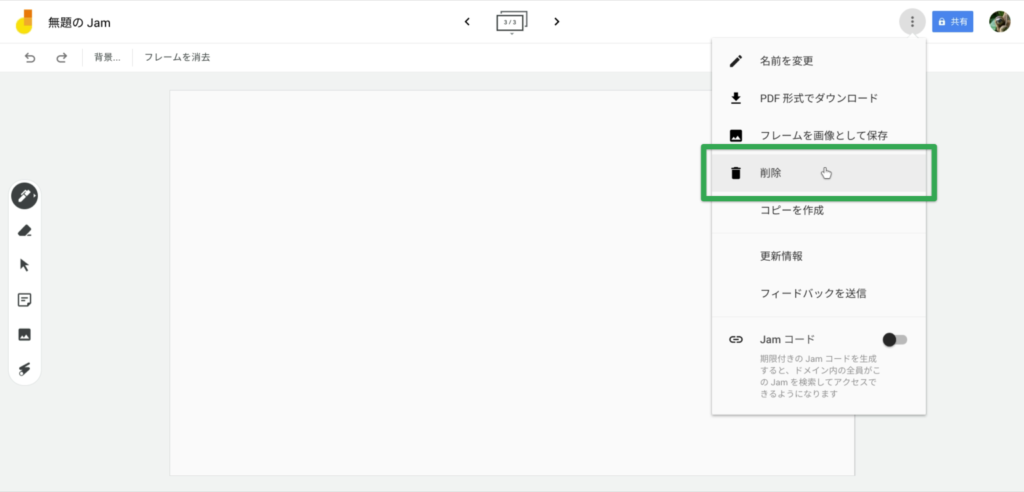 ファイルを削除する方法
ファイルを削除する方法
画面右上にある三本点をクリックします。
メニューが開かれるので “削除” をクリックします。
ファイルをコピーする方法
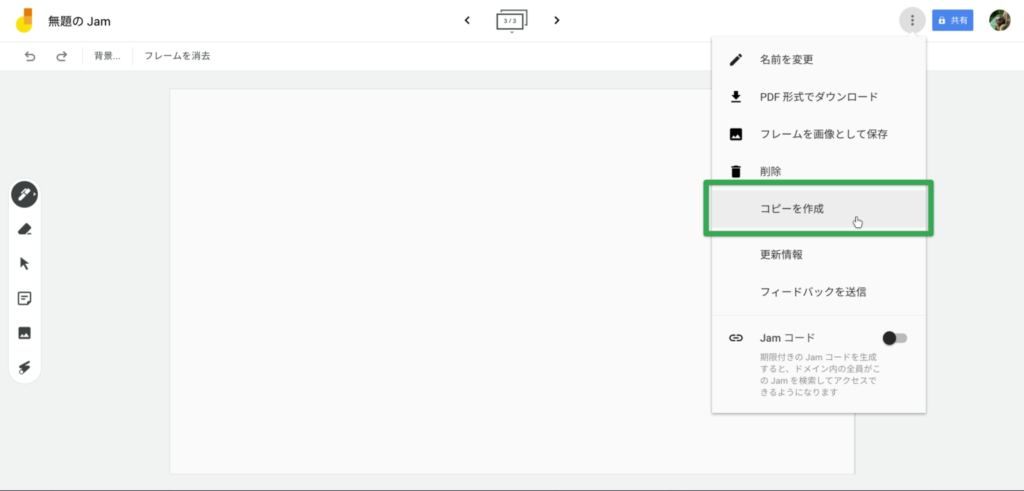 ファイルをコピーする方法
ファイルをコピーする方法
画面右上にある三本点をクリックします。
メニューが開かれるので “コピーを作成” をクリックします。
ファイルを共有する方法
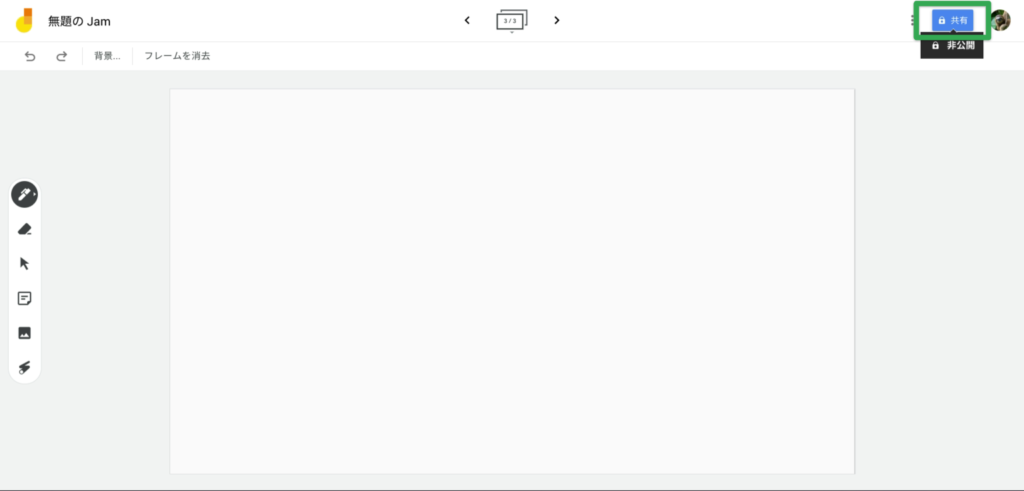 ファイルを共有する方法
ファイルを共有する方法
画面右上にある “共有” ボタンをクリックして、ファイルを共有できます。
デスクトップアプリで使う方法
残念ながら、Google Jambord のデスクトップアプリはありません。
スマホ・タブレットで使う方法
ブラウザで使う方法
スマホのブラウザでの Google Jambord の使用方法は、パソコンの操作と同様です。
「ブラウザで使う方法」を参考にして下さい。
※スマホブラウザでの使い勝手はあまり良くないため、後述するスマホアプリでの使用を強くおすすめします。
スマホアプリ・タブレットアプリで使う方法
スマホアプリ・タブレットアプリで Google Jambord を使用する場合も、操作方法や機能について、 ブラウザでの使用と大きな違いはありません。
表示される画面は若干異なりますが 「ブラウザで使う方法」を参考に操作を試されてみて下さい。
Jamboard(専用の大型タブレット)で Google Jamboard を使う方法
Jamboard で Google Jambord を使用する場合も、タッチペンや消しゴムでの操作であるものの、使い方に大きな違いはありません。
Jamboard のみサポートされている操作や機能がある場合がありますので、詳しい使用方法は、Google の営業担当または購入元の販売パートナーに相談しましょう。
Google Jamboard についてのまとめ
Google Jamboard は、あらゆる場所や端末で利用可能な電子ホワイトボードです。
お互い別々の場所からリアルタイムで同時編集したり、ビデオ会議で会話しながらアイデアを纏めたりと、まるで同じミーティングルームにいるかのようなコラボ作業が可能です。
ホワイトボードの内容はリアルタイムでクラウド上に保存されるため、議事録を取ったりホワイトボードを写メル必要もありません。
リモートワークを推進している企業であれば、ぜひ導入を検討されてみて下さい。
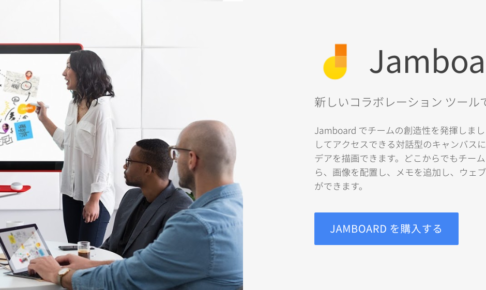
この記事が気に入ったら
いいねしよう!
最新記事をお届けします。


