G Suite を無料試用(無料トライアル・無料お試し)する方法について説明したい。
また、無料試用にあたり、試用期間はどのくらいか、試用期間終了後の保存データはどうなるのか、有償版と比べて機能制限があるのか、有償版へのアップグレードについて、などについても確認したい。
以下に詳細を述べる。
G Suite を無料試用の申し込みついて
無料試用の申し込み方法には2通りあり、一つは「G Suite 公式ページから申し込む方法」、もう一つは「クーポンコード(プロモーションコード)から申し込む」方法だ。
もし現時点で有償版の G Suite を利用予定であれば、クーポンから申し込むことを強くお勧めしたい。
クーポンから申し込むことで、有償版にグレードアップする際に割引特典を受けられるからだ。
それぞれ、具体的な申し込み方法を以下に記す。
G Suite 公式ページから申し込む方法
G Suite 公式ページから申し込むには、以下の G Suite 公式ページにアクセスし「無料試用を開始」ボタンをクリックするだけである。
ボタンをクリックすると、契約者情報を入力するフォームが表示されるので、画面の案内に従って入力頂ければ、無料試用を開始できる。
ただし、後述するが、この方法だと有償版へのアップグレード時に割引特典を受けることが出来ないので注意が必要だ。
クーポンコード(プロモーションコード)から申し込む方法
クーポンから申し込む方法だが、これは、現在貴社が保有しているクーポンのURLリンクをクリックして表示される申し込みページから申し込めばよい。
これにより初年度に限り月額20%OFF(年額20%OFF)の割引特典を受けることが出来る。
クーポンを取得する方法については、以下の記事を参考にして欲しい。
無料試用の試用期間について
G Suite の無料試用の試用期間は「試用開始から14日間(2週間)」である。
後述するが、試用期間を過ぎると、Gmail や Google ドライブにアクセス出来なくなるので、注意してほしい。
もちろん、試用期間が終了するタイミングでアカウントを有償版に切り替えると、引き続きそのまま利用可能である。
試用期間終了後の保存データはどうなるのか
試用期間が終了しても、試用期間中に保存したデータやメールは消去されないので、安心して欲しい。
ただ、試用期間終了後は、前述の通りデータやメールにアクセス出来ないので、あくまで有償版への申し込みまでの猶予と考えて頂きたい。
もし有料版への移行を考えていない、またはもう少し検討したい場合は、試用期間が終了する前に保存したデータやメールをどこか別の場所に移動させておくことを強くお勧めする。
試用期間中または試用期間終了後に有償版にグレードアップすることで、データやメールにアクセス可能になり、引き続き G Suite を利用することが出来る。
有償版と比べて機能制限があるのか
G Suite 無料試用版でも有償版と比べて機能制限はなく、全ての機能を利用できる。
ただし、登録可能なユーザーは10人まで、という制限がある。
11人以上のユーザーを登録したい場合は、有償版へのアップグレードをすることで登録可能となる。
有償版へのアップグレードについて
有償版へのアップグレードは、試用期間中の場合、G Suite 管理パネルのお支払い情報を更新するだけでよい。
一方、お支払い情報が既に設定済みの場合、試用期間終了時に自動的に有償版に切り替えられる。
G Suite の有償版にはいくつかエディションがあり、G Suite Basic、G Suite Business、G Suite Enterprise がある。
それぞれの機能、料金については以下の記事を参考にして欲しい。
まとめ
G Suite を無料試用する方法は2つ
1. G Suite 公式ページから申し込む方法 2. クーポンコードのURLリンクから申し込む方法
※クーポンから申し込むと初年度20%OFFの特典があるため強くオススメ
無料試用の期間 試用開始から14日間(2週間)有効。 ※試用期間終了後も保存データは消去されないが、メールやデータにはアクセス不可となる
※有償版にアップグレードすることで、試用期間中のデータを引き継いだまま利用可能となる
無料試用には機能制限があるか? 機能制限は無く、全ての機能を利用可能。
ただし、ユーザーは10人までしか登録できず、11人以上のユーザーを登録するには有償版へアップグレードする必要がある。
有償版へのアップグレード方法について 試用期間中:G Suite 管理パネルのお支払い情報を更新
試用期間終了時:お支払い情報を設定済みの場合、自動的に有償版に切り替え
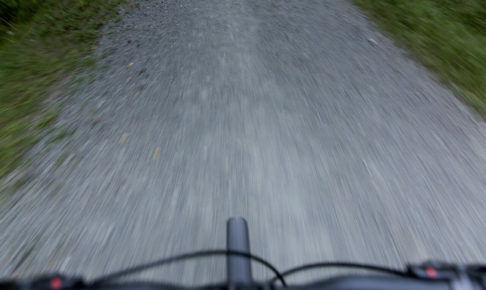
この記事が気に入ったら
いいねしよう!
最新記事をお届けします。




