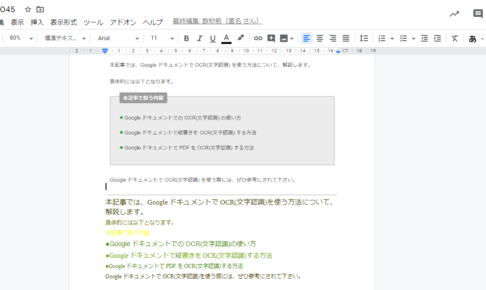本記事では、Google ドキュメントを翻訳する方法について、解説します。
具体的には、以下となります。
- Google ドキュメントを翻訳する方法
- Google ドキュメントの翻訳ができない場合の解決方法
- Google ドキュメントの翻訳を保存する方法
- Google ドキュメントでPDFを翻訳する方法
- Google ドキュメントの翻訳に制限はあるかどうか
Google ドキュメントを翻訳されたい場合は、ぜひ、本記事を参考にして下さい。
Google ドキュメントを翻訳するには?
Google ドキュメントを翻訳するには、以下の手順で操作します。
- Google ドキュメントを開く
- メニューバーの「ツール > ドキュメントの翻訳機能」をクリック
- ドキュメント翻訳ダイアログが開かれるので、「新規ドキュメントのタイトル」にタイトルを入力、「言語を選択」で翻訳先の言語を選択し、「翻訳」ボタンをクリック
- 翻訳された Google ドキュメントが新規タブで開かれる
以下、図説します。
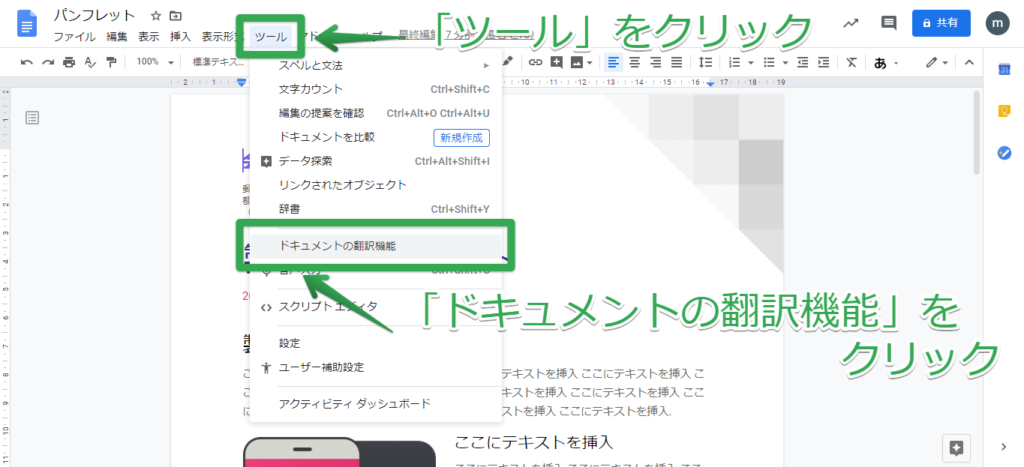 図1 Google ドキュメントを翻訳する方法
図1 Google ドキュメントを翻訳する方法 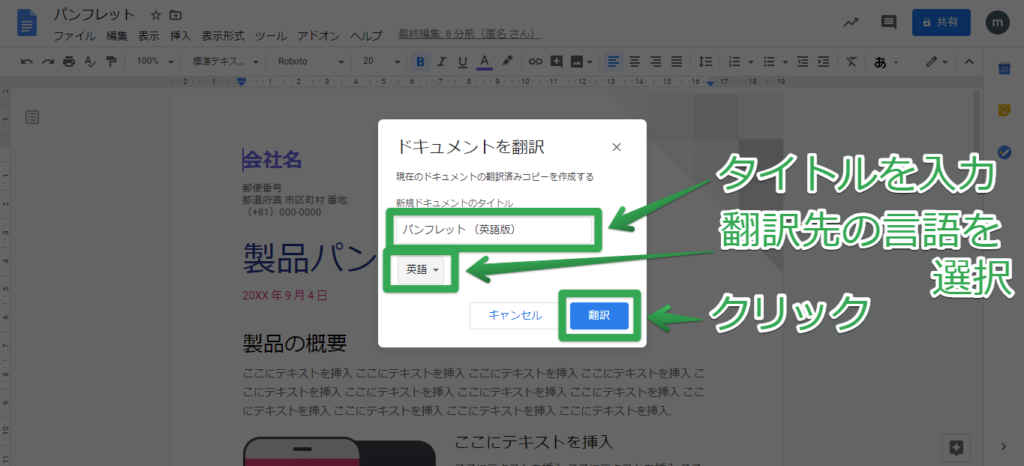 図2 Google ドキュメントを翻訳する方法
図2 Google ドキュメントを翻訳する方法 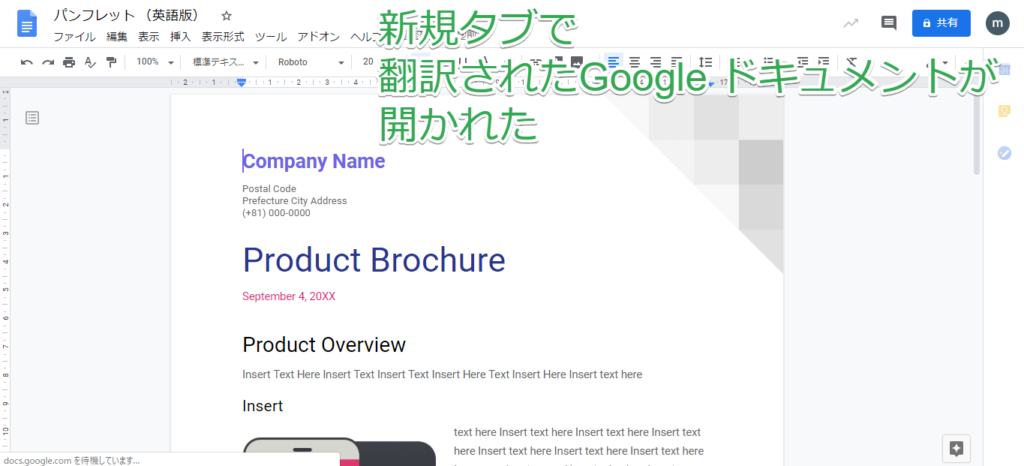 図3 Google ドキュメントを翻訳する方法
図3 Google ドキュメントを翻訳する方法
Google ドキュメントの翻訳ができない場合は?
Google ドキュメントの翻訳ができない場合は、以下を確認しましょう。
Google ドキュメントの翻訳ができない場合の解決方法
- Google ドキュメントをオフラインで開いていないかどうか
- PC がインターネットに接続されているかどうか(Google ドキュメントがオフライン状態になっていないかどうか)
Google ドキュメントがオフラインの場合、「ドキュメントの翻訳機能」はグレーアウトされ、使用できません。
そのため、「Google ドキュメントをオフラインで開いていないか」「PC がインターネットに接続されているかどうか」を改めて確認しましょう。
Google ドキュメントの翻訳を保存するには?
翻訳された Google ドキュメントを保存する方法ですが、特に何もする必要はありません。
Google ドキュメントの翻訳を実行すると、翻訳された Google ドキュメントが自動作成され、翻訳元の Google ドキュメントと同じフォルダに自動保存されます。
『翻訳版の Google ドキュメントどこ行った??』という場合には、翻訳元の Google ドキュメントと同じフォルダのなかを確認してみましょう。
Google ドキュメントでPDFを翻訳するには?
Google ドキュメントでPDFを翻訳するには、一旦、PDFをOCR(文字認識)により Google ドキュメントに変換させた上で、翻訳させる必要があります。
PDF を OCR で Google ドキュメントに変換させる方法ですが、以下の記事を参考下さい。
PDF を Google ドキュメントに変換した後は、「Google ドキュメントを翻訳するには?」と同様の手順で翻訳すればOKです。
Google ドキュメントの翻訳に制限はある?
私が確認している範囲では、Google ドキュメントの翻訳に制限はありません。
まとめ:Google ドキュメントを翻訳する方法まとめ
Google ドキュメントを翻訳する方法のまとめですが、以下となります。
- Google ドキュメントの翻訳は、メニューバーの「ツール > ドキュメントの翻訳機能」から実行できる
- Google ドキュメントの翻訳が上手くいかない場合は、Google ドキュメントがオフラインになっていないか疑ってみる
- 翻訳後の Google ドキュメントは、翻訳元の Google ドキュメントと同じフォルダに自動保存される
- PDF を翻訳するには、一旦、OCR(文字認識)で PDF を Google ドキュメントに変換した上で、Google ドキュメントの翻訳機能を実行する必要がある
- Google ドキュメントの翻訳に制限はない(はず)
Google ドキュメントの資料を翻訳される場合に、本記事が参考になりましたら幸いです。
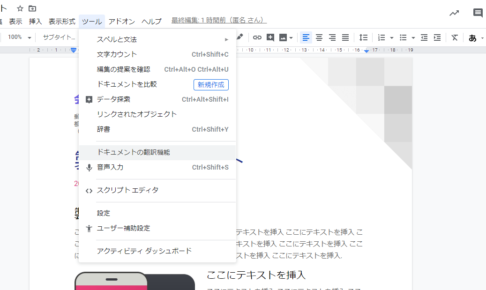
この記事が気に入ったら
いいねしよう!
最新記事をお届けします。