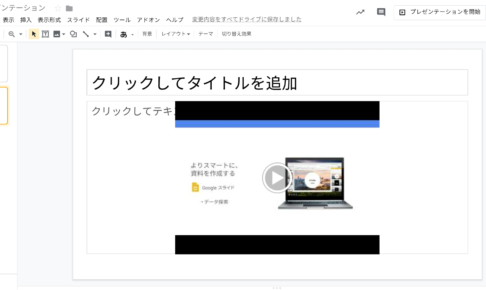本記事では、Google スライドをオフラインで使用する方法について、説明します。
オフラインでの使用にあたって注意すべき点も言及しています。
ぜひ参考にして下さい。
オフラインで編集する方法
Google スライドをオフラインで編集する方法を説明します。
また、オフライン編集時の注意点についても言及します。
オフラインで使用可能にする
オフラインで使用可能にする方法1
オフラインで使用可能にするには、まず、「ファイル」タブをクリックします。
メニューにある「オフラインで使用可能にする」をクリックします。
オフラインで使用可能にする方法2
Wifi 電波が無いオフライン環境で Google スライドを開いても、上図のように表示・編集が出来る状態となっています。
なお、オフライン使用時には、スライド名の右側にオフラインアイコンが表示されます。
注意:オフラインでは一部機能が使用不可
Google スライドはオフライン編集が可能なものの、オフライン状態では一部機能が使用できないため、注意が必要です。
主要な機能だけピックアップすると、以下の項目となります。
それぞれ、詳しく説明します。
スライドのダウンロード
スライドのダウンロード(オフライン時)
ご覧のように、オフライン時には「ダウンロード」がグレーアウトしており、使用できません。
変更履歴の閲覧や復元
変更履歴(オフライン時)
ご覧のように、オフライン時には「変更履歴」がグレーアウトしており、使用できません。
変更履歴機能が使用不可のため、履歴の閲覧や復元は出来ません。
動画、グラフ、ワードアートの挿入
動画、グラフ、ワードアート(オフライン時)
ご覧のように、オフライン時には「動画」「グラフ」「ワードアート」がグレーアウトしており、使用できません。
新規挿入のみならず、既存オブジェクトの編集もできません。
テーマの変更
テーマの変更(オフライン時)
ご覧のように、オフライン時には「テーマの変更」がグレーアウトしており、使用できません。
スクリプトエディタの使用
スクリプトエディタ(オフライン時)
ご覧のように、オフライン時には「スクリプトエディタ」がグレーアウトしており、使用できません。
オフラインでプレゼンする方法
Google スライドをオフラインでプレゼンテーションする方法を説明します。
オフラインでのプレゼンにあたっても、やはり「オフラインで編集する方法」と同様、編集や閲覧ができない部分が存在します。
オフラインプレゼンにおける注意点についても言及します。
オフラインでプレゼン可能にする
オフラインでプレゼン可能にする方法
オフラインでプレゼン可能にする方法ですが、「オフラインで編集する方法」と同じです。
ファイルメニューの「オフラインで使用可能にする」をクリックするだけです。
注意1:画像は「パソコンからアップロード」もしくは「URL」のみ表示可能
画像アップロードの種類
Google スライドでは、以下の形で画像をアップロード可能です。
- パソコンからアップロード:端末に保存されている画像をアップロード
- ウェブを検索:Web 上にある画像を検索してアップロード
- ドライブ:Google ドライブ上の画像をアップロード
- フォト:Google フォト上の画像をアップロード
- URL:画像の URL を指定してアップロード
- カメラ:端末に接続されているカメラから撮影してアップロード
このうち、オフラインでのプレゼンでも表示可能なのは、「パソコンからアップロード」「URL」「カメラ」の3つだけです。
その他の方法で画像をアップロードすると、オフライン時には表示されないため、注意が必要です。
「パソコンからアップロード」もしくは「URL」の場合
「パソコンからアップロード」もしくは「URL」から画像をアップロードした場合は、オフライン状態でのプレゼンテーションでも、上図のように画像が表示されます。
サーバ上の画像(ウェブを検索、ドライブ、フォト)の場合
サーバ上の画像(ウェブを検索、ドライブ、フォト)を選択した場合は、オフライン状態でのプレゼンテーションだと、上図のように画面全体が読込中のまま真っ黒になってしまいます。
オフラインのプレゼンで使用する画像は、「パソコンからアップロード」を選択し、パソコンからアップロードするようにしましょう。
注意2:動画は再生不可
動画は再生不可(オフライン時)
ご覧のように、オフラインでは動画の読み込みが出来ません。
動画は画像と違い、端末からアップできないため、基本的にはプレゼンでは動画の表示は出来ないものと考えていいと思います。
なお、代替案になるかどうか分かりませんが、外部ファイルにエクスポートすることで、資料内で動画を再生することは可能です。
以下の記事で方法を説明しています。
「オフラインでも動画再生を可能にする方法」という章です。
宜しければ、参考にして下さい。
注意3:グラフのデータは編集不可
グラフの編集1(オフライン時) グラフの編集2(オフライン時)
ご覧のように、オフライン時にグラフを編集しようとしても、ソースデータ(グラフに紐づくスプレッドシートのデータ)にアクセスできません。
スプレッドシートをオフラインにしても解決不可
“スプレッドシートもオフラインで使用可能にすれば解決できるのでは?” と考える方もいるかもしれません。
しかし、スプレッドシートをオフライン使用可能に設定しても、スプレッドシートへのアクセス・編集が可能になるだけで、Google スライドのグラフにはデータは反映されませんでした。
グラフのデータが同期されるのは、あくまで、オンライン後のようです。
Google スライドをオフラインで使用する方法 まとめ
Google スライドは、オフライン状態でも編集やプレゼンテーションを行うことが出来ます。
しかし、オフライン状態では一部機能が使用できないため、注意が必要です。
プレゼン前には、Wifi をオフにした状態でも、全てのスライドが正常に表示されるかどうか、改めて確認しましょう。
プレゼンが成功するよう祈っております。
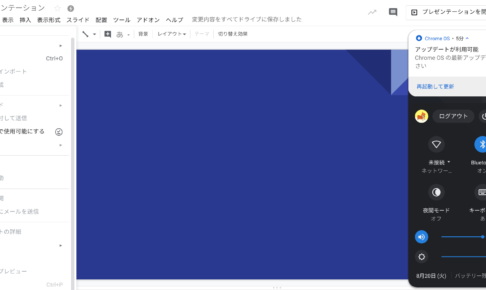
この記事が気に入ったら
いいねしよう!
最新記事をお届けします。