Google スライドでアニメーションを扱う方法を解説します。
基本的なことばかりですが、ざっくり把握して頂けると思います。
ぜひ参考にされて下さい。
アニメーションのやり方
アニメーションの設定ですが、以下の2パターンがあります。
それぞれについて、詳しく解説します。
スライドにアニメーションを設定する方法
スライドにアニメーションを設定する方法ですが、以下、それぞれ解説します。
1つのスライドにアニメーションを設定する
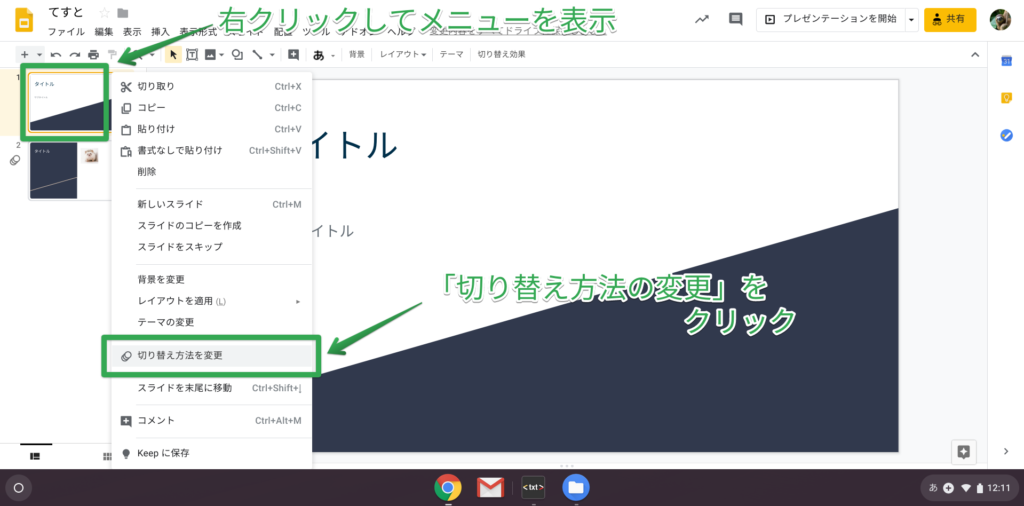 1つのスライドにアニメーションを設定する1
1つのスライドにアニメーションを設定する1
スライドにアニメーションを設定するには、まず、左サイドバーにあるスライドの上で右クリックし、メニューを開きます。
メニューにある「切り替え方法を変更」をクリックします。
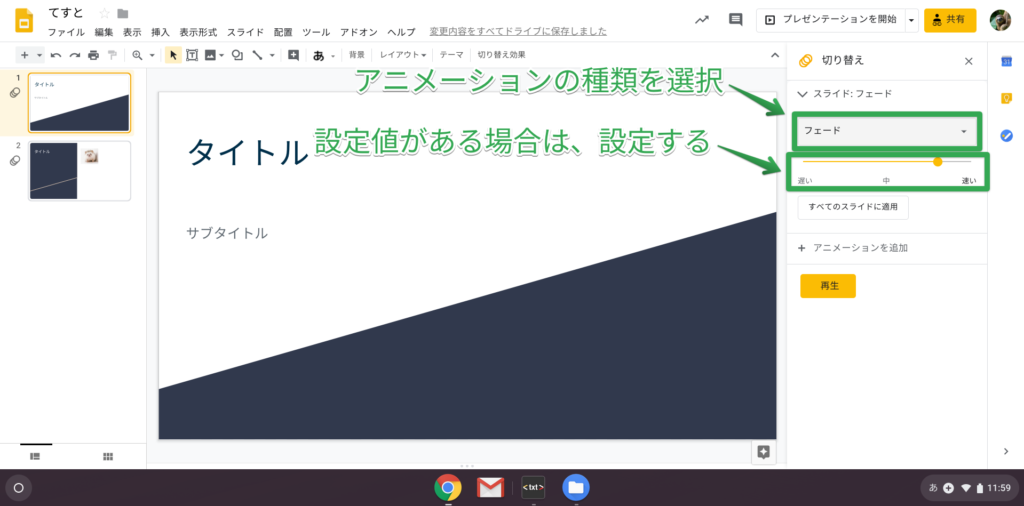 1つのスライドにアニメーションを設定する2
1つのスライドにアニメーションを設定する2
右側にサイドバーが表示されます。
上から順に「アニメーションの種類」「設定値(設定が必要な場合)」を選択します。
以上でスライドへのアニメーション設定は完了です。
全てのスライドにアニメーションを設定する
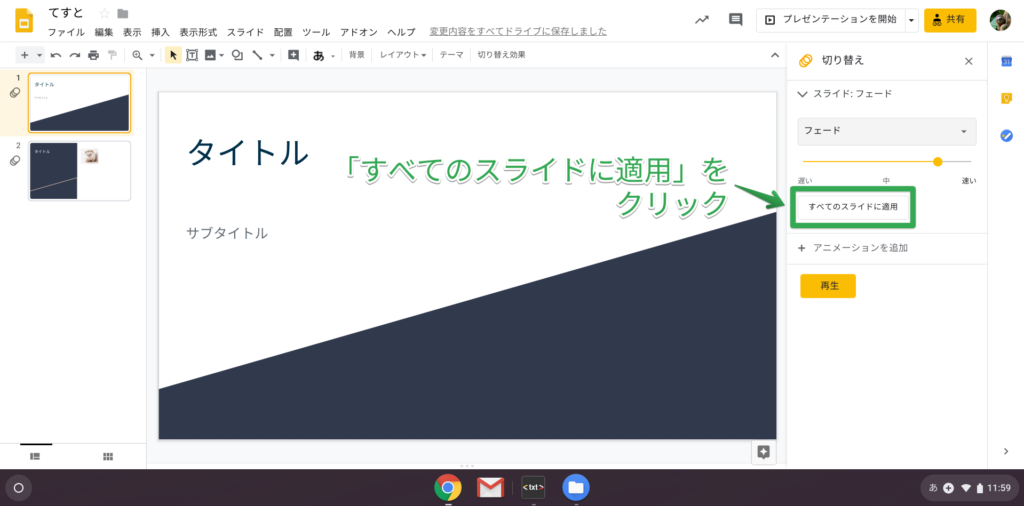 全てのスライドにアニメーションを設定する
全てのスライドにアニメーションを設定する
全てのスライドにアニメーションを設定するには、先ほどの「1つのスライドにアニメーションを設定する」にある手順に加え、「すべてのスライドに適用」をクリックします。
オブジェクトにアニメーションを設定する方法
オブジェクトにアニメーションを設定する方法ですが、以下、それぞれ解説します。
1つのオブジェクトにアニメーションを設定する
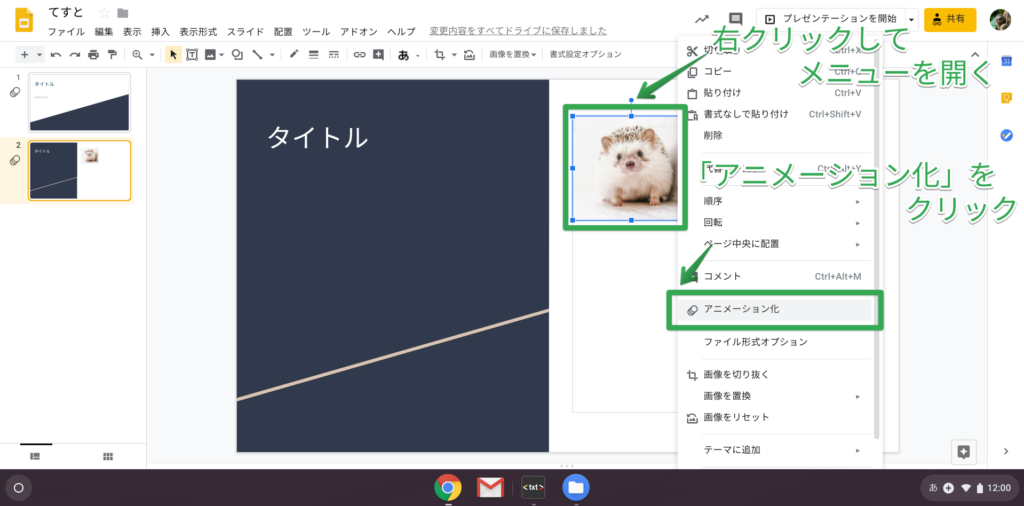 1つのオブジェクトにアニメーションを設定する1
1つのオブジェクトにアニメーションを設定する1
オブジェクトにアニメーションを設定するには、まず、オブジェクトの上で右クリックし、メニューを開きます。
メニューにある「アニメーション化」をクリックします。
オブジェクトとは?オブジェクトとは、スライド内にある画像や図形などを指します。
クリックして選択可能なものは全てオブジェクトという理解で構いません。
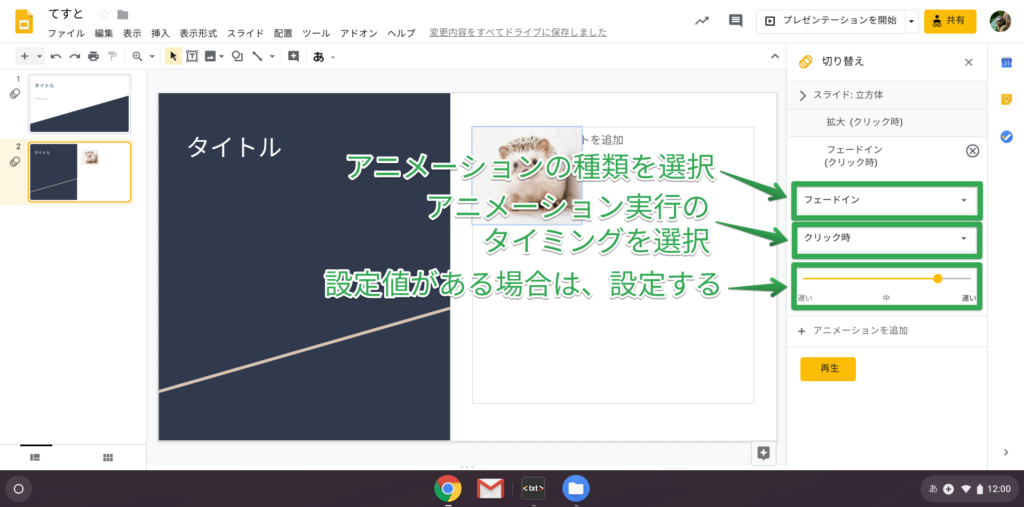 1つのオブジェクトにアニメーションを設定する2
1つのオブジェクトにアニメーションを設定する2
「アニメーションの種類」「アニメーション実行のタイミング」「設定値(設定が必要な場合)」を設定します。
これにてオブジェクトへのアニメーション設定は完了です。
複数のオブジェクトにアニメーションを設定する
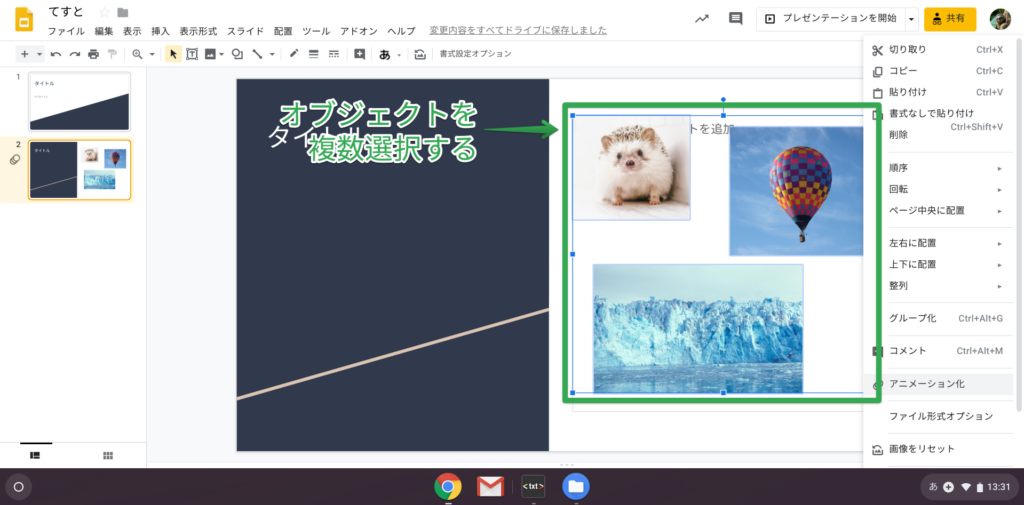 複数のオブジェクトにアニメーションを設定する
複数のオブジェクトにアニメーションを設定する
複数のオブジェクトにアニメーションを設定するには、オブジェクトを複数選択した状態で、先ほどの「1つのオブジェクトにアニメーションを設定する」と同様、アニメーションの設定を行います。
オブジェクトを複数選択するには?
オブジェクトを複数選択するには、以下のいずれかの操作で可能です。
- Shift キーを押しっぱなしにし、オブジェクトを順にクリック
- ドラッグ選択でオブジェクトを囲う
後者の場合、不要なオブジェクトまで選択されてしまうため、前者の方法を推奨します。
アニメーションを複数設定する
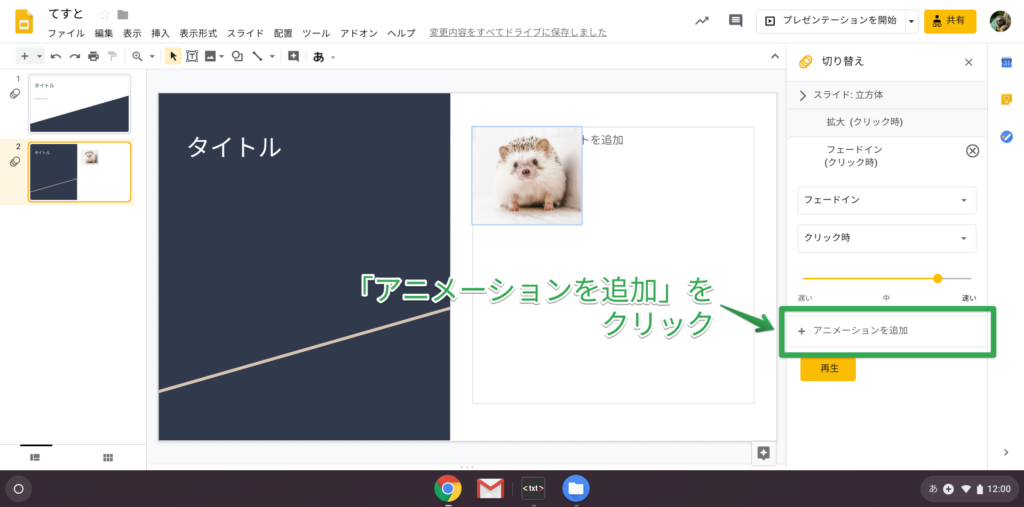 アニメーションを複数設定する
アニメーションを複数設定する
アニメーションを複数設定するには、先ほどの「1つのオブジェクトにアニメーションを設定する」と同じ操作でサイドバーを開き、「アニメーションを追加」をクリックします。
アニメーションの種類
アニメーションの種類について、以下、それぞれ解説します。
スライドに設定できるアニメーションの種類
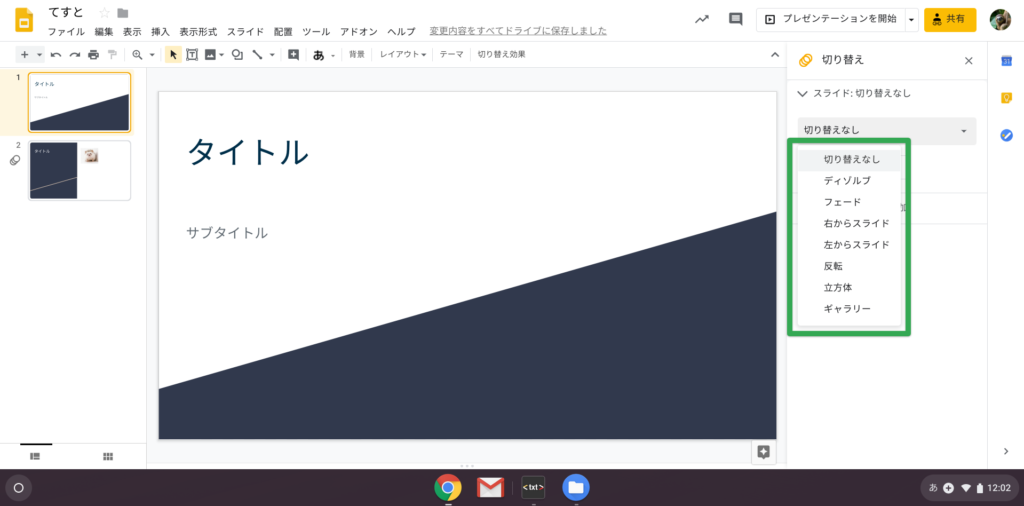 スライドに設定できるアニメーションの種類
スライドに設定できるアニメーションの種類
スライドに設定できるアニメーションの種類は、以下の通りです。
- ディゾルブ
- フェード
- 右からスライド
- 左からスライド
- 反転
- 立方体
- ギャラリー
オブジェクトに設定できるアニメーションの種類とタイミング
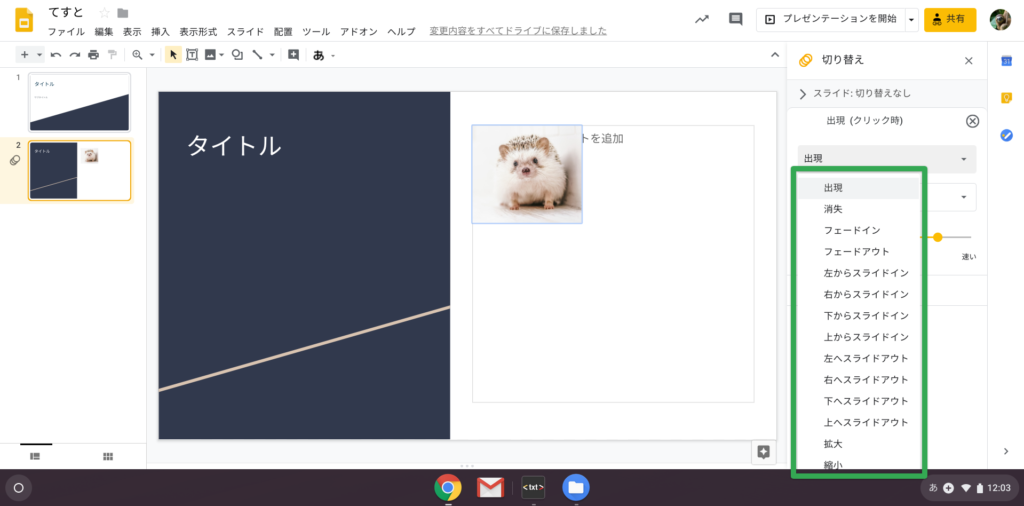 オブジェクトに設定できるアニメーションの種類
オブジェクトに設定できるアニメーションの種類
オブジェクトに設定できるアニメーションの種類は、以下の通りです。
- 出現
- 消失
- フェードイン
- フェードアウト
- 左からスライドイン
- 右からスライドイン
- 下からスライドイン
- 上からスライドイン
- 左へスライドアウト
- 右へスライドアウト
- 下へスライドアウト
- 上へスライドアウト
- 拡大
- 縮小
オブジェクトに設定できるアニメーションのタイミング
オブジェクトに設定できるアニメーションのタイミングは、以下の通りです。
- クリック時
- 前のアニメーションの後
- 前のアニメーションと同時
アニメーションを削除する方法
アニメーションを削除する方法ですが、以下の2パターンを解説します。
スライドに設定されているアニメーションを削除する方法
スライドに設定されているアニメーションを削除する方法ですが、以下、それぞれ解説します。
1つのスライドからアニメーションを削除する
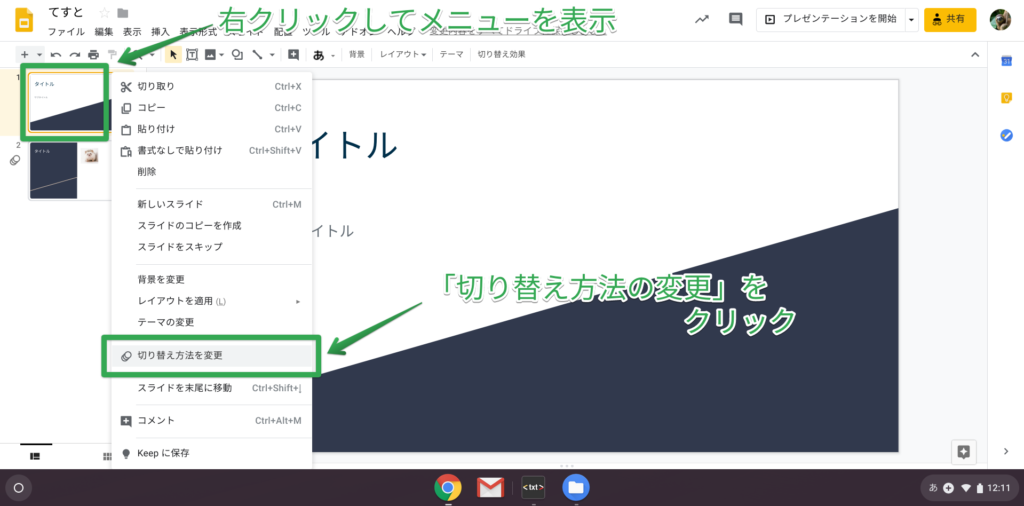 スライドに設定されているアニメーションを削除する1
スライドに設定されているアニメーションを削除する1
スライドからアニメーションを削除するには、まず、スライド一覧にあるスライドの上で右クリックし、メニューを開きます。
メニューにある「切り替え方法を変更」をクリックします。
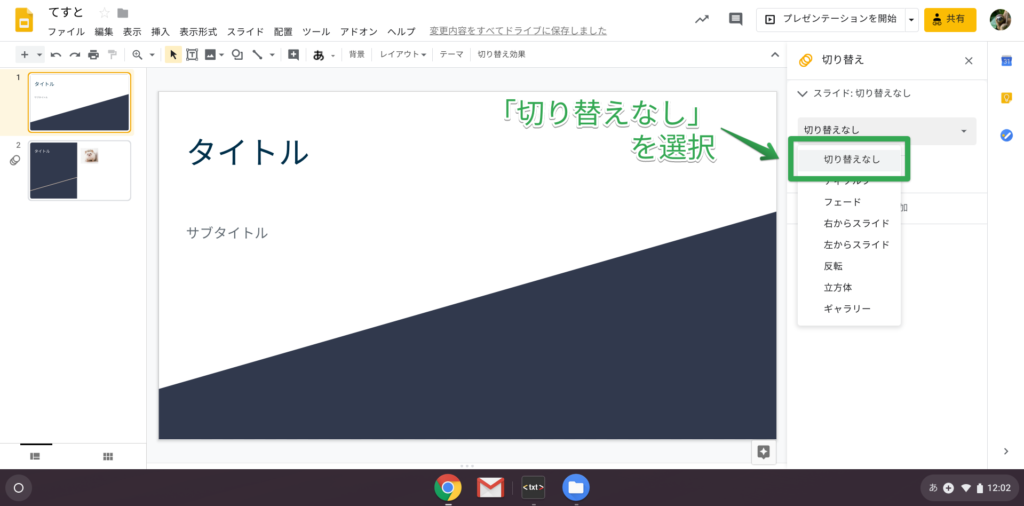 スライドに設定されているアニメーションを削除する2
スライドに設定されているアニメーションを削除する2
スライドの種類を「切り替えなし」に変更します。
これにて、スライドに設定されているアニメーションを削除できます。
全てのスライドからアニメーションを削除する
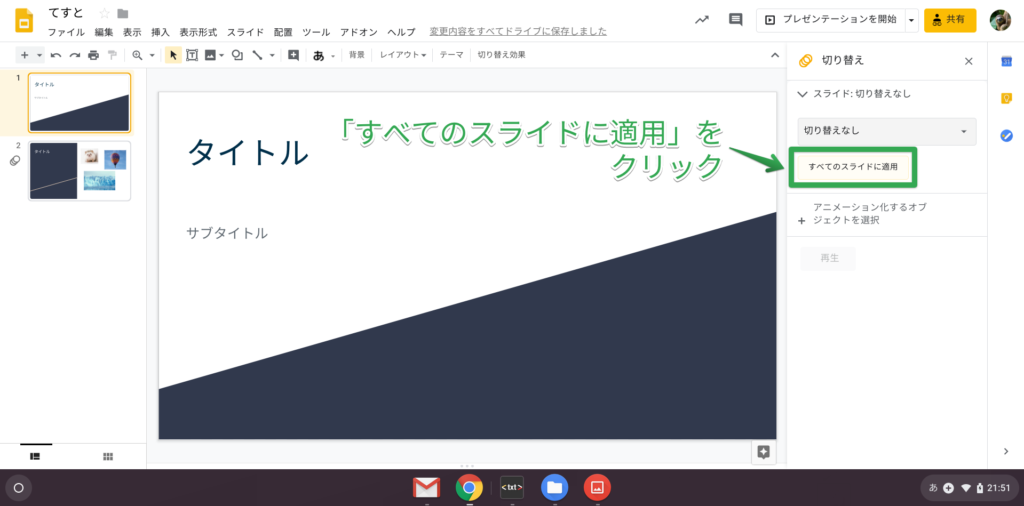 全てのスライドからアニメーションを削除する
全てのスライドからアニメーションを削除する
全てのスライドからアニメーションを削除するには、先ほどの「1つのスライドからアニメーションを削除する」の操作に加え、「すべてのスライドに適用」をクリックします。
オブジェクトに設定されているアニメーションを削除する方法
オブジェクトに設定されているアニメーションを削除する方法ですが、以下、それぞれ解説します。
1つのオブジェクトからアニメーションを削除する
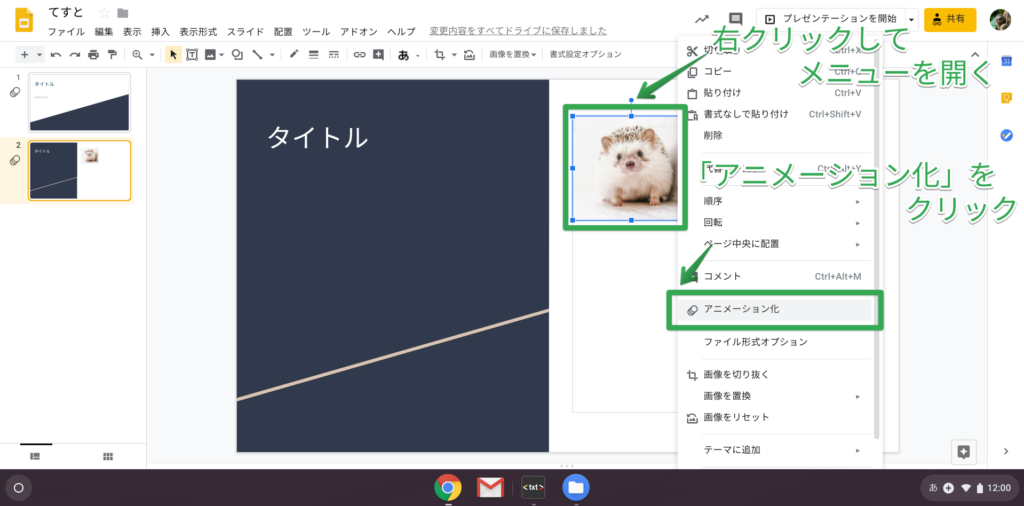 1つのオブジェクトからアニメーションを削除する1
1つのオブジェクトからアニメーションを削除する1
オブジェクトからアニメーションを削除するには、まず、オブジェクトの上で右クリックし、メニューを開きます。
メニューにある「アニメーション化」をクリックします。
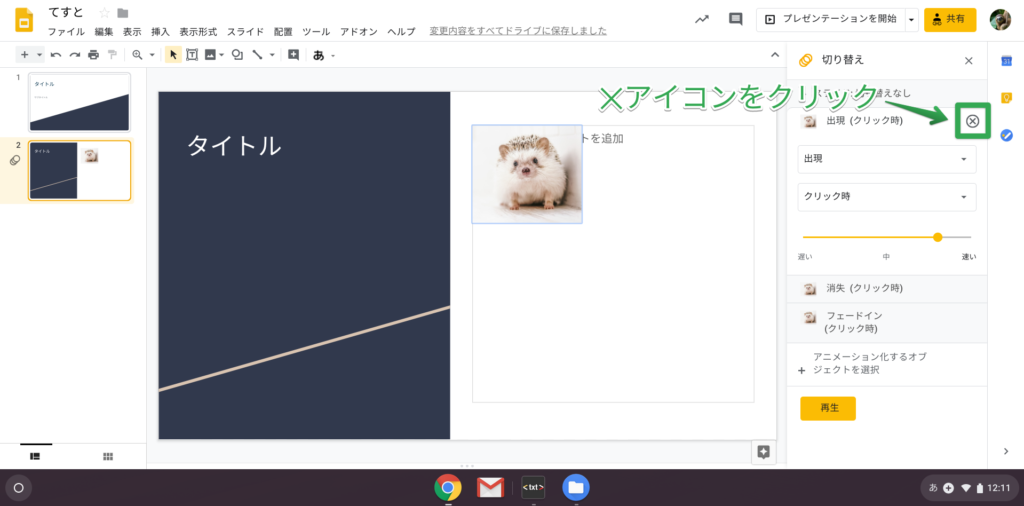 1つのオブジェクトからアニメーションを削除する2
1つのオブジェクトからアニメーションを削除する2
アニメーション項目を展開し、右上にある「✕アイコン」をクリックします。
これで、オブジェクトからアニメーションを削除できます。
複数のオブジェクトからアニメーションを削除する
残念ながら、スライドのように全てのアニメーション(複数のアニメーション)を一括で削除する機能はありません。
先ほどの「1つのオブジェクトからアニメーションを削除する」の操作で、一つ一つアニメーションを削除しましょう。
アニメーションの順番を入れ替える方法
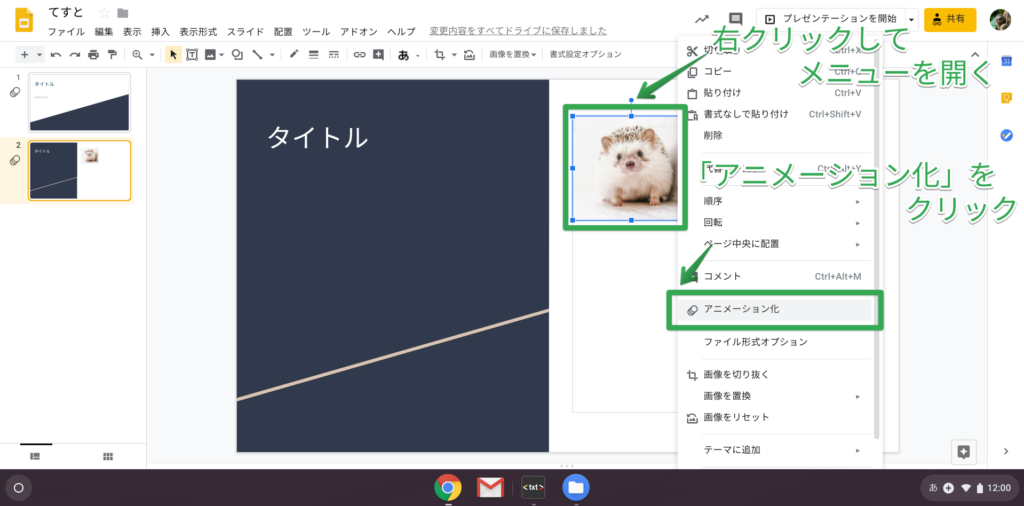 アニメーションの順番を変える方法1
アニメーションの順番を変える方法1
アニメーションの順番を入れ替えるには、まず、オブジェクトの上で右クリックし、メニューを開きます。
メニューにある「アニメーション化」をクリックします。
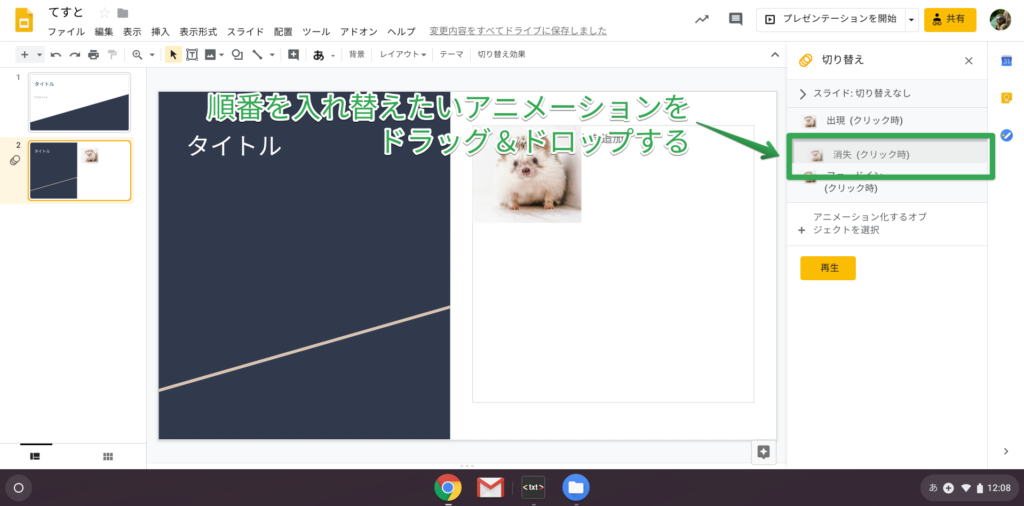 アニメーションの順番を変える方法2
アニメーションの順番を変える方法2
入れ替えたいアニメーション項目をクリックしたまま、任意の位置にドラッグ&ドロップします。
こうすることで、アニメーションの順番を入れ替えることが出来ます。
スライド移動にアニメーションを設定する方法
Google の検索候補に上がっていたため、本記事に章として追加しました。
意味合いとしては、スライドへのアニメーション設定方法と同様かと思います。
本記事の「スライドにアニメーションを設定する方法」をご覧ください。
スマホ・タブレットでアニメーションを設定する方法
残念ながら、スマホ・タブレットのアプリでは、アニメーションの設定や編集は出来ません。
アニメーションを扱うには、パソコンから Google スライドにアクセスする必要があります。
Google スライドでアニメーションを扱う方法 まとめ
本記事で解説した操作は、どれも基本的なことばかりです。
アニメーションの操作をマスターして、ぜひ素晴らしいプレゼン資料を作成して下さい。
良いプレゼンが出来ることを願っております。
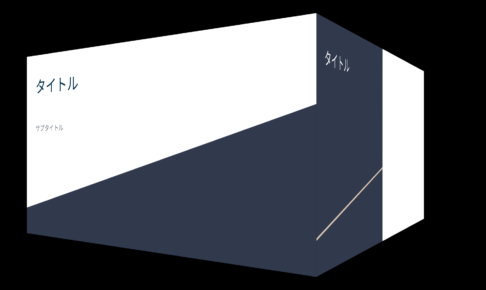
この記事が気に入ったら
いいねしよう!
最新記事をお届けします。


