Google スライドでページ番号を自動挿入する方法について、詳しく解説します。
Google スライドはパワポと異なり、少々使い勝手が悪い部分は正直あります。
しかし、Google スライドでも、パワポとほぼ同様のことを実現できます。
ぜひ参考にされて下さい。
ページ番号を1から開始して挿入する
言い換えると、表紙を1ページ目としてページ番号を挿入する方法です。
以下に図説を交えて詳しく説明します。
ページ番号を1から開始して挿入する方法1
ツールバーの「挿入」タブをクリックします。
メニューにある「スライド番号」をクリックします。
ページ番号を1から開始して挿入する方法2
スライド番号を設定するポップアップが表示されます。
「オン」を選択し、「適用」ボタンをクリックします。
ページ番号を1から開始して挿入する方法3 ページ番号を1から開始して挿入する方法4
ご覧のように、表紙を1ページ目とし、各スライドにページ番号が挿入されています。
以上で、ページ番号を1から開始して挿入する作業は完了です。
ページ番号を0から開始して挿入する
言い換えると、1つ目のスライドである表紙にはページ番号を挿入せず、2つ目のスライド以降からページ番号を挿入する方法です。
Google スライドの仕様上、ページ番号を0から開始(2枚目のスライドを1ページ目とする)が出来ません。(2019/08/16 現在)
そのため、Google スライドの仕様として可能な対応策、および、代替案について、説明します。
表紙のみページ番号を非表示にする
表紙のみページ番号を非表示にする方法1
先ほどの「ページ番号を0から開始して挿入する」の手順に加え、「タイトルのスライドを除外する」にチェックを入れます。
表紙のみページ番号を非表示にする方法2 表紙のみページ番号を非表示にする方法3
ご覧のように、表紙がスキップされ、2枚目のスライドからページ番号が挿入されています。
ただ、ページ番号が表紙も含めてカウントされており、実質1枚目のスライドである2枚目のスライドのページ番号が2となってしまっています。
表紙以外を1ページ目として印刷する
Google スライドの仕様上、0ページ開始(2枚目のスライドを1ページ目とみなす)が出来ないため、代替案で対処します。
具体的には、「一度、表紙だけを印刷し、その後に表紙を削除。そして、1ページから開始している各スライドを印刷する」といった方法です。
以下に図説を交え、詳しく説明します。
まずは表紙のスライドだけを印刷する
表紙のスライドだけを印刷する方法1
ツールバーの「印刷」アイコンをクリックします。
表紙のスライドだけを印刷する方法2
印刷ダイアログが表示されます。
ページ項目にて「カスタム」を選択し、表紙のみの印刷なので「1」と入力します。
上図では「PDFに保存」としていますが、印刷する際は、接続先プリンターを選択して下さい。
「保存(送信)」ボタンを押して、表紙だけを印刷します。
表紙のスライドを削除する
表紙のスライドを削除する方法1
表紙のスライドの上で右クリックをします。
メニューが開かれるので、「削除」をクリックします。
表紙のスライドを削除する方法2
表紙が無くなったことで2枚目であったスライドが1枚目に来ました。
これにより2枚目のスライドを1ページ目として、ページ番号が振られるようになりました。
実質的には、ページ番号が0から開始されたのと同じ状態といえます。
残りのスライドを印刷する
残りのスライドを印刷する方法1
表紙は印刷済みなので、あとは残りのスライドを印刷します。
ツールバーの「印刷」アイコンをクリックします。
残りのスライドを印刷する方法2
印刷ダイアログが表示されます。
「すべて」を選択し、「保存(送信)」をクリックします。
※特定のスライドのみ印刷する場合は、「すべて」を選択せず、「カスタム」を選択し、印刷するページ範囲を指定して下さい。
表紙のスライドを元に戻す
表紙のスライドを元に戻す方法1
最後に削除した表紙のスライドを元に戻します。
ツールバーの「元に戻す」をクリックします。
表紙のスライドを元に戻す方法2
削除したスライドが復元されました。
総ページ数を挿入する
Google スライドの標準機能では、総ページ数の自動挿入は出来ません。
そのため、代替案を使用する必要があります。
「マスター編集」機能により、全スライドに総ページ数を挿入する、という代替案について説明します。
「マスター編集」機能とは?
「マスター編集」とは、全スライドに同一のスタイルを適用する機能です。
総ページ数を挿入する方法1
ツールバーの「スライド」タブをクリックします。
メニューにある「マスターを編集」をクリックします。
総ページ数を挿入する方法2
適応対象のスライドを選択します。(左サイドバーにあるスライドが黄色枠で囲まれます)
スライドにあるページ番号のテキストボックスを選択し、# に /総ページ数 を追記します。(今回は総ページ数が 5 なので #/5 と入力)
※もちろん、/(スラッシュ)以外の区切り文字を入力頂いても構いません。
スライド上部にある「すべてに再適用」をクリックします。
総ページ数を挿入する方法3 総ページ数を挿入する方法4
ご覧のように、各スライドで ページ番号/総ページ数 という表示がされました。
ページ番号の位置を調整する
ページ番号の挿入位置を調整する方法
先ほどの「総ページ数を挿入する」と同様に、マスター編集機能を使用します。
マスター編集画面にて、ページ番号のテキストボックスを任意の位置に移動させます。
ページ番号の挿入位置を調整する方法1 ページ番号の挿入位置を調整する方法2
ご覧のように、各スライドで、ページ番号の位置が変更されました。
Google スライドでページ番号を自動挿入する方法 まとめ
単純にページ数を自動挿入するだけであれば、以下のように、標準機能で可能です。
2つ目のスライドを1ページ目とみなしたり、総ページ数の挿入、ページ番号の挿入位置の調整などについては、以下の代替案で対処する必要があります。
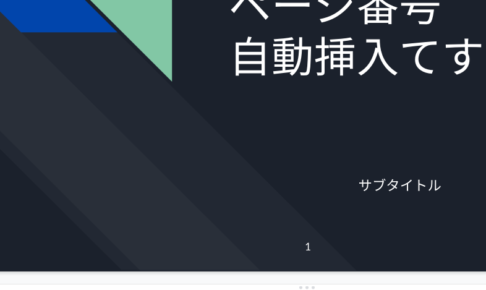
この記事が気に入ったら
いいねしよう!
最新記事をお届けします。


