Google SpreadSheets(スプレッドシート)において、フォントを変更する方法ですが、ツールバーから操作可能です。
フォントを変更する方法、また、設定したフォントをデフォルトに戻す方法について詳しく説明します。
以下に図説します。
方法
フォントを変更する
フォントを変更するには、以下の順番で操作します。
- ツールバー > フォントのプルダウンをクリック > 変更したいフォント名をクリック
※フォントのプルダウンですが、デフォルトでは “Arial” というフォント名になっています。
文章だけだと分かり辛いかと思いますので、以下に図説します。
<図1>
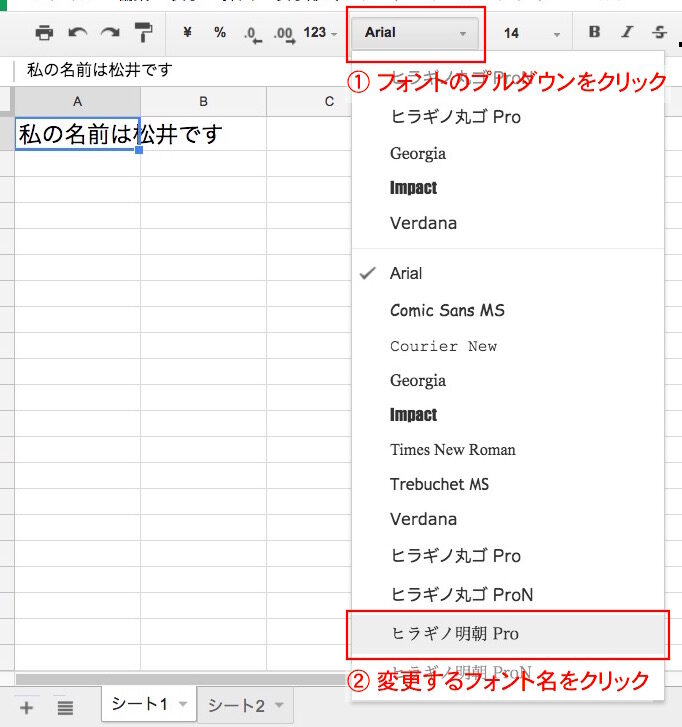
<図2>
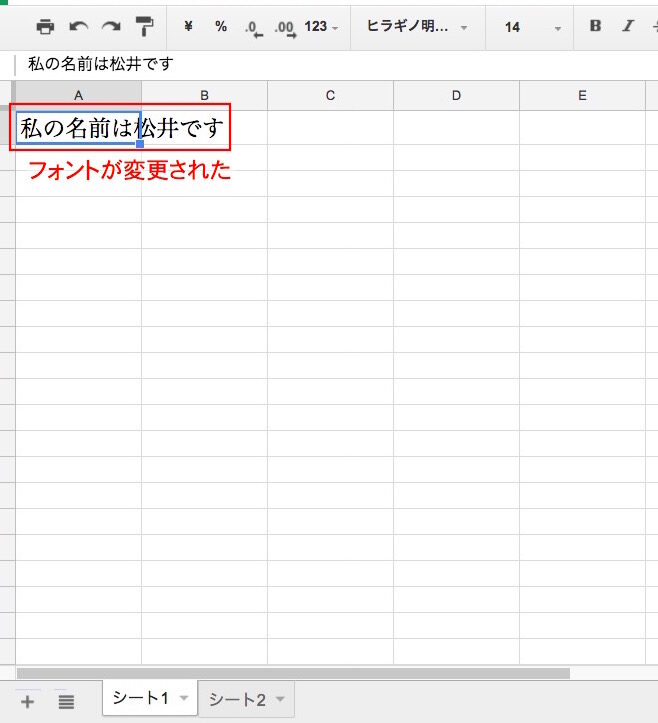
フォントを変更する方法は、以上となります。
設定したフォントをデフォルトに戻す
設定したフォントをデフォルトに戻すには、2つの方法があります。
1つめは、フォントをデフォルトのもの(Arial フォント)に戻す方法、2つめは、セル内の書式設定をデフォルトに戻す方法です。(※書式設定をデフォルトに戻すと、フォントのみならず、文字の大きさや装飾などもデフォルトに戻されます)
文字サイズの変更や、太字、斜体、取り消し線、または文字の配置(右寄せなど)もそうですが、文字に設定した書式については、書式設定をデフォルトに戻すことで、元の状態に戻すことが可能です。
それぞれ、以下に説明します。
フォントをデフォルトに戻す
- 文字列のあるセルを選択
- ツールバー > フォントのプルダウンをクリック > デフォルトのフォント名(Arial)をクリック
文章だけだと分かりづらいと思いますので、以下に図説します。
<図1>
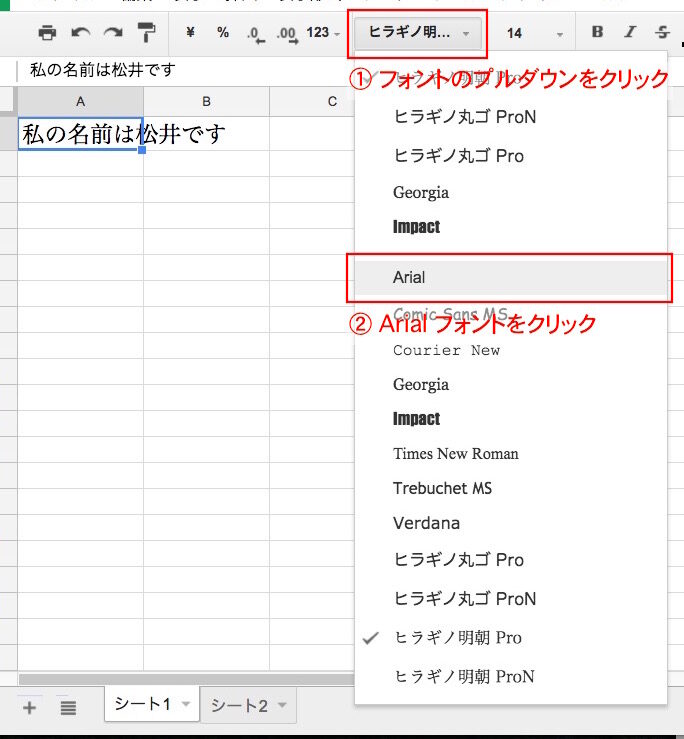
<図2>
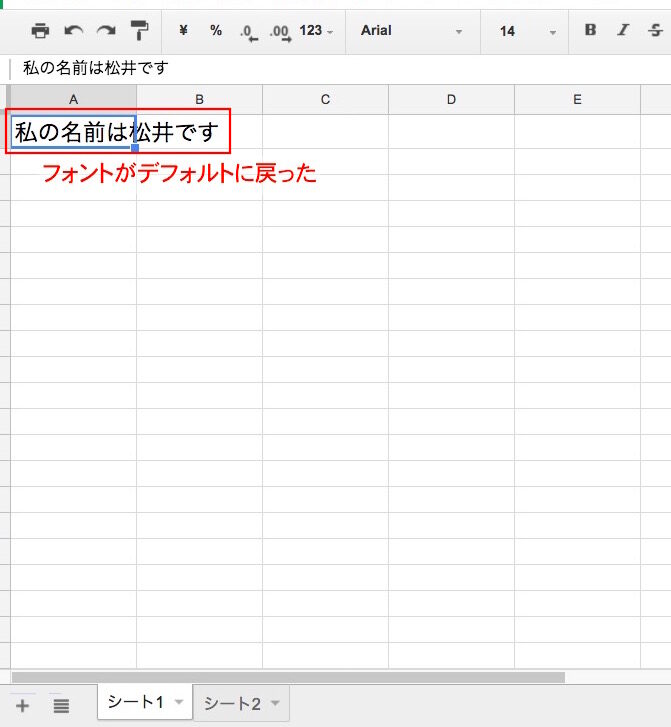
書式設定をデフォルトに戻す
- 文字列のあるセルを選択
- メニューバー > 表示形式 > 書式をクリア をクリック
※本手順ですが、ショートカットキーで一発で可能です。
Windows: Ctrl + 、Mac: ⌘ +
文章だけだと分かりづらいと思いますので、以下に図説します。
<図1>
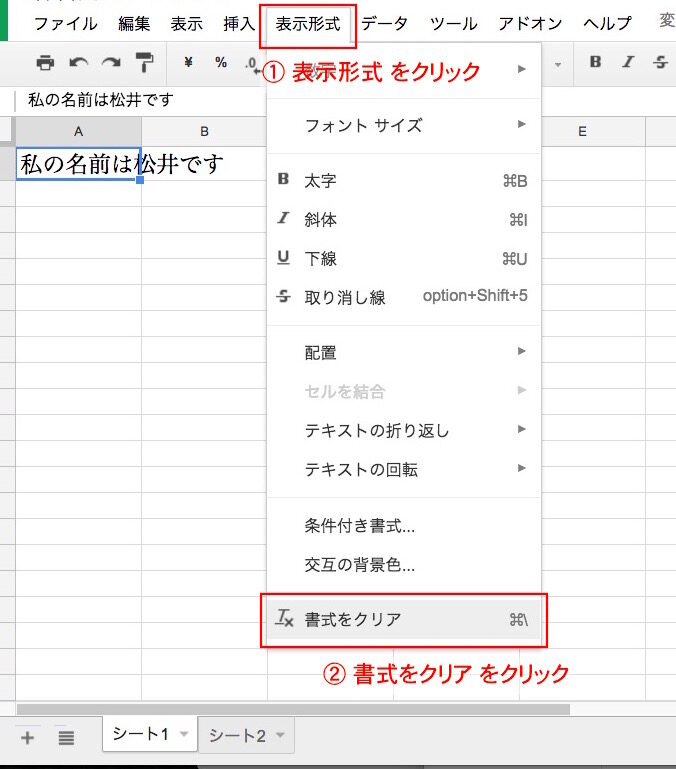
※先にも言及しましたが、ショートカットキーで一発で可能です。
Windows: Ctrl + 、Mac: ⌘ +
<図2>
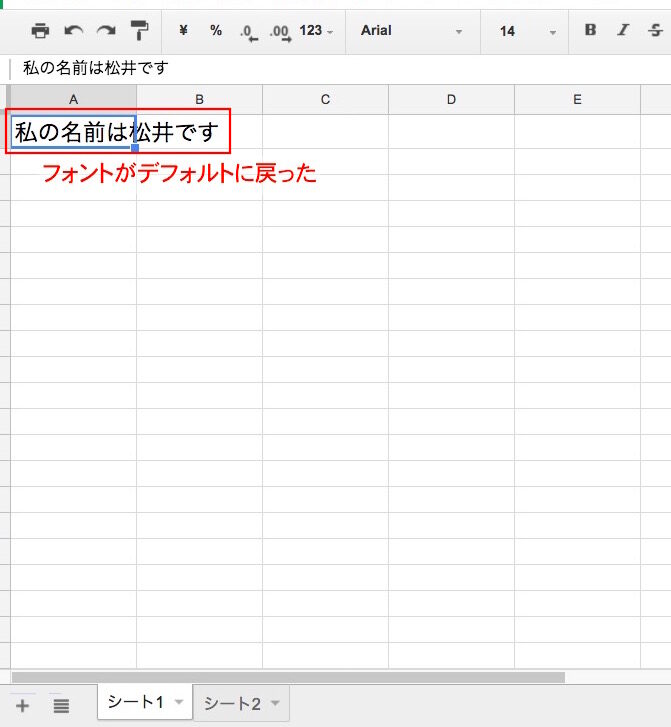
書式設定をデフォルトに戻す方法は、以上となります。
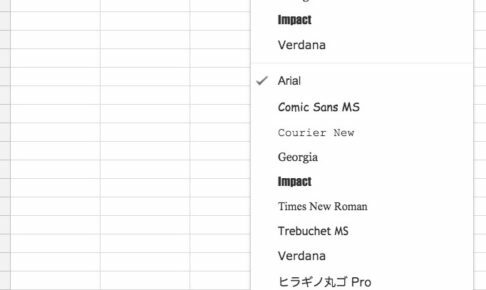
この記事が気に入ったら
いいねしよう!
最新記事をお届けします。


