シートを保護/解除するには、2つの方法があります。
一つは「シートタブ」から操作する方法、もう一つは「メニューバー」から操作する方法です。
シートを保護する方法
シートを保護するには「シートタブから操作する方法」と「メニューバーから操作する方法」の2つがありますが、個人的には前者がおすすめです。
保護したいシートのタブから設定するだけなので、直感的で分かりやすいためです。
時間があれば、それぞれの方法を試されてみて下さい。
「シートタブ」から操作する方法
- 保護したいシートのシートタブをクリック
- 「シートを保護…」をクリック
- サイドバーが開かれるので、それぞれの項目を以下のように設定し「権限を設定」をクリック ・説明を入力:何でもOK。分かり易い説明にするのがベター。(自分以外編集禁止など) ・範囲/シート:「シート」が選択されていることを確認 ・選択ボックス:保護したいシートを選択
・特定のセルを除く:特定のセルは保護対象外にしたい場合はチェックし、セル範囲を選択
- 「範囲の編集権限」ダイアログが開かれるので、それぞれの項目を以下のように設定し「完了」をクリック
・この範囲を編集するときに警告を表示する/この範囲を編集できるユーザーを制限する
→前者はあくまで警告を表示するだけ。編集自体は可能。
→後者は編集自体を不可にする。
→目的に応じてどちらかにチェック
・選択ボックス:「自分のみ」で自分だけが編集可能。ユーザーを指定したい場合は、「詳細設定…」から設定
「メニューバー」から操作する方法
- メニューバーの「ツール」 > 「シートを保護…」をクリック
- サイドバーが開かれるので、それぞれの項目を以下のように設定し「権限を設定」をクリック ・説明を入力:何でもOK。分かり易い説明にするのがベター。(自分以外編集禁止など) ・範囲/シート:「シート」が選択されていることを確認 ・選択ボックス:保護したいシートを選択
・特定のセルを除く:特定のセルは保護対象外にしたい場合はチェックし、セル範囲を選択
- 「範囲の編集権限」ダイアログが開かれるので、それぞれの項目を以下のように設定し「完了」をクリック
・この範囲を編集するときに警告を表示する/この範囲を編集できるユーザーを制限する
→前者はあくまで警告を表示するだけ。編集自体は可能。
→後者は編集自体を不可にする。
→目的に応じてどちらかにチェック
・選択ボックス:「自分のみ」で自分だけが編集可能。ユーザーを指定したい場合は、「詳細設定…」から設定
シートを保護するショートカットキー
残念ながら、シートを保護するためのショートカットキーは存在しません。
ただ、メニューバーの「ツール」メニューを表示するショートカットキーは存在します。
「ツール」メニューを表示するショートカットキーは以下となります。
Windows
Google Chrome:「Alt + T」、その他のブラウザ:「Alt + Shift + T」
Mac
シートを保護する方法を画面で確認
「シートタブ」から操作する方法
手順1:①保護したいシートのタブをクリック→②「シートを保護…」をクリック
手順2:①説明を入力→②「シート」が選択されていることを確認→③保護したいシートを選択→④特定のセルを保護範囲外にしたい場合はチェック→⑤「権限を設定」をクリック
手順3:①目的に応じて選択→(②ユーザーを制限する場合は制限するユーザーを指定)→③「完了」をクリック
「メニューバー」から操作する方法
手順1:①メニューバーの「ツール」をクリック→②「シートを保護…」をクリック
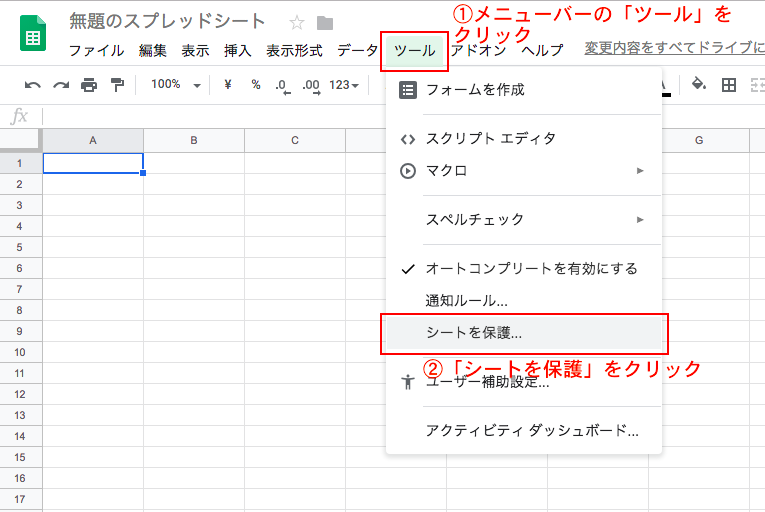
手順2:①説明を入力→②「シート」が選択されていることを確認→③保護したいシートを選択→④特定のセルを保護範囲外にしたい場合はチェック→⑤「権限を設定」をクリック
手順3:①目的に応じて選択→(②ユーザーを制限する場合は制限するユーザーを指定)→③「完了」をクリック
シートの保護を解除する方法
シートの保護を解除する方法ですが、先述のシート保護の手順とほぼ同様です。
「シートタブ」から操作する方法
- 保護を解除したいシートのシートタブをクリック
- 「シートを保護…」をクリック
- サイドバーが開かれるので「キャンセル」をクリック
- サイドバーに保護されている範囲の一覧が表示されるので、保護を解除したい項目をクリック
- 保護項目の詳細が表示されるので、保護説明の右にあるゴミ箱アイコンをクリック
- 確認ダイアログが表示されるので「削除」をクリック
「メニューバー」から操作する方法
- メニューバーの「ツール」 > 「シートを保護…」をクリック
- 「シートを保護…」をクリック
- サイドバーが開かれるので「キャンセル」をクリック
- サイドバーに保護されている範囲の一覧が表示されるので、保護を解除したい項目をクリック
- 保護項目の詳細が表示されるので、保護説明の右にあるゴミ箱アイコンをクリック
- 確認ダイアログが表示されるので「削除」をクリック
シートの保護を解除するショートカットキー
こちらもやはり、シート保護の操作と同様、ショートカットキーは存在しません。
先ほども紹介しましたが、「ツール」メニューを開くショートカットキーだけ改めて記載させて頂きます。
Windows
Google Chrome:「Alt + T」、その他のブラウザ:「Alt + Shift + T」
Mac
シートの保護を解除する方法を画面で確認
「シートタブ」から操作する方法
手順1:①保護を解除したいシートのタブをクリック→②「シートを保護…」をクリック
手順2:「キャンセル」をクリック
手順3:保護を解除したい項目をクリック
手順4:ゴミ箱アイコンをクリック
手順5:確認ダイアログが開かれるので「削除」をクリック
「メニューバー」から操作する方法
手順1:①メニューバーの「ツール」をクリック→②「シートを保護…」をクリック
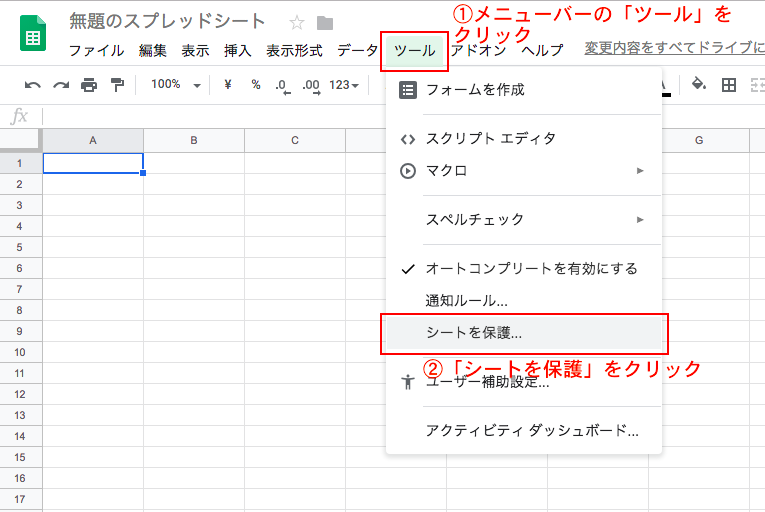
手順2:「キャンセル」をクリック
手順3:保護を解除したい項目をクリック
手順4:ゴミ箱アイコンをクリック
手順5:確認ダイアログが開かれるので「削除」をクリック
シートの保護/解除をGASで行うには?
ここで紹介しているのはシートの保護を解除するメソッドだけですが、シートを保護するメソッドももちろん存在します。
おわりに
松井
シートの編集権限の設定は押さえておきたいですね!社内で特定のメンバーだけに編集させたり、社外向けには閲覧しか出来ないようにしたりなど、色々なシーンを想定できると思います。
エクセルなどには無い概念だったので、最初は戸惑いましたが、慣れると結構使い勝手良いかもですね。
松井
編集権限の設定だけは間違えるとエラいことになり兼ねないので、ミスなく使いこなせるようマスターして下さいね!o(`・ω・´)o
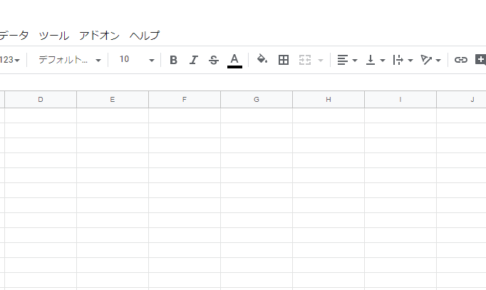
この記事が気に入ったら
いいねしよう!
最新記事をお届けします。


