円・線・矢印などの図形を描画するには、メニューバーから図形描画ダイアログを開いて操作します。
- 円・線・矢印などの図形を描画する方法
- 円・線・矢印などの図形を描画するショートカットキー
- 円・線・矢印などの図形を描画する方法を画面で確認
- 円・線・矢印などの図形の描画に関連する質問
- 図形をコピー&ペーストするには?
- 図形がずれてしまうのですが…?
- 図形の順序を全面・背面/最前面・最背面に設定するには?
- Googleスプレッドシートの図形描画機能が使いづらいのですが…?
- 図形を透過するには?
- 図形のサイズを変更するには?
- 図形が表示・印刷されないのですが…?
- 図形を回転するには?
- 図形を固定するには?
- 図形の色を変更するには?
- 図形の書式を変更するには?
- スマホ操作で図形を描画するには?
- 図形にスクリプト(GAS)を設定するには?
- 線を描画するには?
- 図形をセルのサイズに合わせるには?
- 図形を縦書きにするには?
- 図形に文字(テキスト)を挿入するには?
- 描画済みの図形を編集するには?
- 図形に枠線を設定するには?
- 図形をグループ化するには?
- おわりに
円・線・矢印などの図形を描画する方法
円・線・矢印などの図形を描画するには、以下の順番で操作します。
- メニューバー > 挿入 > 「図形描画…」をクリック
- 図形描画のダイアログが開かれるので、図形アイコンやテキストアイコンを操作し、任意の図形を作成
- ダイアログの右上にある「保存して閉じる」ボタンをクリック
円・線・矢印などの図形を描画するショートカットキー
残念ながら図形描画ダイアログを開くショートカットキーは存在しないのですが、図形描画ダイアログを閉じるショートカットキーは存在します。
図形描画ダイアログを閉じるショートカットキーは以下となります。
Windows
Mac
「⌘(command) + esc」または「shift + esc」
円・線・矢印などの図形を描画する方法を画面で確認
手順1:①メニューバーにある「挿入」をクリック→②「図形描画…」をクリック
手順2:図形描画ダイアログが開かれるので、図形アイコンやテキストアイコンなどを操作し、任意の図形を作成する
手順3:図形の作成が完了したら「保存して閉じる」ボタンをクリック
手順4:図形が挿入された
円・線・矢印などの図形の描画に関連する質問
図形をコピー&ペーストするには?
残念ながら、セルをコピーするような感覚で図形をコピー&ペーストすることは出来ません。(描画された図形を選択して右クリックしてもメニューは出ませんし、コピーのショートカットキーを実行しても中身は空の状態になります)
図形そのものをコピーすることは出来ませんが、図形描画ダイアログ間でのコピー&ペーストは可能です。
図形描画ダイアログ間でのコピー&ペーストは以下の手順で行います。
- コピーしたい図形の右上にある3点アイコンからメニューを開き、「編集」をクリックします
- 図形描画ダイアログが開かれるので、コピーしたい図形を選択し、コピーします
- 新規に図形描画ダイアログを開き、ペーストします
図形がずれてしまうのですが…?
図形描画後であれば、図形をドラッグ&ドロップしたり、拡大・縮小しつつ、調整するしかありません…。
図形描画前(図形ダイアログでの操作時)では、図形の位置を揃えるために使えそうな操作が幾つかありますので、一度お試し下さい。
以下の操作で少しは図形を揃えるのが楽になるかも…です。
- ツールバーの「操作」メニュー > 左右に配置
- ツールバーの「操作」メニュー > 上下に配置
- ツールバーの「操作」メニュー > 整列
- 右クリックでメニューを開く > ページ中央に配置
※上記の操作は、図形描画ダイアログ上にて図形を選択状態で実行できます
図形の順序を全面・背面/最前面・最背面に設定するには?
図形の順序を全面・背面/最前面・最背面に設定するには、図形のメニューから操作可能です。
具体的には以下の操作で可能です。
※上記の操作は、図形描画ダイアログ上にて図形を選択状態で実行できます
Googleスプレッドシートの図形描画機能が使いづらいのですが…?
まあ、仰りたいことは分かります。
上手くいかないこともあるのが世の中です。
スプレッドシートのバージョンアップに期待しましょう。
図形を透過するには?
図形そのものの透過度を設定することは出来ませんが、背景色や文字色、枠線の色を透過させることは可能です。
図形を選択の上、ツールバーの塗りつぶしアイコン、文字色アイコンで「透明」を選択して下さい。
図形のサイズを変更するには?
図形描画前(図形描画ダイアログ上)であれば、画像を選択し、四隅の青い四角マークをドラッグすることで可能です。
図形描画後においても、同様の手順で図形のサイズを拡大・縮小することが可能です。
図形が表示・印刷されないのですが…?
図形の文字色や背景色が、白または透明にはなっていませんでしょうか?
もしくは、スプレッドシートを再読み込みして確認されてみて下さい。
図形を回転するには?
ツールバーまたは右クリックから操作が可能です。
- ツールバーの「操作」メニュー > 回転
- 右クリックでメニューを開く > 回転
※上記の操作は、図形描画ダイアログ上にて図形を選択状態で実行できます
図形を固定するには?
残念ながら、図形自体を固定(ドラッグでの移動不可)にすることは出来ません。
どうしても編集不可にしたい場合は、シートごと保護する他ないと思われます。
シート保護の方法については以下のページを参考下さい。
図形の色を変更するには?
図形描画ダイアログで図形を選択し、ツールバーの塗りつぶしアイコンから変更可能です。
図形の書式を変更するには?
図形描画ダイアログで図形(文字)を選択し、ツールバーの書式アイコンから変更可能です。
スマホ操作で図形を描画するには?
残念ながらスマホのGoogleスプレッドシートアプリでは、図形描画機能がサポートされていません。(2019/03/24 現在)
パソコンから操作を行なって下さい。
図形にスクリプト(GAS)を設定するには?
図形にスクリプト(GAS)を設定するには、以下の手順で可能です。
- 図形を選択 > 図形の右上にある3点アイコンからメニューを開く >「スクリプトを割り当て…」をクリック
※上記の手順は、図形描画後の図形選択で可能です
線を描画するには?
図形描画ダイアログの線アイコンから描画可能です。
図形をセルのサイズに合わせるには?
描画した図形のままだと、ドラッグ操作による拡大・縮小で何とかサイズ調整する他ありません。(図形をセルのサイズに自動調整する機能がない)
多少無理矢理ですが、図形を画像化し、Google ドライブにアップし画像URLを取得、IMAGE関数でその画像を挿入することでセルのサイズに合わせることが可能です。
IMAGE関数については、以下のページを参考下さい。
図形を縦書きにするには?
図形を縦に回転させることで可能と思われます。
図形を回転するには、ツールバーまたは右クリックから操作が可能です。
- ツールバーの「操作」メニュー > 回転
- 右クリックでメニューを開く > 回転
※上記の操作は、図形描画ダイアログ上にて図形を選択状態で実行できます
図形に文字(テキスト)を挿入するには?
図形描画ダイアログの文字アイコンから描画可能です。
描画済みの図形を編集するには?
描画済みの図形を選択し、図形の右上にある3点アイコンからメニューを開き「編集」ボタンをクリックすることで、再び図形描画ダイアログを表示させることが可能です。
図形に枠線を設定するには?
図形描画ダイアログの枠線の太さアイコン・破線の枠線アイコンから設定可能です。
枠線の色を変更するには、文字色アイコンから変更可能です。
図形をグループ化するには?
図形をグループ化するには、グループ化したい画像を複数選択し、右クリック > グループ化 でグループ化が可能です。
おわりに
松井
図形の挿入は資料作成などでよく扱う操作ですので、一通りの使い方をマスターしておきましょう。
正直ちょっと使い勝手が難しく感じる部分もありますが、使いこなせるよう頑張ります!
松井
見た目的に上手く行かない場合もあるかと思いますが、資料作成テクでカバーしましょう!o(・ω・´o)
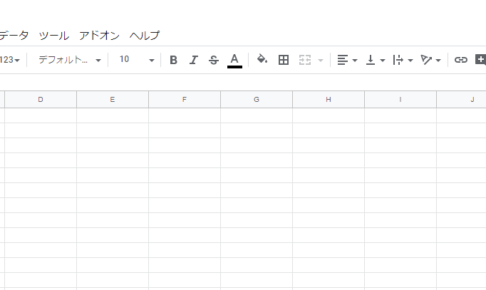
この記事が気に入ったら
いいねしよう!
最新記事をお届けします。


