いつも使っているソフトウェアと同じように、デスクトップから Google Keep を立ち上げたい…。
しかし Google Keep のパソコン用ソフトも無さそうだし、どうしたら良いものか…。
そういった悩みを抱えて本記事に辿り着かれたのではないでしょうか。
本記事では、そんな悩みにお答えすべく、デスクトップに Google Keep のアイコンを表示し、デスクトップから Google Keep を起動する方法について説明します。
Google Keep のデスクトップアプリは存在しない
まず、知っておいて欲しい事実があります。
Google Keep のデスクトップアプリは存在しません。
パソコンでは、ブラウザで動作する WEB アプリしか提供されていません。
そのため、デスクトップにあるデスクトップアプリなどとは少し訳が違います。
代替案として Google Keep のショートカットをデスクトップに表示しよう
Google Keep はデスクトップアプリではないため、Google Keep のページに移動するショートカットをデスクトップに作成することで代替しましょう。
そうすることで、まるでデスクトップアプリのように、デスクトップから Google Keep を立ち上げることが出来ます。
Windows・Mac で Google Keep のショートカットをデスクトップに表示する方法
Windows・Mac で Google Keep のショートカットをデスクトップに表示する方法を説明します。
現在使用しているブラウザごとに手順を説明します。
全体的な操作自体は、ブラウザに限らず同じです。
現在 Chrome を使用している場合
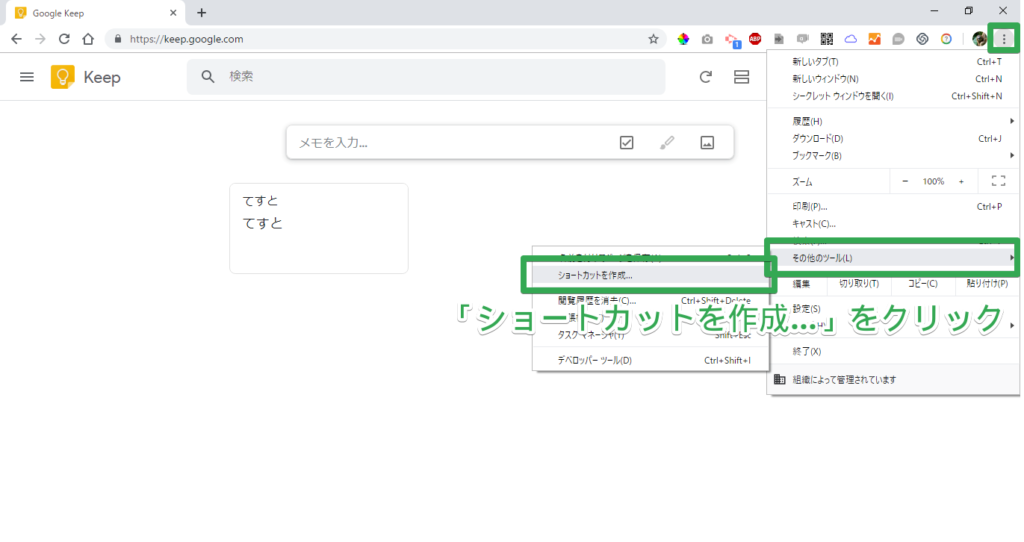 Google Keep のショートカットを作成する方法1( Chrome の場合)
Google Keep のショートカットを作成する方法1( Chrome の場合)
まず、Google Keep にアクセスします。
ブラウザの画面右上にある三本点のアイコンをクリックします。
メニューが開かれるので「その他のツール > ショートカットを作成…」をクリックします。
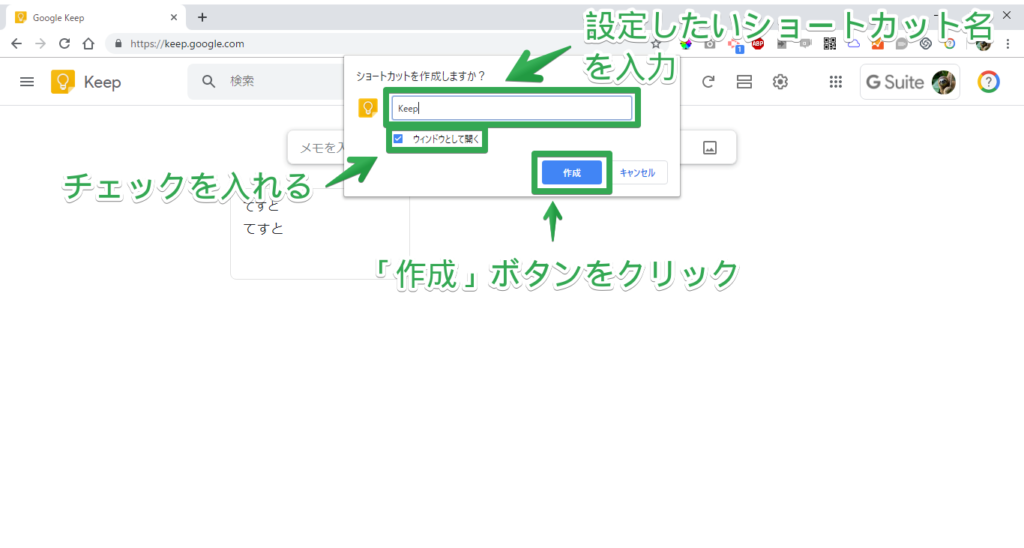 Google Keep のショートカットを作成する方法2( Chrome の場合)
Google Keep のショートカットを作成する方法2( Chrome の場合)
ショートカット作成のダイアログが表示されます。
ショートカット名を入力し、「ウィンドウとして開く」にチェックを入れ、「作成」ボタンをクリックします。
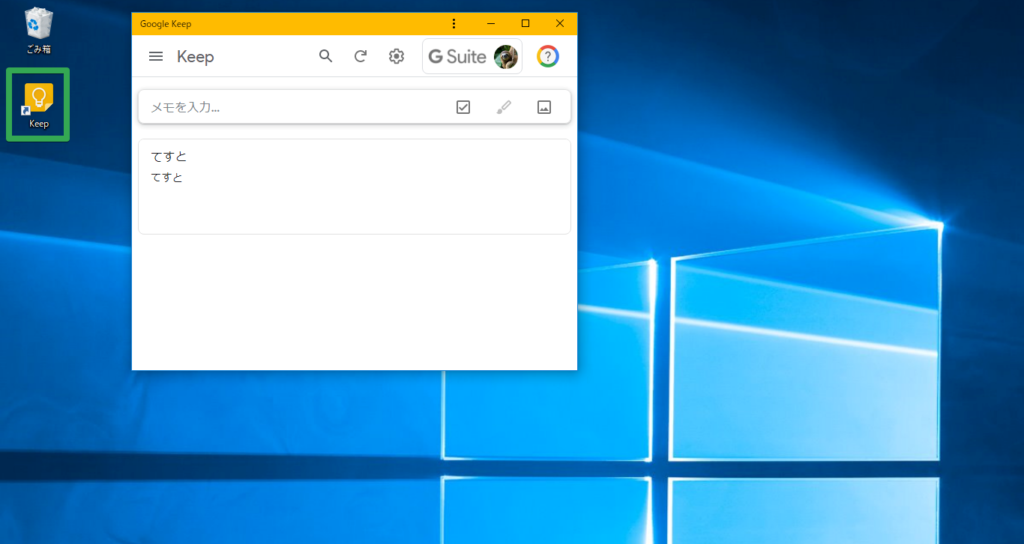 Google Keep のショートカットを作成する方法3( Chrome の場合)
Google Keep のショートカットを作成する方法3( Chrome の場合)
デスクトップに Google Keep のショートカットが作成されました。
ショートカットを開くことで、デスクトップアプリのように Google Keep がウィンドウで立ち上がります。
現在 Edge を使用している場合
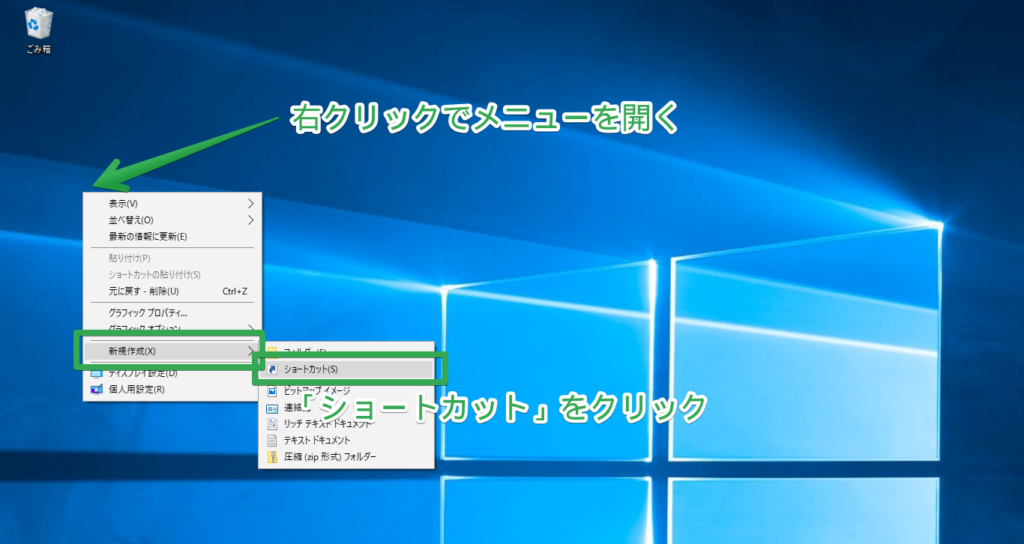 Google Keep のショートカットを作成する方法1( Edge の場合)
Google Keep のショートカットを作成する方法1( Edge の場合)
デスクトップの好きな場所で右クリックをしてメニューを開きます。
「新規作成 > ショートカット」をクリックします。
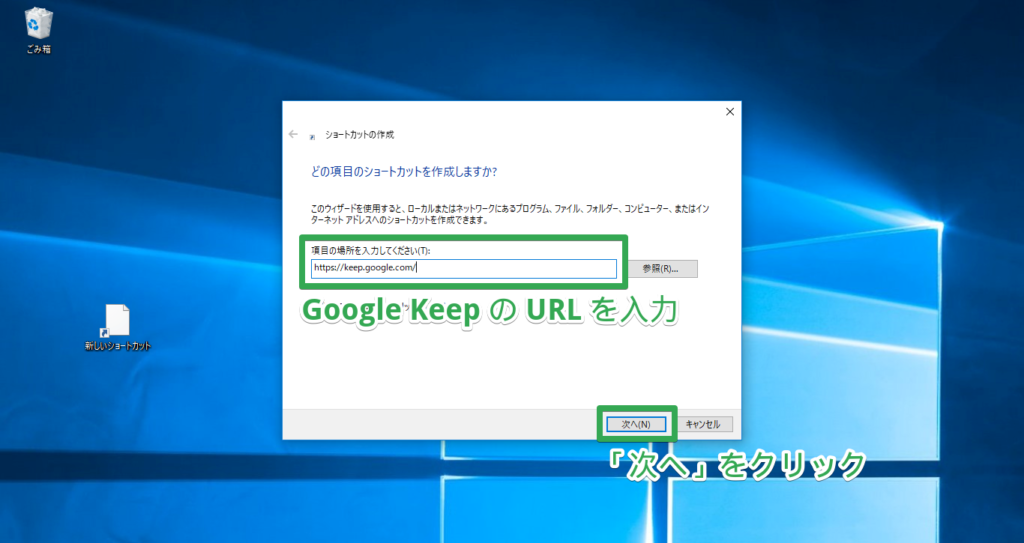 Google Keep のショートカットを作成する方法2( Edge の場合)
Google Keep のショートカットを作成する方法2( Edge の場合)
ショートカット作成ダイアログが表示されます。
入力欄に Google Keep の URL を入力し、「次へ」をクリックします。
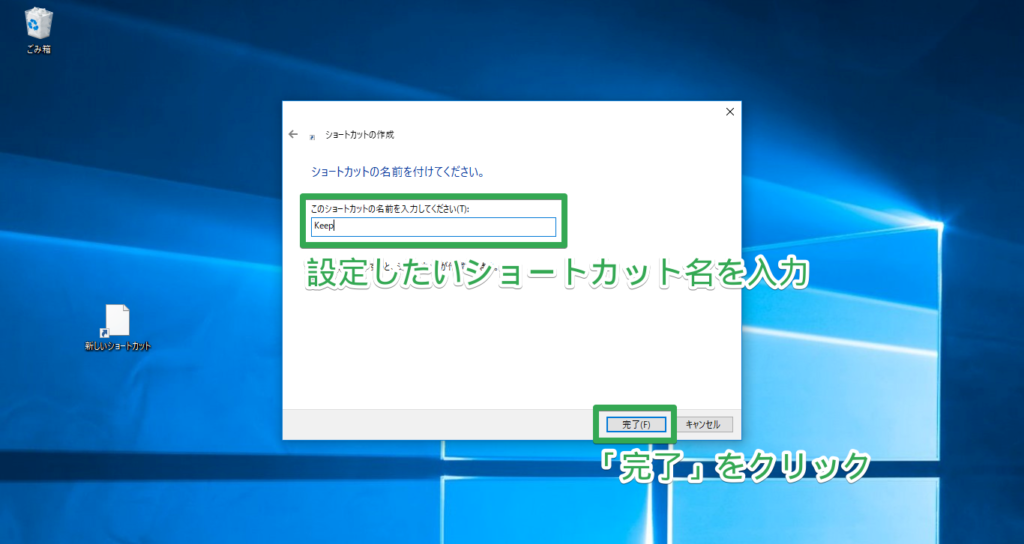 Google Keep のショートカットを作成する方法3( Edge の場合)
Google Keep のショートカットを作成する方法3( Edge の場合)
入力欄に設定したいショートカット名を入力し、「完了」をクリックします。
 Google Keep のショートカットを作成する方法4( Edge の場合)
Google Keep のショートカットを作成する方法4( Edge の場合)
デスクトップに Google Keep のショートカットが作成されました。
現在 IE や Safari、Firefox など、その他のブラウザを使用している場合
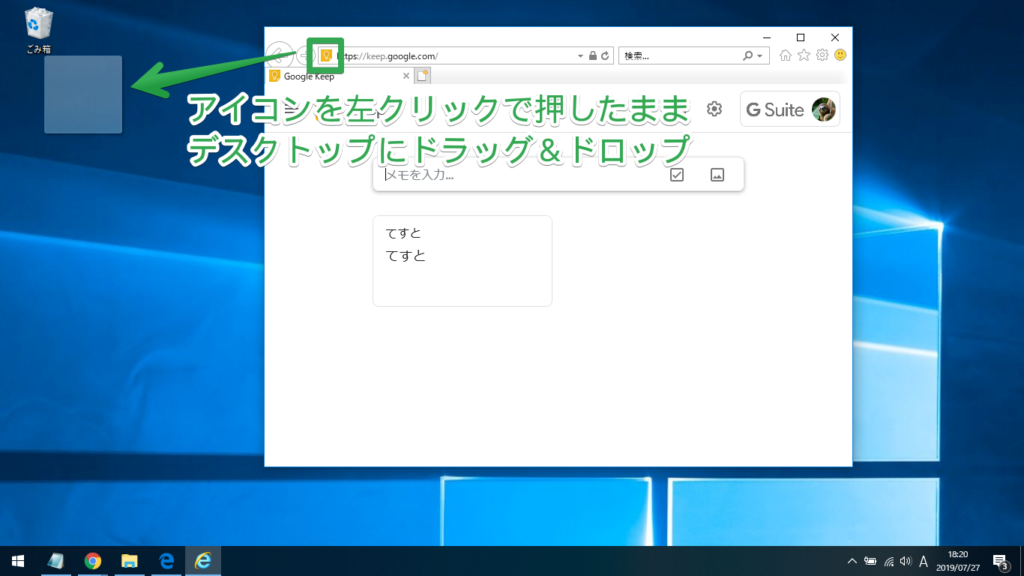 Google Keep のショートカットを作成する方法1(その他のブラウザの場合)
Google Keep のショートカットを作成する方法1(その他のブラウザの場合)
まず、ブラウザで Google Keep を開きます。
ブラウザの URL 欄にあるアイコン(ファビコン)を左クリックで押したまま、デスクトップにドラッグ&ドロップします。
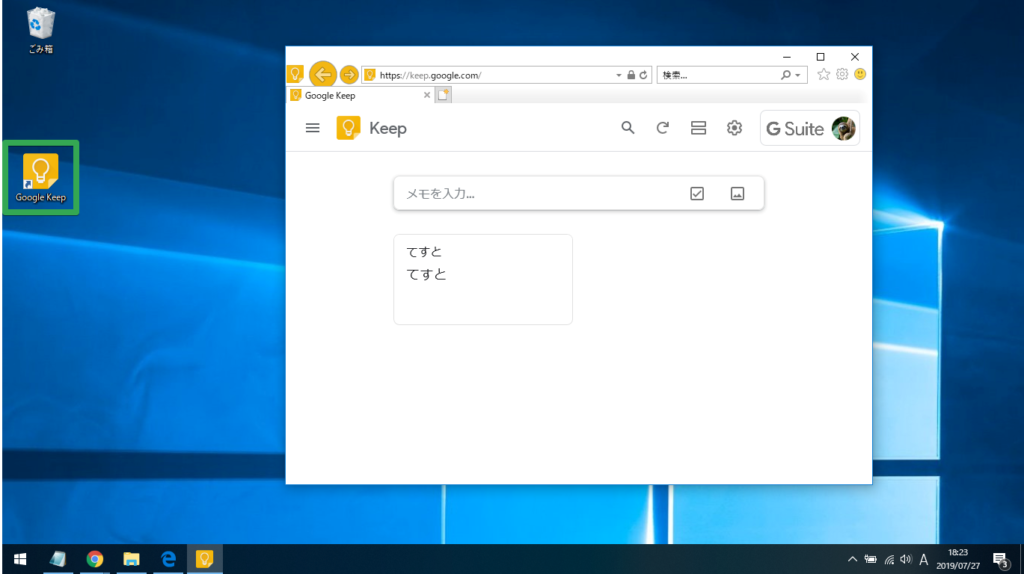 Google Keep のショートカットを作成する方法2(その他のブラウザの場合)
Google Keep のショートカットを作成する方法2(その他のブラウザの場合)
デスクトップに Google Keep のショートカットが作成されました。
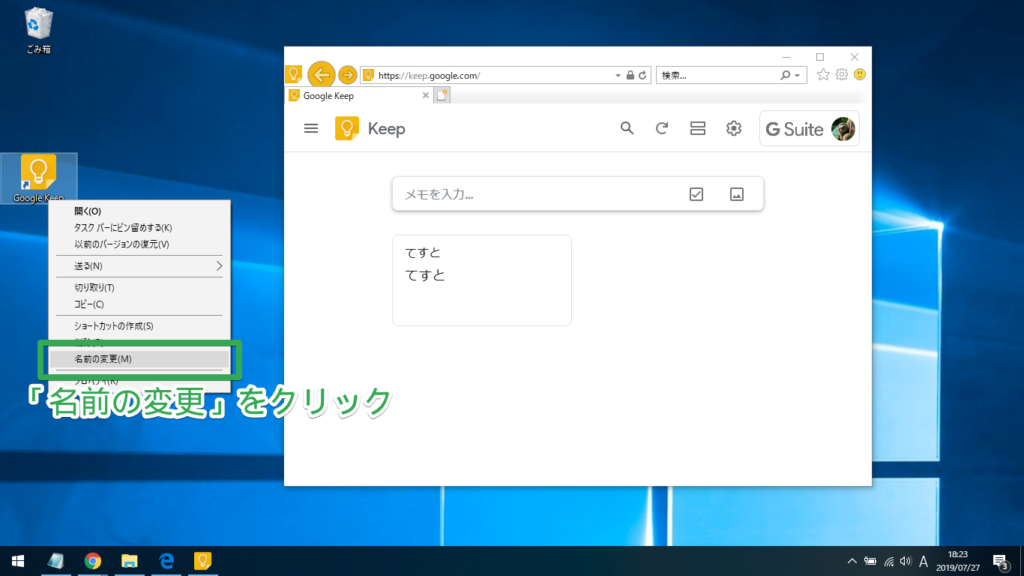 Google Keep のショートカット名を変更する方法1(その他のブラウザの場合)
Google Keep のショートカット名を変更する方法1(その他のブラウザの場合)
ショートカット名を変更したい場合は、ショートカットアイコンの上で右クリックしメニューを開き、「名前の変更」をクリックします。
ショートカット名が変更できる状態になりますので、新しい名前を入力してエンターを押します。
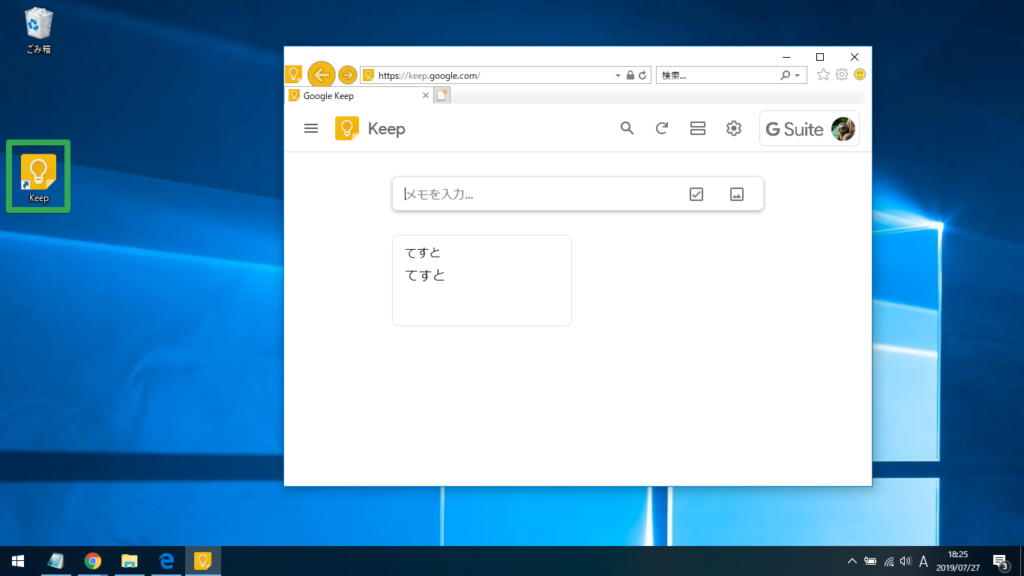 Google Keep のショートカット名を変更する方法2(その他のブラウザの場合)
Google Keep のショートカット名を変更する方法2(その他のブラウザの場合)
ショートカット名を変更できました。
付箋っぽく Google Keep をデスクトップで扱う方法
デスクトップに Google Keep のメモへのショートカットを作成することで、Google Keep を付箋っぽく扱う方法を説明します。
ちょっと無理矢理感がありますが、そこはまあ、ジャストアイデアということでご勘弁下さい。
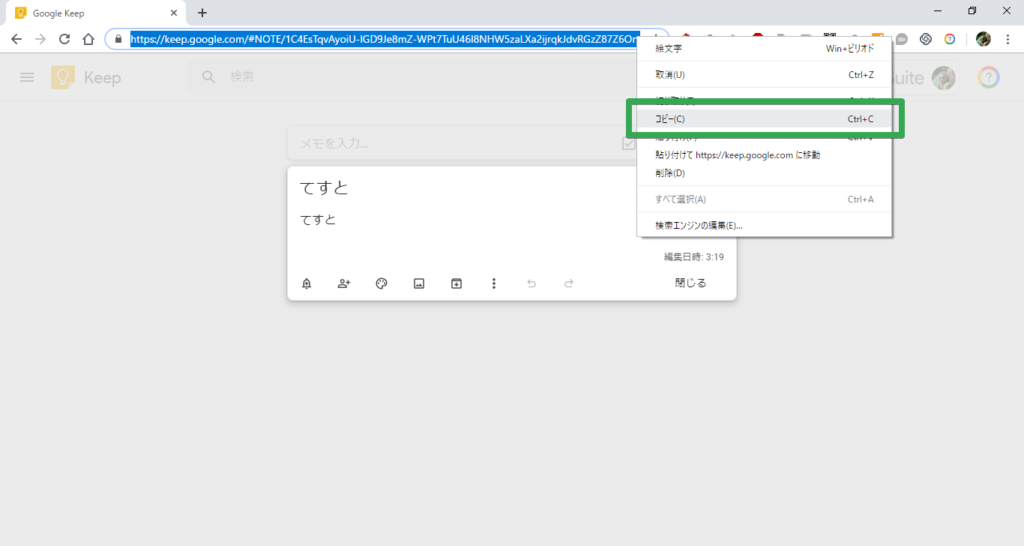 付箋っぽく Google Keep をデスクトップで扱う方法1
付箋っぽく Google Keep をデスクトップで扱う方法1
Google Keep のメモを開き URL をコピーします。
 付箋っぽく Google Keep をデスクトップで扱う方法2
付箋っぽく Google Keep をデスクトップで扱う方法2
「現在 Edge を使用している場合」での手順を参考に、先ほどコピーした URL でショートカットをデスクトップに作成します。
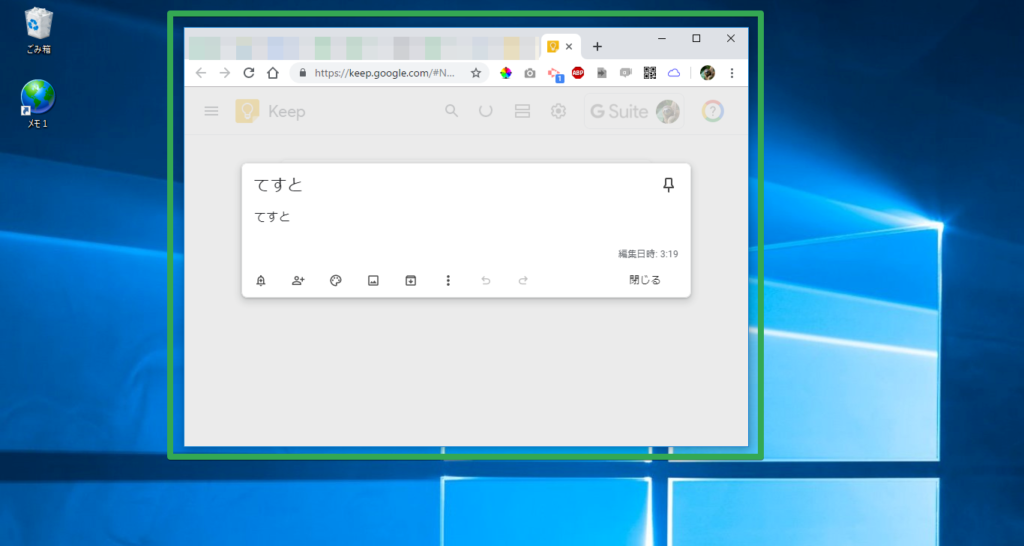 付箋っぽく Google Keep をデスクトップで扱う方法3
付箋っぽく Google Keep をデスクトップで扱う方法3
ショートカットを開くと、Google Keep のメモが直接立ち上がりました。
Google Keep をデスクトップで表示・起動する方法のまとめ
Google Keep にはデスクトップアプリが存在しないため、デスクトップにショートカットを作成することで代替できます。
ショートカットを作成することで、他のデスクトップアプリと同様、デスクトップから Google Keep をすぐ立ち上げることが可能になります。
これを機に、より一層 Google Keep を活用して下さい。
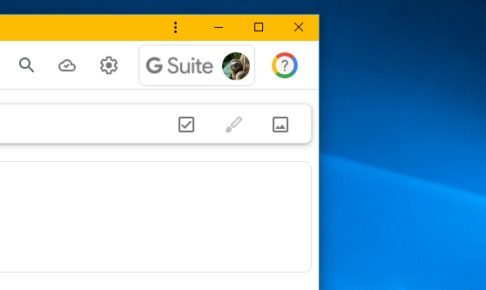
この記事が気に入ったら
いいねしよう!
最新記事をお届けします。


