本記事では「Google ドキュメントで音声入力ができない」「上手くいかない」といった場合の解決方法について、解説します。
具体的には、以下となります。
- Google ドキュメントで音声入力ができない時の解決方法【PCの場合】
- Google ドキュメントで音声入力ができない時の解決方法【スマホ(iPhone)の場合】
Google ドキュメントで音声入力ができなかったりなど、上手くいかない場合は、ぜひ参考にされて下さい。
Google ドキュメントで音声入力ができない時の解決方法【PCの場合】
パソコンにおいて、Google ドキュメントで音声入力ができない時の解決方法を、ご紹介します。
以下の4つを確認してみて下さい。
Google ドキュメントで音声入力ができない時の解決方法【PCの場合】
- ブラウザ設定でマイクを許可しているか?
- パソコン設定でマイクへのアクセスを許可しているか?
- パソコンがマイクを認識しているか?
- マイクとして使用している機材が音を拾うか?
以下、それぞれについて、詳しく解説します。
ブラウザ設定でマイクを許可しているか確認
ブラウザ設定でマイクが許可されているか、確認します。
確認方法は以下となります。
- Google ドキュメントを開き、音声入力を試みる
- URLバーの右側にあるビデオアイコンをクリック
- 「https://docs.google.com によるマイクへのアクセスを常に許可する」にチェックし、マイクをプルダウンから選択、「完了」ボタンをクリック
- ブラウザを更新(ページを再読み込み)
- メニューバーの「ツール > 音声入力」から音声入力を起動し、音声入力が正常動作するか確認
※Google Chrome ブラウザでの手順となります。ブラウザによっては手順が異なる可能性があります。
以下、図説します。
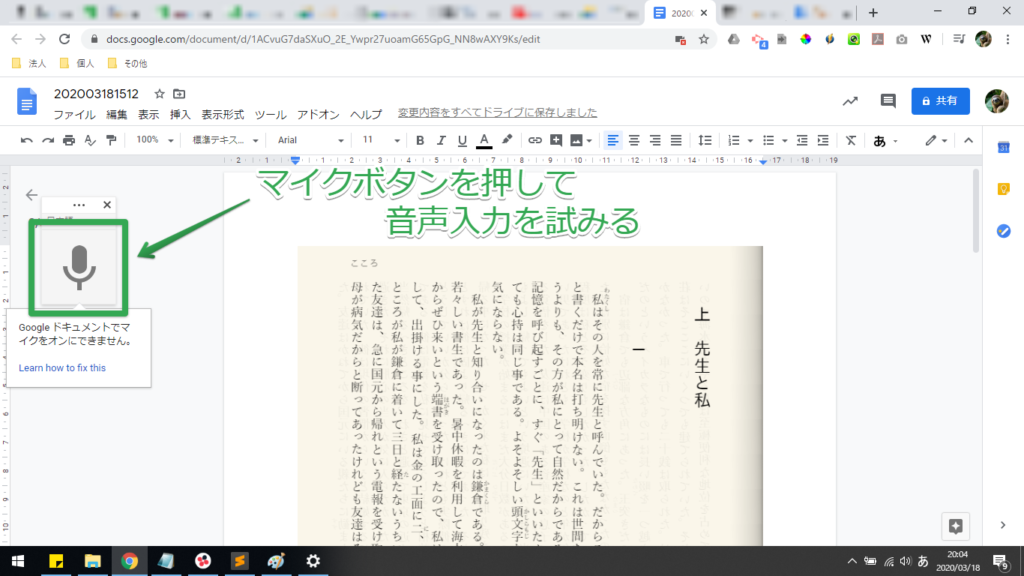 図1 ブラウザ設定でマイクを許可しているか確認
図1 ブラウザ設定でマイクを許可しているか確認 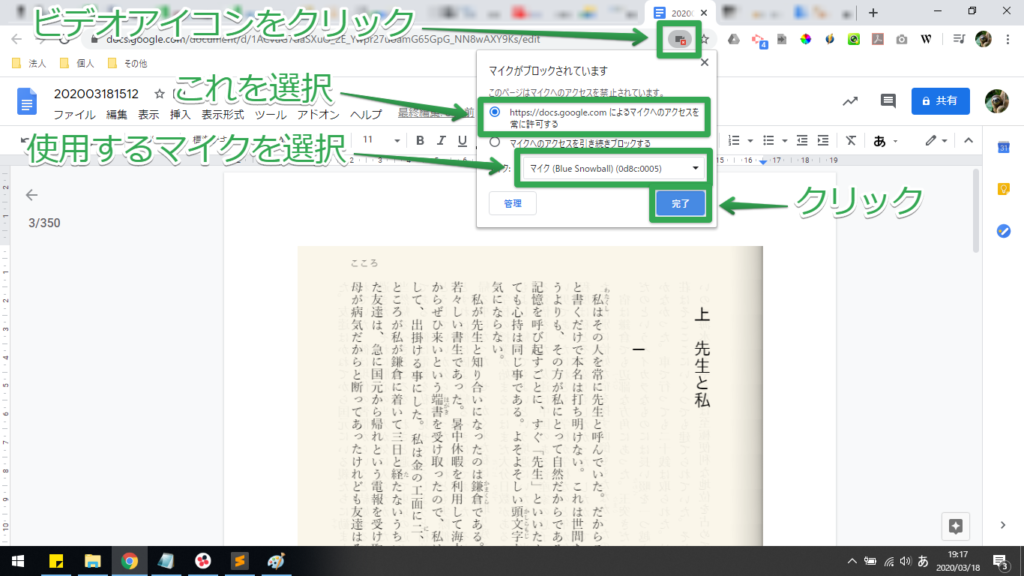 図2 ブラウザ設定でマイクを許可しているか確認
図2 ブラウザ設定でマイクを許可しているか確認 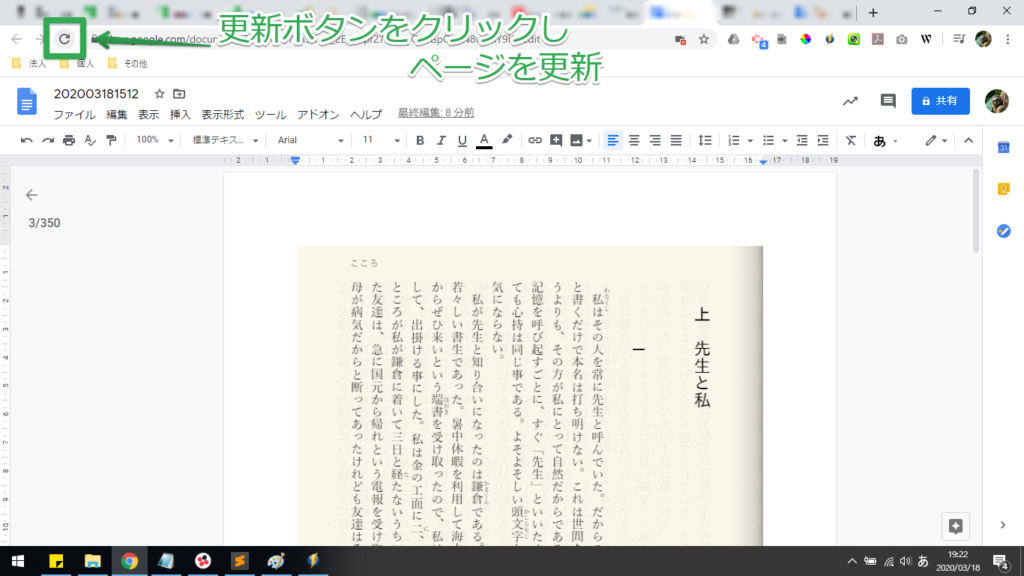 図3 ブラウザ設定でマイクを許可しているか確認
図3 ブラウザ設定でマイクを許可しているか確認 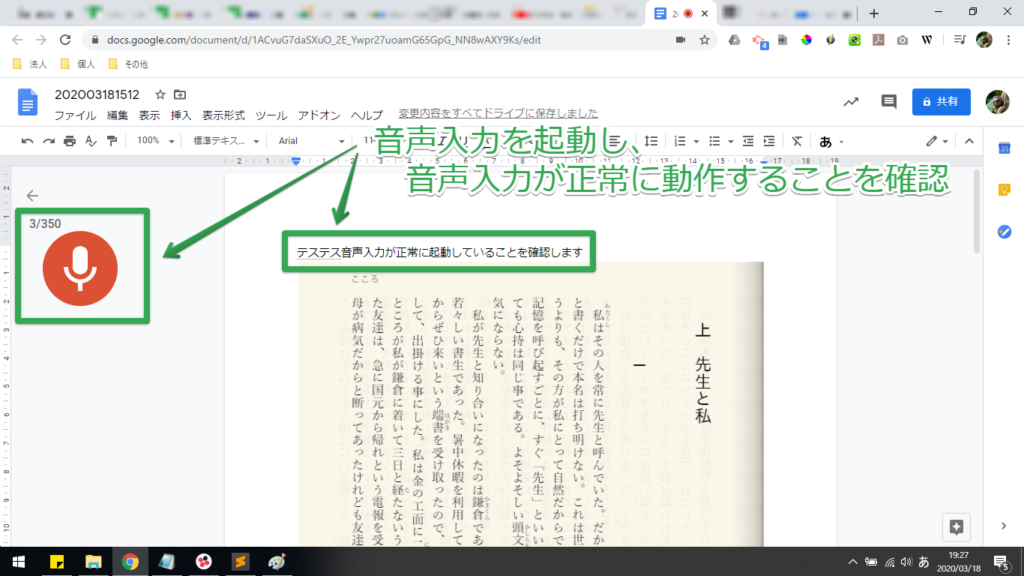 図4 ブラウザ設定でマイクを許可しているか確認
図4 ブラウザ設定でマイクを許可しているか確認
パソコン設定でマイクへのアクセスを許可しているか確認
パソコン設定でマイクへのアクセスが許可されているか、確認します。
確認方法は以下となります。
パソコン設定でマイクへのアクセスを許可しているかの確認方法
- 「設定 > プライバシー > アプリのアクセス許可:マイク」を開く
- 「このデバイスでのマイクへのアクセスを許可する」がオンになっていることを確認
- 「アプリがマイクにアクセスできるようにする」がオンになっていることを確認
- Google ドキュメントにて、メニューバーの「ツール > 音声入力」から音声入力を起動し、音声入力が正常動作するか確認
※Windows 10 での手順となります。OS や Windows のバージョンによって、手順が異なります。
以下、図説します。
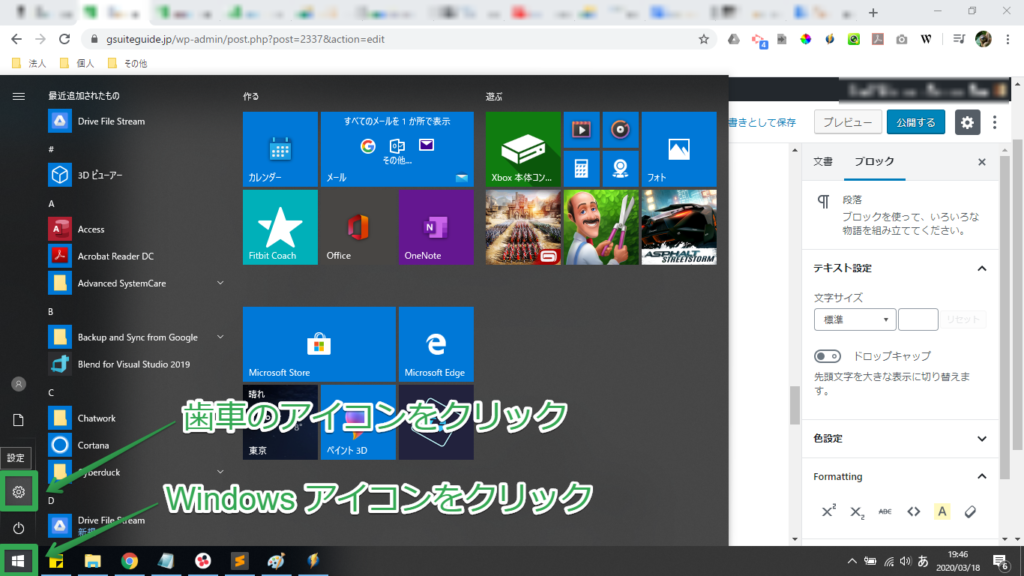 図1 パソコン設定でマイクへのアクセスを許可しているか確認
図1 パソコン設定でマイクへのアクセスを許可しているか確認 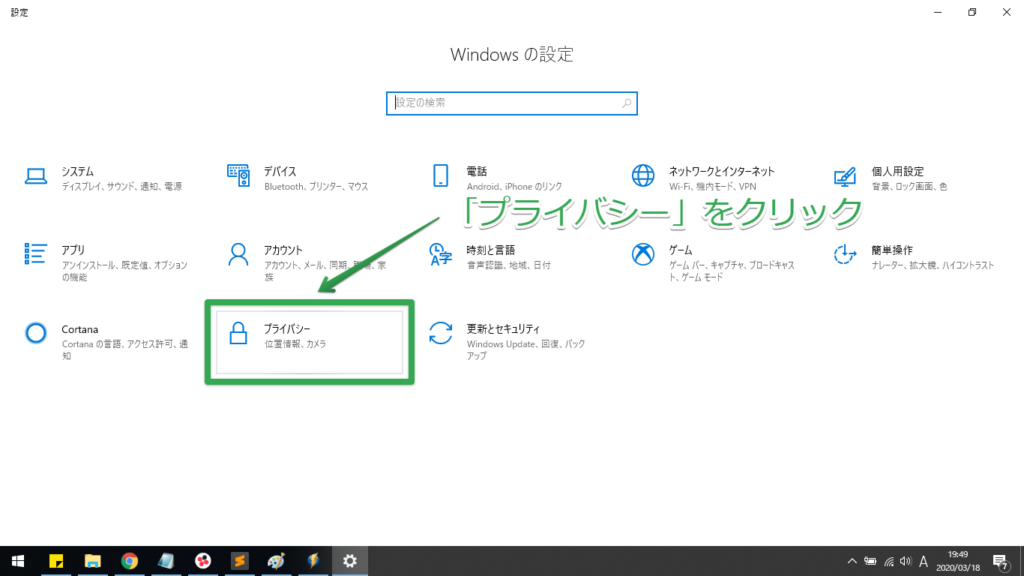 図2 パソコン設定でマイクへのアクセスを許可しているか確認
図2 パソコン設定でマイクへのアクセスを許可しているか確認 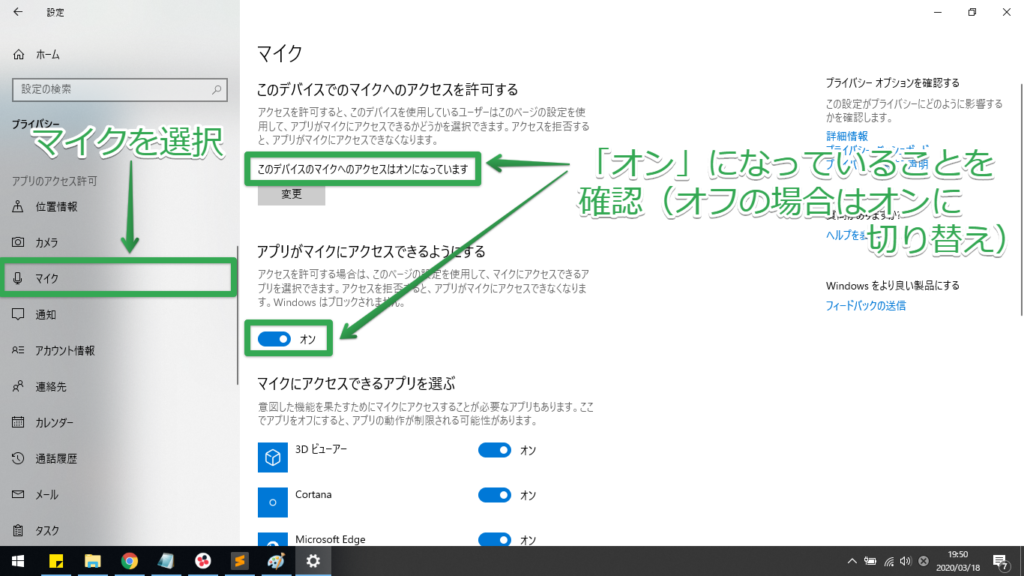 図3 パソコン設定でマイクへのアクセスを許可しているか確認
図3 パソコン設定でマイクへのアクセスを許可しているか確認 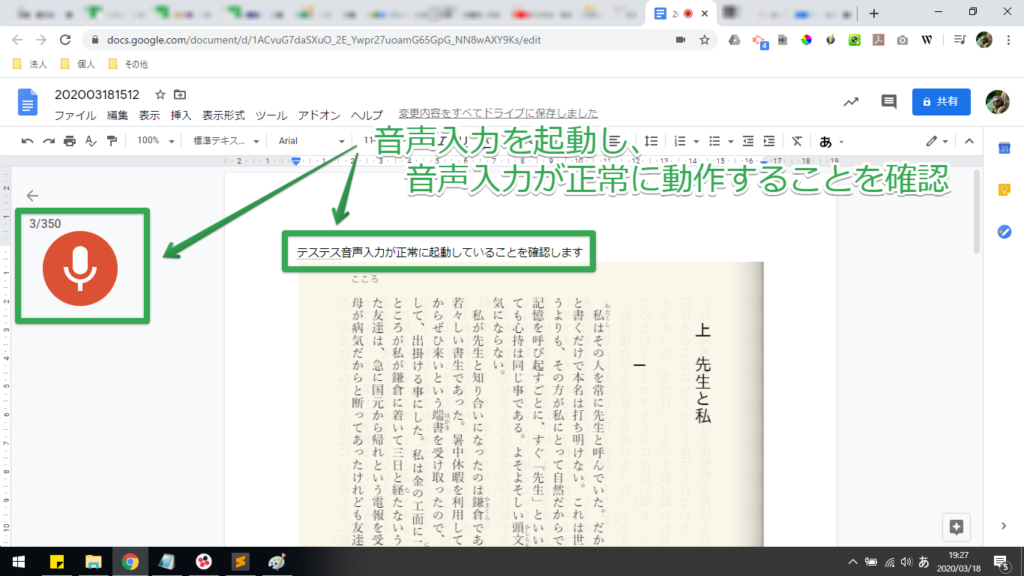 図4 パソコン設定でマイクへのアクセスを許可しているか確認
図4 パソコン設定でマイクへのアクセスを許可しているか確認
パソコンがマイクを認識しているか確認
パソコンがマイクを認識しているか、確認します。
確認方法は以下となります。
- Google ドキュメントを開き、音声入力を試みる
- URLバーの右側にあるビデオアイコンをクリック
- マイク一覧に接続中のマイク名が表示されているか確認
- 接続したマイク名が存在しなければ、パソコンがマイクを認識していないので、再接続するなどして認識するよう試みる
※Google Chrome ブラウザでの手順となります。ブラウザによっては手順が異なる可能性があります。
以下、図説します。
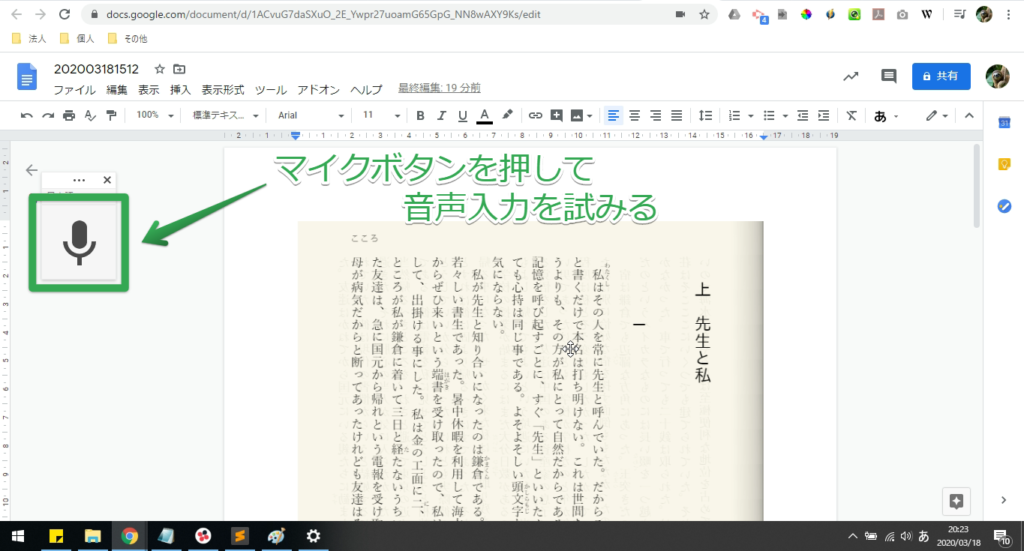 図1 パソコンがマイクを認識しているか確認
図1 パソコンがマイクを認識しているか確認 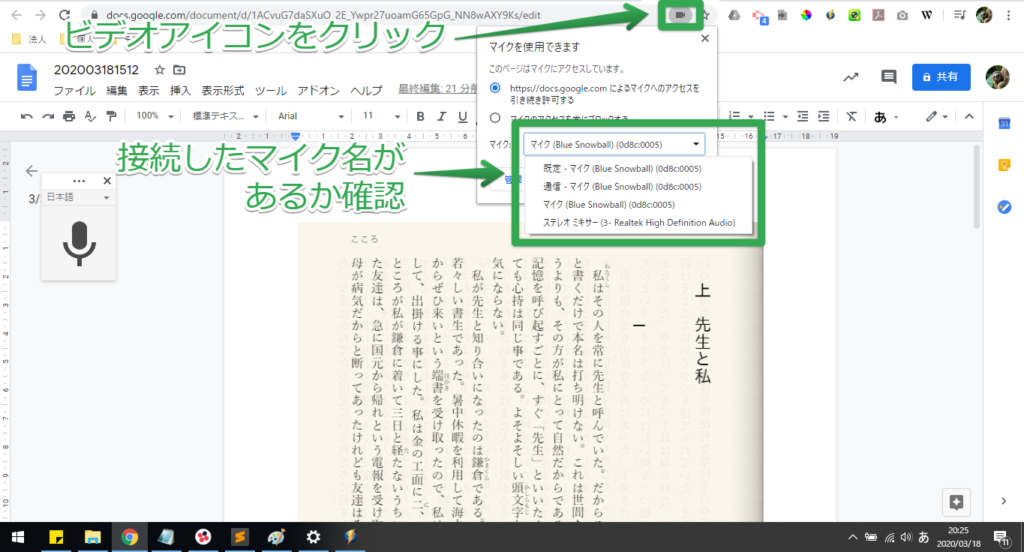 図2 パソコンがマイクを認識しているか確認
図2 パソコンがマイクを認識しているか確認
マイクとして使用している機材が音を拾うか確認
マイクとして使用している機材が音を拾うか、確認します。
これは、例えばパソコンによってはマイクが内臓されていなかったり、マイクとして使用している機材が実はマイク対応していない(もしくは壊れている)といった可能性も考えられるためです。
確認方法は以下となります。
マイクとして使用している機材が音を拾うかの確認方法
- タスクバーにあるスピーカーアイコンの上で右クリック
- メニューにある「サウンドの設定を開く」をクリック
- サウンド設定が開かれるので、「入力デバイスを選択してください」にて使用したいマイクを選択
- マイクに向かって発声し、「マイクのテスト」の音量バーが変化することを確認
- 音量バーに変化が無ければ音を拾っていないので、別のマイクに切り替えて、再度チェック
※Windows 10 OS での手順となります。OS や Windows のバージョンによって、手順が異なります。
以下に図説します。
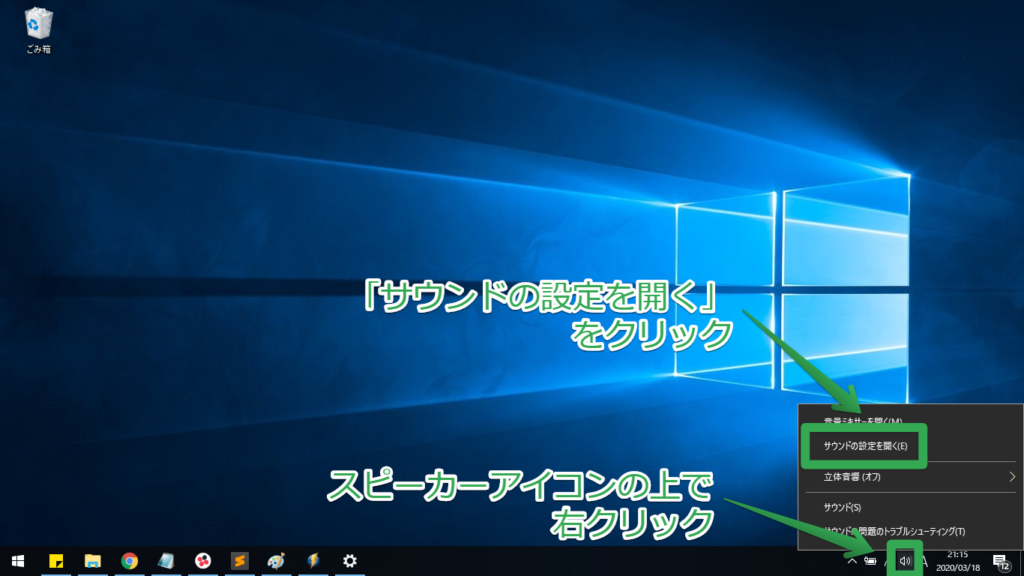 図1 マイクとして使用している機材が音を拾うか確認
図1 マイクとして使用している機材が音を拾うか確認 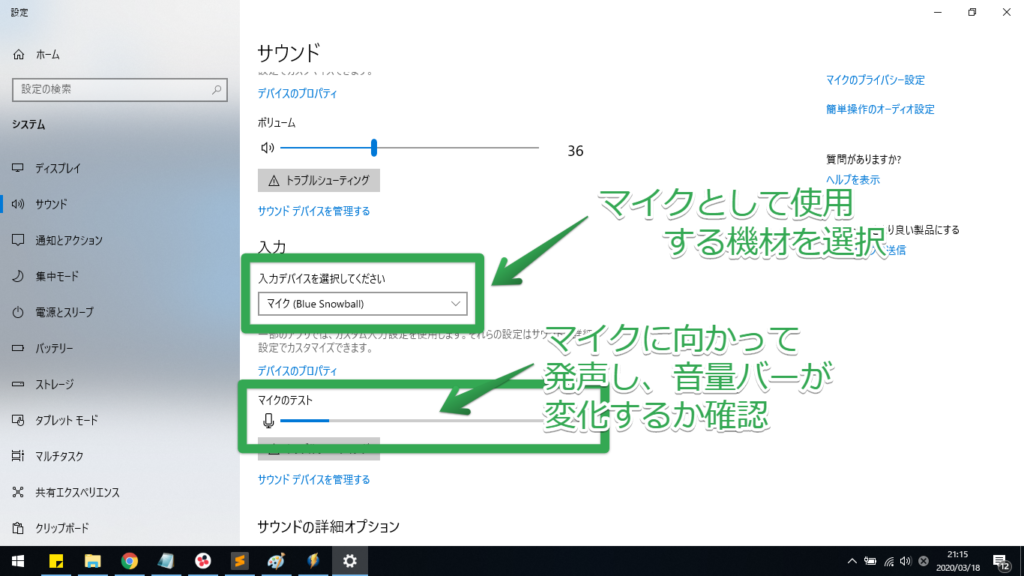 図2 マイクとして使用している機材が音を拾うか確認
図2 マイクとして使用している機材が音を拾うか確認
Google ドキュメントで音声入力ができない時の解決方法【スマホ(iPhone)の場合】
スマホ(iPhone)で音声入力が出来ない場合は、まずは、マイクの接続を見直しましょう。(スマホ内臓マイクではなく、外部マイクやマイク付きイヤホンの場合)
Google ドキュメント以外のアプリで音声入力が可能であれば、Google ドキュメントでの音声入力も問題なく行えるはずです。
まとめ: Google ドキュメントで音声入力ができない時の解決方法まとめ
Google ドキュメントで音声入力ができない時は、以下の項目を確認してみましょう。
Google ドキュメントで音声入力ができない時の解決方法まとめ
PCの場合
- ブラウザ設定でマイクを許可しているか?
- パソコン設定でマイクへのアクセスを許可しているか?
- パソコンがマイクを認識しているか?
- マイクとして使用している機材が音を拾うか?
スマホ(iPhone)の場合
- マイクがスマホに接続されているか?(内臓マイクではなく外部マイクの場合)
Google ドキュメントで音声入力ができない場合に、本記事が参考になれば幸いです。
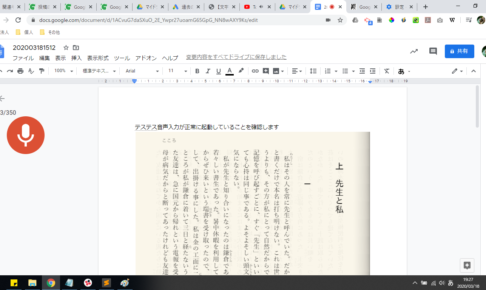
この記事が気に入ったら
いいねしよう!
最新記事をお届けします。


