本記事では、Google ドキュメントにて、目次を表示する方法を説明します。
「目次にリンクを付ける方法」や「目次にページ番号を付ける方法」についても詳しく記しています。
ぜひ参考にして下さい。
目次を表示する方法
目次の表示と言っても、厳密には2つの意味があると思います。
一つは、以下の章で説明している、編集者が確認する目次です。
もう一つは、以下の章で説明している、ドキュメントに挿入する目次です。
それぞれ、表示方法を詳しく説明します。
目次の表示には「見出し」が必要です
目次を表示するには見出しのテキストに、「見出し」の書式(下図)を適応する必要があります。
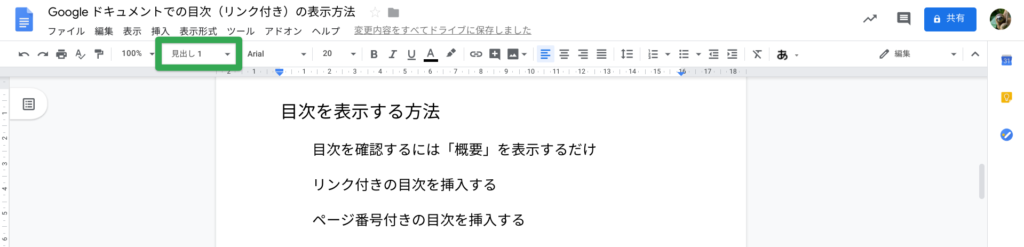
目次を確認するには「概要」を表示するだけ
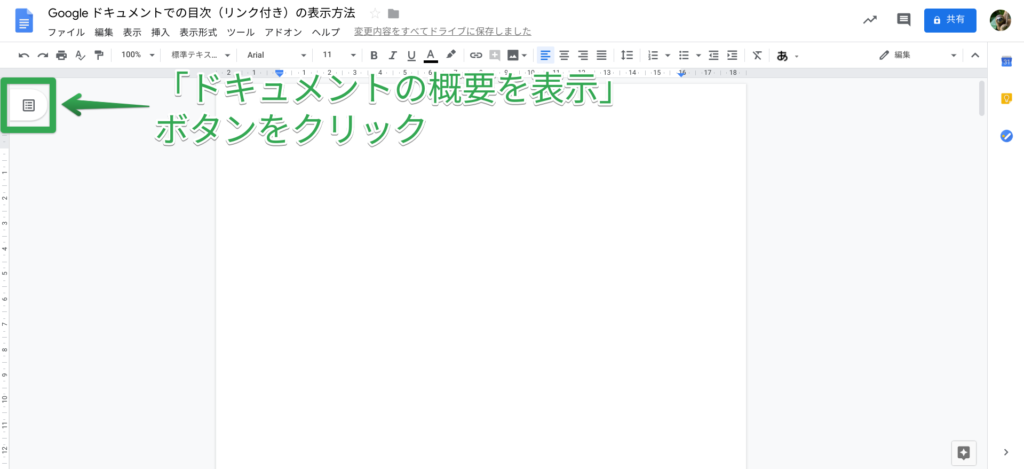 図1 目次を確認するには「概要」を表示するだけ
図1 目次を確認するには「概要」を表示するだけ
編集者が確認する目次を表示するには、画面左側にある「ドキュメントの概要を表示」ボタンをクリックします。
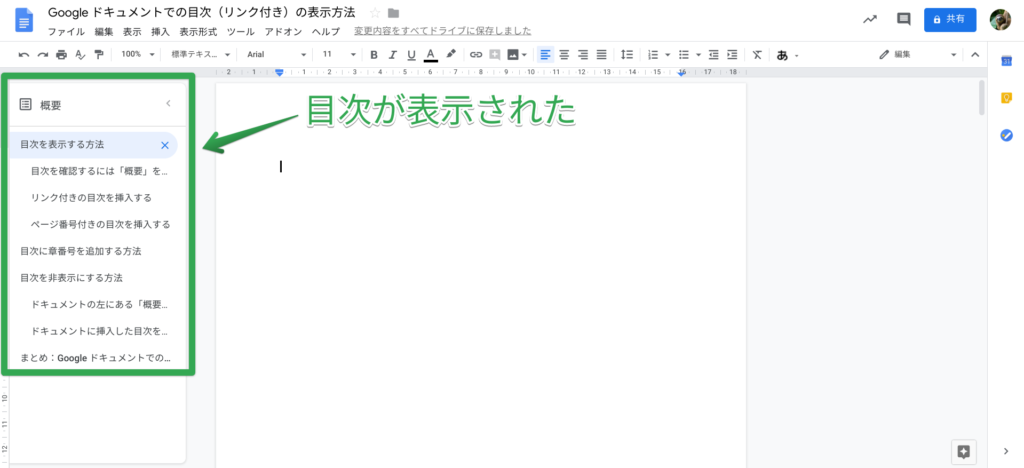 図2 目次を確認するには「概要」を表示するだけ
図2 目次を確認するには「概要」を表示するだけ
目次が表示されました。
見出しの項目をクリックすることで、その見出しにジャンプできます。
リンク付きの目次を挿入する
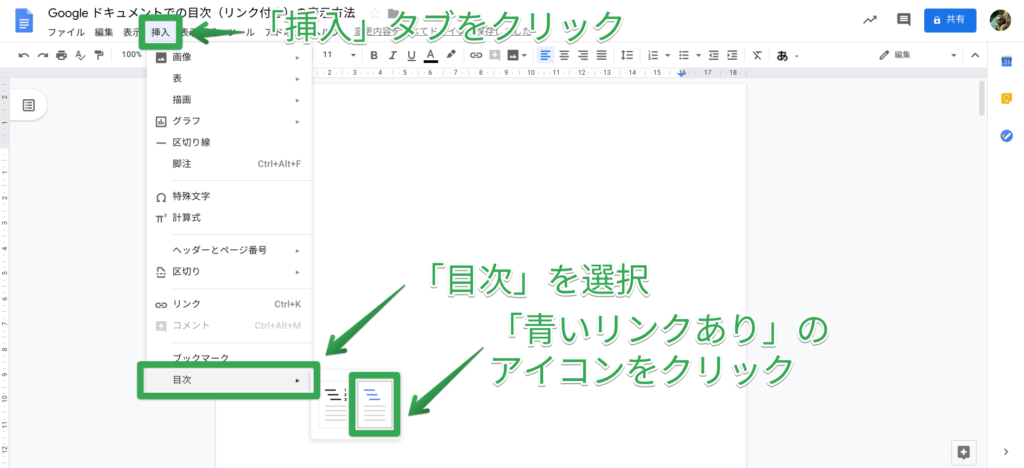 図1 リンク付きの目次を挿入する
図1 リンク付きの目次を挿入する
リンク付きの目次を挿入するには、まず、メニューバーの「挿入タブ」をクリックします。
メニューにある「目次」を選択し、「青いリンクあり」のアイコンをクリックします。
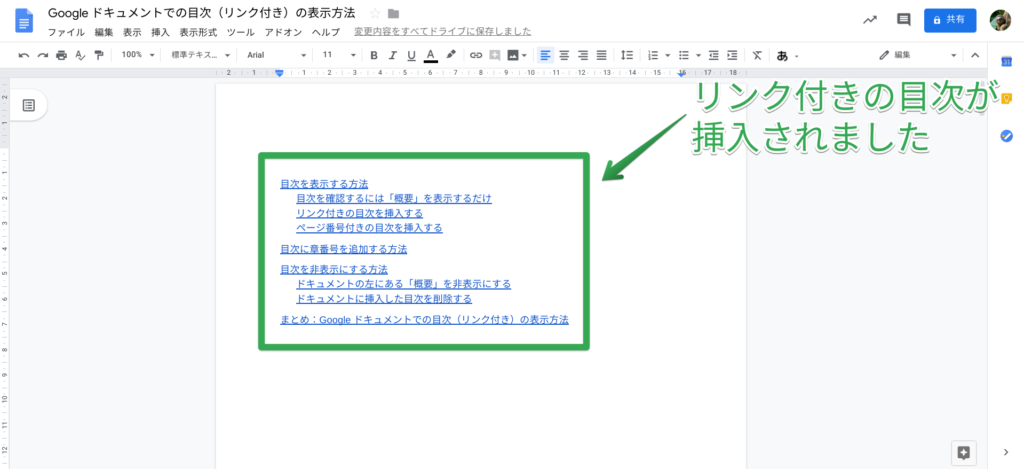 図2 リンク付きの目次を挿入する
図2 リンク付きの目次を挿入する
リンク付きの目次が挿入されました。
ページ番号付きの目次を挿入する
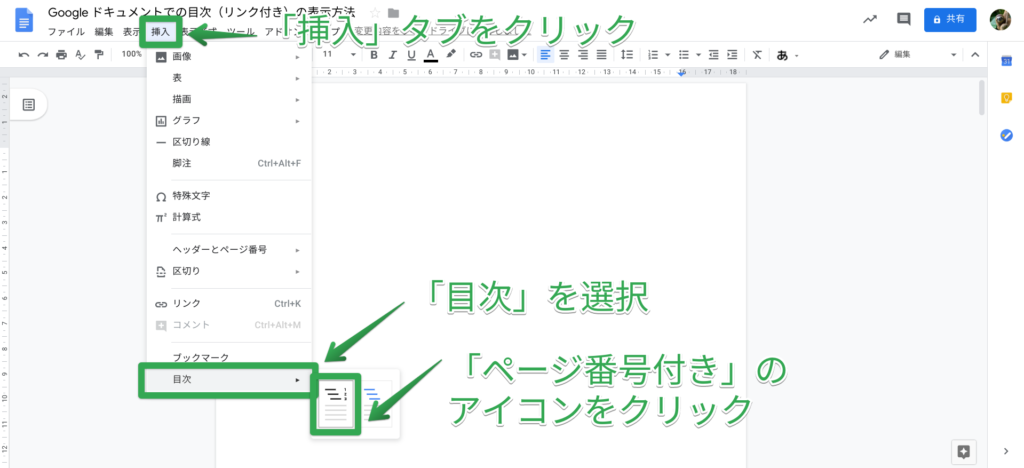 図1 ページ番号付きの目次を挿入する
図1 ページ番号付きの目次を挿入する
ページ番号付きの目次を挿入するには、まず、メニューバーの「挿入タブ」をクリックします。
メニューにある「目次」を選択し、「ページ番号付き」のアイコンをクリックします。
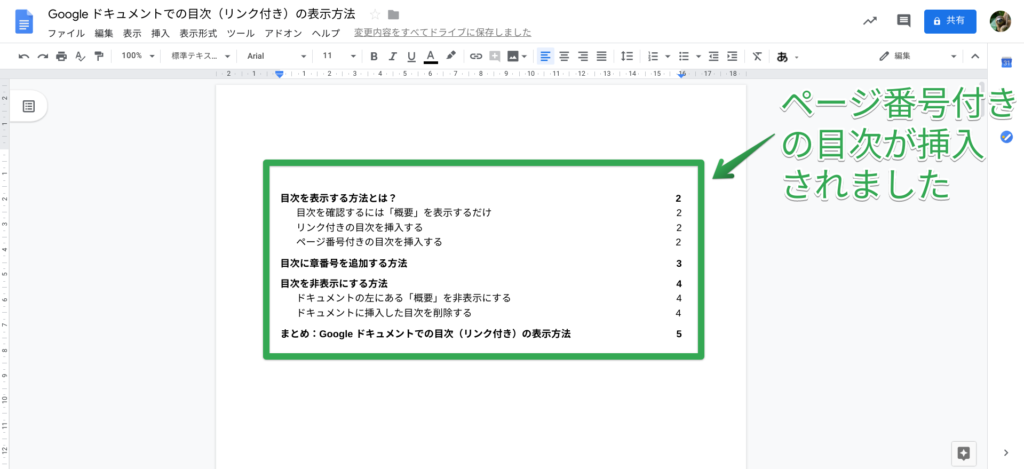 図2 ページ番号付きの目次を挿入する
図2 ページ番号付きの目次を挿入する
ページ番号付きの目次が挿入されました。
目次項目を青色下線の表示にしたい場合
目次項目には、ページ内リンクが既に設定されています。
しかし、もしリンク付きの目次と同じように青色下線の表示にしたい場合は、目次のテキストを全選択し、それらのテキストに青色・下線を適応して下さい。
目次を更新する
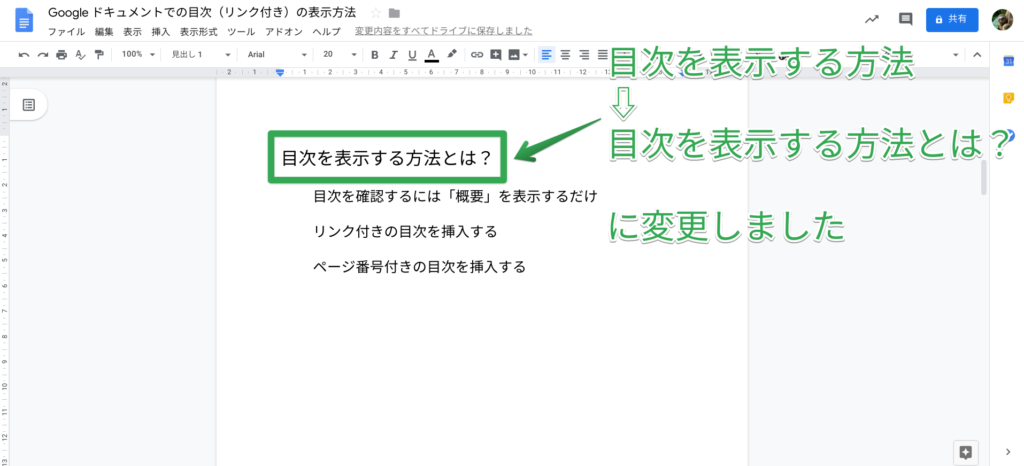 図1 目次を更新する
図1 目次を更新する
上図のように、見出しを変更した場合を仮定します。
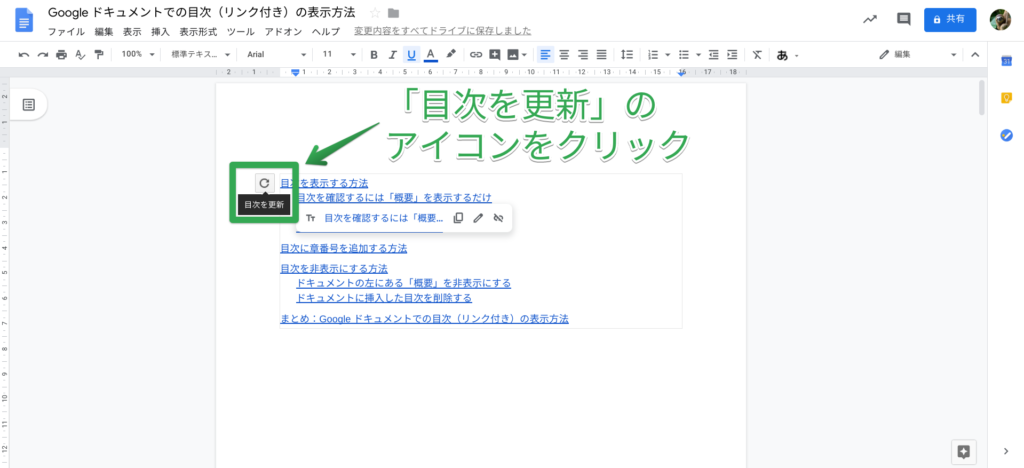 図2 目次を更新する
図2 目次を更新する
目次を更新するには、目次ボックスにある「目次を更新」のアイコンをクリックします。
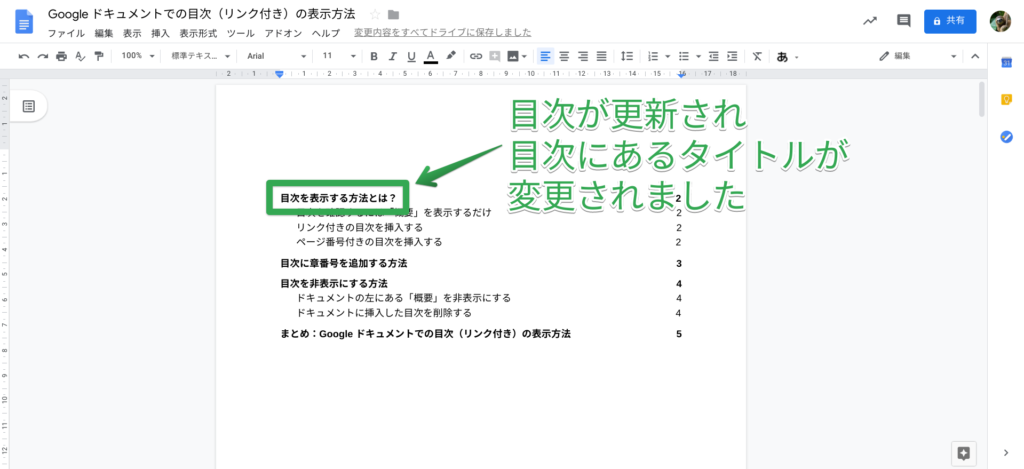 図3 目次を更新する
図3 目次を更新する
目次が変更され、目次にある見出しが変更されました。
目次に章番号を追加する方法
目次に章番号を追加するには、「番号付きリスト」という機能を使用します。
Google ドキュメントに章番号を自動挿入する機能が無いためです。
以下、具体的な手順を説明します。
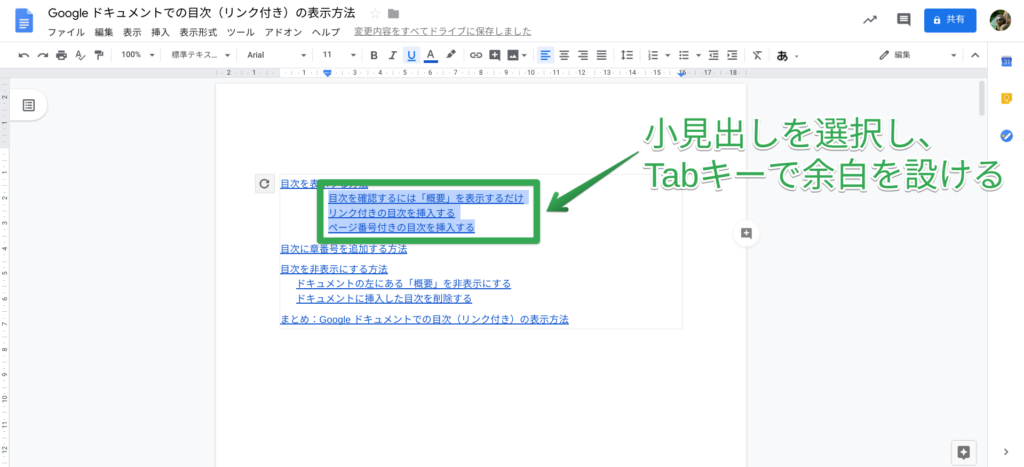 図1 目次に章番号を追加する方法
図1 目次に章番号を追加する方法
目次に章番号を追加するには、まず、目次の小見出しを選択し、Tab キーで余白を設けます。
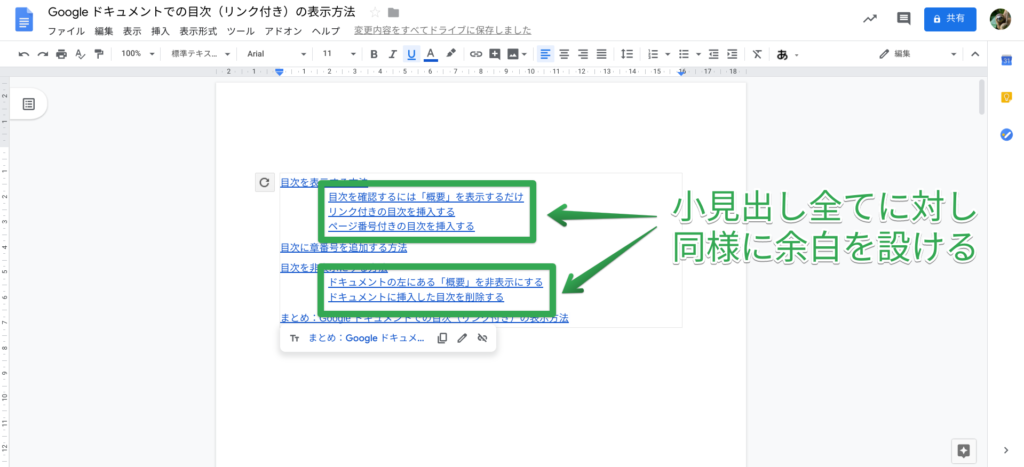 図2 目次に章番号を追加する方法
図2 目次に章番号を追加する方法
小見出し全てに対し、同様の操作で、余白を設けます。(小見出しが階層になっている場合は、階層にある小見出しについても同様)
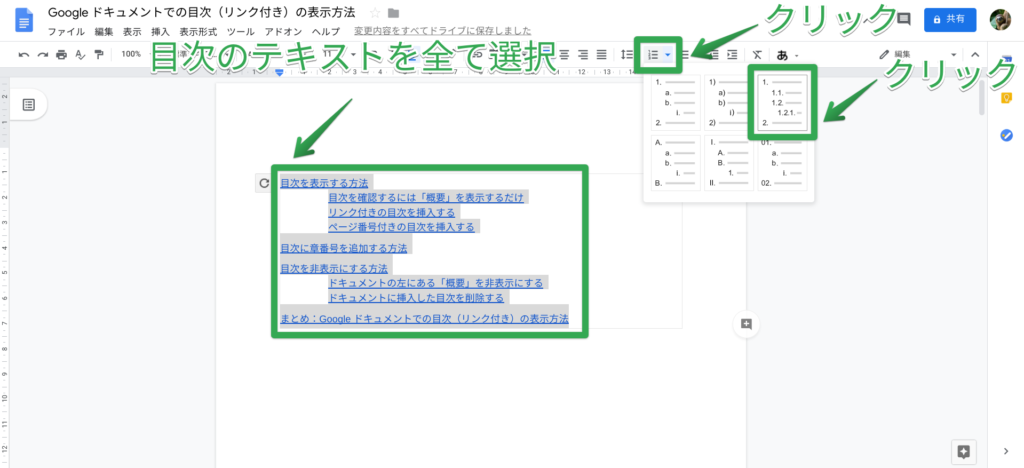 図3 目次に章番号を追加する方法
図3 目次に章番号を追加する方法
目次のテキストを全て選択し、「番号付きリスト」のアイコンをクリックします。
形式一覧から任意の形式をクリックします。
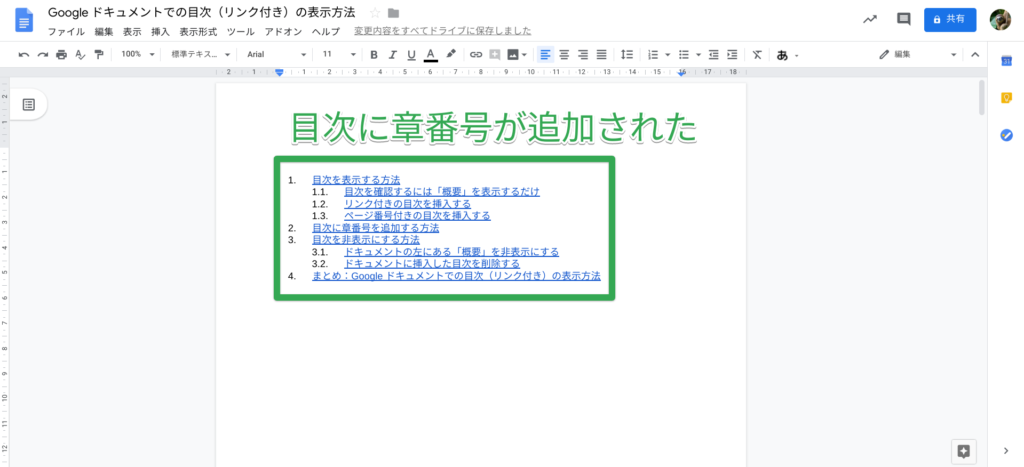 図4 目次に章番号を追加する方法
図4 目次に章番号を追加する方法
目次に章番号が追加されました。
目次を非表示にする方法
目次の非表示について、以下、2つの意味があるかと思います。
それぞれ、方法を詳しく説明します。
「ドキュメントの概要」サイドバーを非表示にする
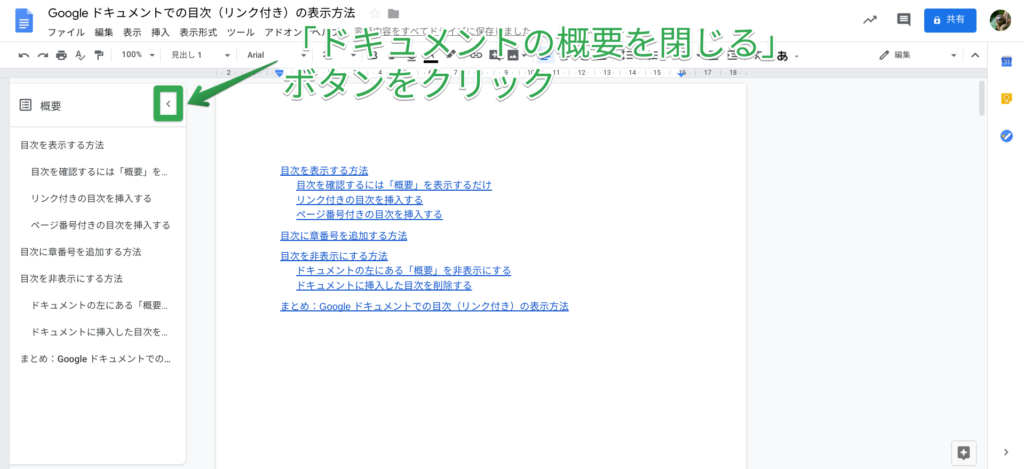 図1 ドキュメントの左にある「概要」を非表示にする
図1 ドキュメントの左にある「概要」を非表示にする
「ドキュメントの概要」を非表示にするには、「ドキュメントの概要を閉じる」ボタンをクリックします。
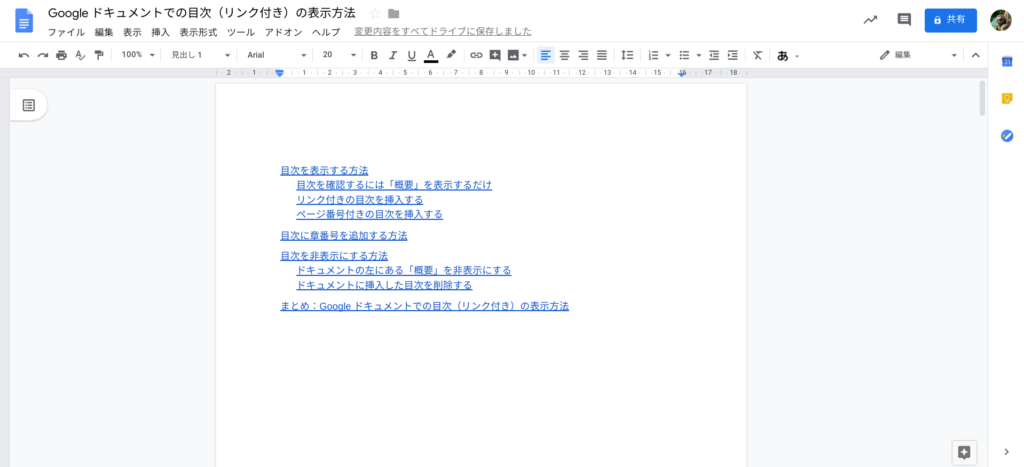 図2 ドキュメントの左にある「概要」を非表示にする
図2 ドキュメントの左にある「概要」を非表示にする
「ドキュメントの概要」サイドバーが非表示されました。
ドキュメントに挿入した目次を削除する
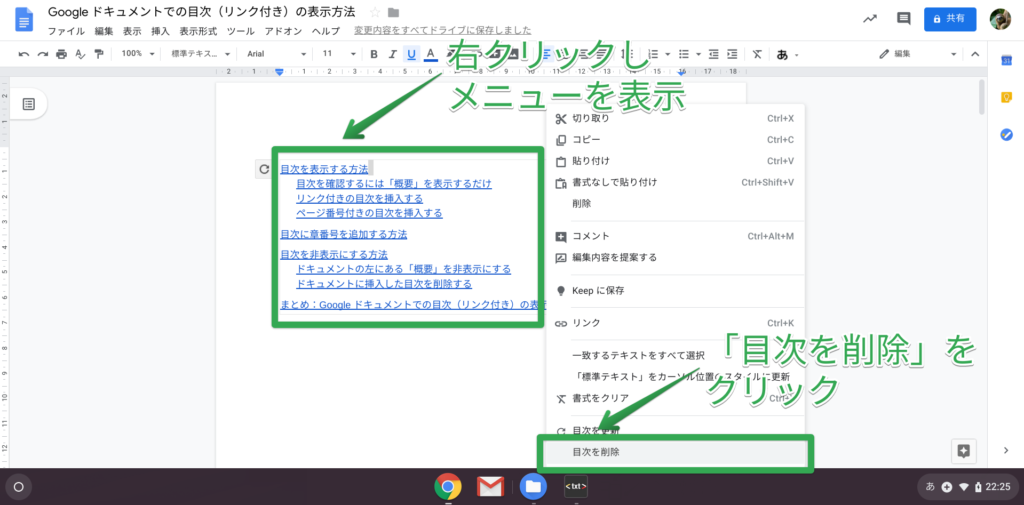 図1 ドキュメントに挿入した目次を削除する
図1 ドキュメントに挿入した目次を削除する
ドキュメントに挿入した目次を削除するには、以下の手順で可能です。
- 目次ボックスの上で右クリックしてメニューを表示
- メニューにある「目次を削除」をクリック
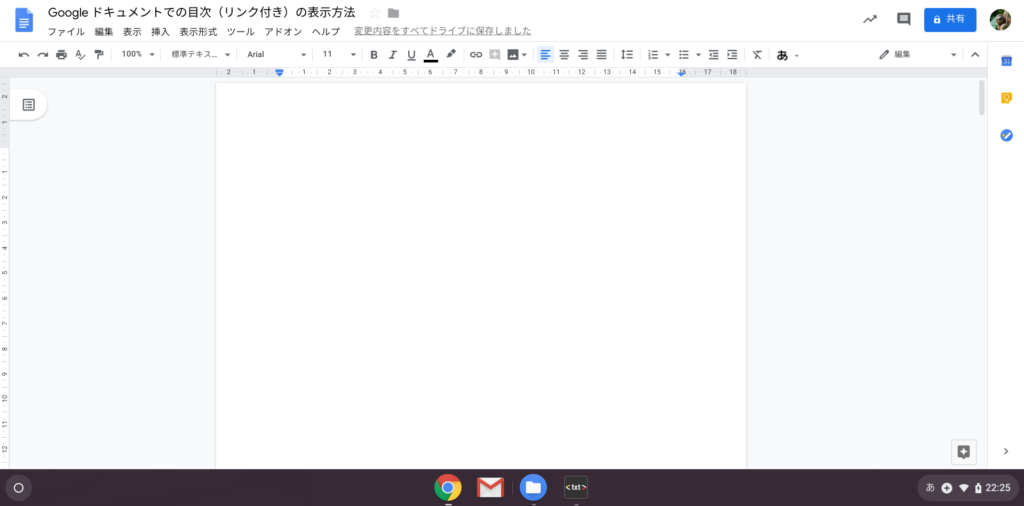 図2 ドキュメントに挿入した目次を削除する
図2 ドキュメントに挿入した目次を削除する
目次が削除されました。
まとめ:Google ドキュメントでの目次(リンク付き)の表示方法
Google ドキュメントでの目次(リンク付き)の表示方法は簡単です。
また、ページ番号付きの目次を表示することも出来ます。
Google ドキュメントには、章番号を自動挿入する機能はありませんが、「ページ付きリスト」機能をして代替できます。
目次を活用して、更に素晴らしい資料を作成して下さい。
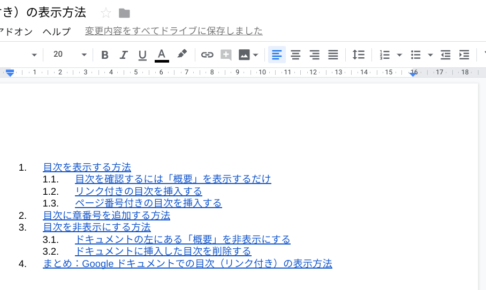
この記事が気に入ったら
いいねしよう!
最新記事をお届けします。


