本記事では、Google ドキュメントで箇条書きを設定する方法について、説明します。
箇条書きを入れ子にする方法や、行頭文字にハイフンなど任意の記号を設定する方法についても、説明します。
ぜひ参考にして下さい。
箇条書きの設定はツールバーにある「箇条書き」から可能
Google ドキュメントで箇条書きを設定するには、ツールバーにある「箇条書き」から可能です。
以下に、具体的な操作方法を説明します。
図1 箇条書きの設定はツールバーにある「箇条書き」から可能
まず、箇条書きを設定したいテキストを選択します。
ツールバーの「箇条書き」アイコンをクリックし、メニューから任意の形式をクリックします。
図2 箇条書きの設定はツールバーにある「箇条書き」から可能
箇条書きが設定されました。
箇条書きのショートカットキー
箇条書きの設定には、ショートカットキーが便利です。
箇条書きのショートカットキーは、以下の通りです。
Windows:Ctrl + Shift + 8
Mac:command(⌘) + shift + 8
Chrome OS:Ctrl + Shift + 8
箇条書きでインデントする(箇条書きを入れ子にする)
箇条書きをインデントすることで、箇条書きを入れ子にすることが可能です。
以下に、具体的な手順を説明します。
図1 箇条書きでインデントする(箇条書きを入れ子にする)
まず、入れ子にしたい項目を選択します。
ツールバーの「インデント増」をクリックします。
インデント増・減にはキーボード入力が便利
インデント増・減は、キーボード入力が便利です。
- インデント増:tab キー
- インデント減:shift + tab キー
図2 箇条書きでインデントする(箇条書きを入れ子にする)
選択した項目がインデントされました。
図3 箇条書きでインデントする(箇条書きを入れ子にする)
同様の手順で、入れ子にしたい項目を全てインデントします。
インデントした項目も含めテキストをすべて選択し、箇条書きを設定します。
図4 箇条書きでインデントする(箇条書きを入れ子にする)
箇条書きを入れ子にすることが出来ました。
箇条書きの行頭文字をハイフン記号にする
箇条書き行頭文字をデフォルトの様式以外のものに設定可能です。
本章では、箇条書きの行頭文字をハイフン記号にする方法を説明します。
以下、具体的な手順を説明します。
図1 箇条書きの行頭文字をハイフン記号にする
箇条書きの行頭文字をハイフン記号に変更するには、まず、箇条書きの行頭文字の上で右クリックし、メニューを開きます。
メニューにある「その他の記号」をクリックします。
図2 箇条書きの行頭文字をハイフン記号にする
「特殊文字を挿入」ダイアログが表示されます。
手書き文字入力欄にハイフンを描画すると、検索候補にハイフン記号の一覧が表示されます。
ハイフン記号の一覧から、任意のハイフン記号をクリックします。
図3 箇条書きの行頭文字をハイフン記号にする
行頭文字にハイフン記号が適応されました。
図4 箇条書きの行頭文字をハイフン記号にする
同様の手順で、その他の行頭文字にも、ハイフン記号を適応します。
図5 箇条書きの行頭文字をハイフン記号にする
箇条書きの行頭文字をハイフン記号に変更できました。
箇条書きの行頭文字に任意の記号を設定する
箇条書きの行頭文字に任意の記号を設定する方法ですが、「箇条書きの行頭文字をハイフン記号にする」と同様の手順で可能です。
ハイフン以外にも様々な特殊文字が選択可能なので、任意の記号を選択して下さい。
まとめ:Google ドキュメントで箇条書きを設定する方法
Google ドキュメントで箇条書きを設定するには、ツールバーの「箇条書き」から可能です。
箇条書きを入れ子にするには、入れ子にしたい項目をインデントした上で、箇条書きを設定します。
箇条書きの行頭文字には、ハイフンなど、様々な記号を設定できます。
箇条書きを有効活用し、さらに良い資料を作成して下さい。
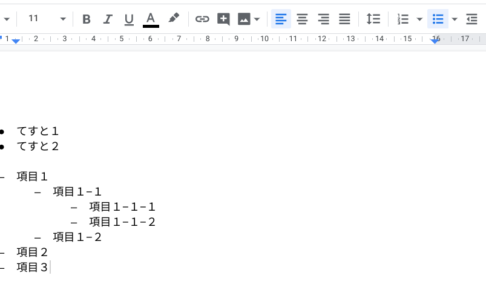
この記事が気に入ったら
いいねしよう!
最新記事をお届けします。


