Google スライドを縦書きで使用する方法を解説します。
縦書きは海外ではあまり見かけず、日本独特の書き方ですね。
ぜひ、本記事を参考にされて下さい。
Google スライドの標準機能に「縦書き」は存在しない
まず最初に押さえて頂きたいのは “Google スライドの標準機能に「縦書き」は存在しない” ということです。(2019/08/15 現在)
縦書き機能が存在しない以上、代替案で解決する必要があります。
テキストを縦書きにする代替案
テキストを縦書きにする代替案には、以下の2つがあります。
代替案1:1文字ずつ改行する
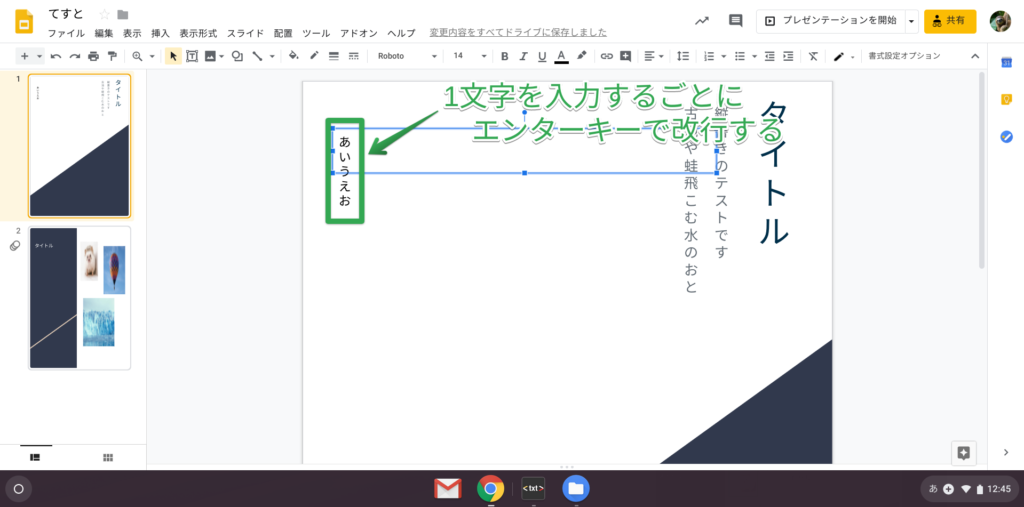 代替案1(1文字ずつ改行する)
代替案1(1文字ずつ改行する)
文字通り、1文字を入力するごとに、エンターキーで改行します。
これにより擬似的に縦書きテキストを入力できます。
代替案2:縦書きしたテキスト画像を貼り付ける
スライドに縦書きしたテキストを貼り付けるには、まず、縦書きテキストの画像を作成する必要があります。
縦書きテキストの画像作成にはどんなツールを使用しても構いませんが、Google スプレッドシートで行うのが簡単です。
本章では、Google スプレッドシートでの操作を解説します。
縦書きテキストの画像を作成する
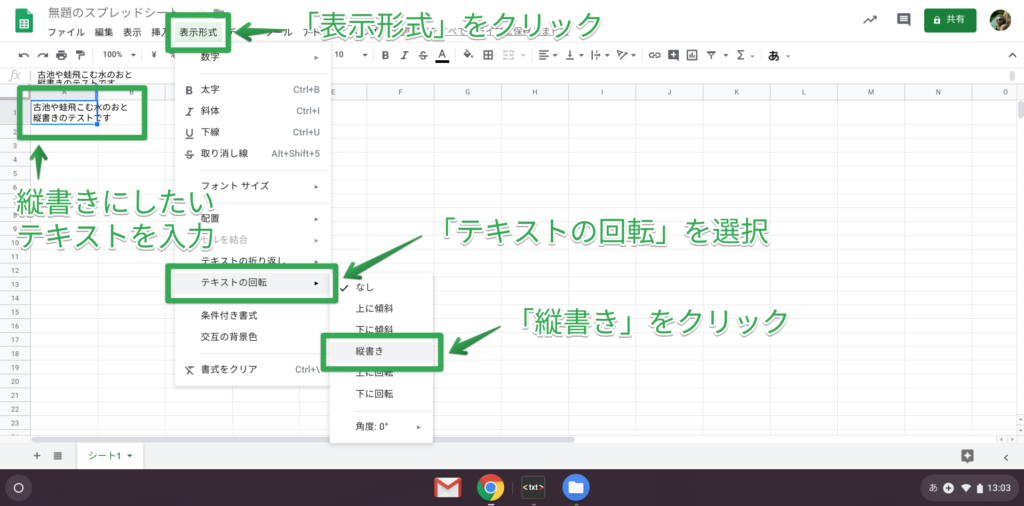 縦書きテキストの画像を作成する方法1
縦書きテキストの画像を作成する方法1
Google スプレッドシートを開き、適当なセルに縦書きにしたいテキストを入力します。
ツールバーにある「表示形式」をクリックします。
メニューが開かれるので、テキストの回転 > 縦書き をクリックします。
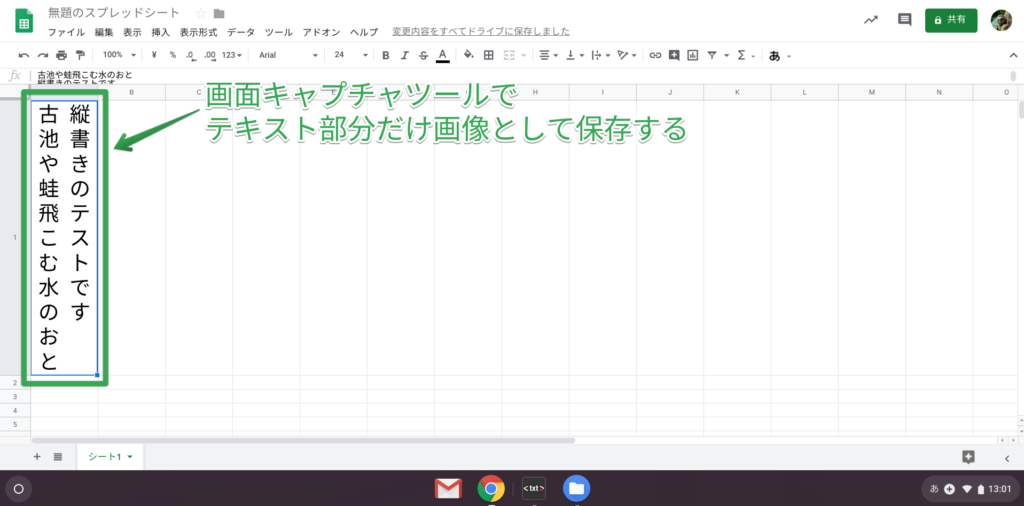 縦書きテキストの画像を作成する方法2
縦書きテキストの画像を作成する方法2
文字が縦書き表示になりました。
画面キャプチャツールで、テキスト部分だけ画像として保存します。
アドバイス
文字サイズは大きくすることを推奨します。
スライドに貼り付けた際、拡大・縮小しても、文字がボヤけにくいためです。
スライドに縦書きテキストの画像を貼り付ける
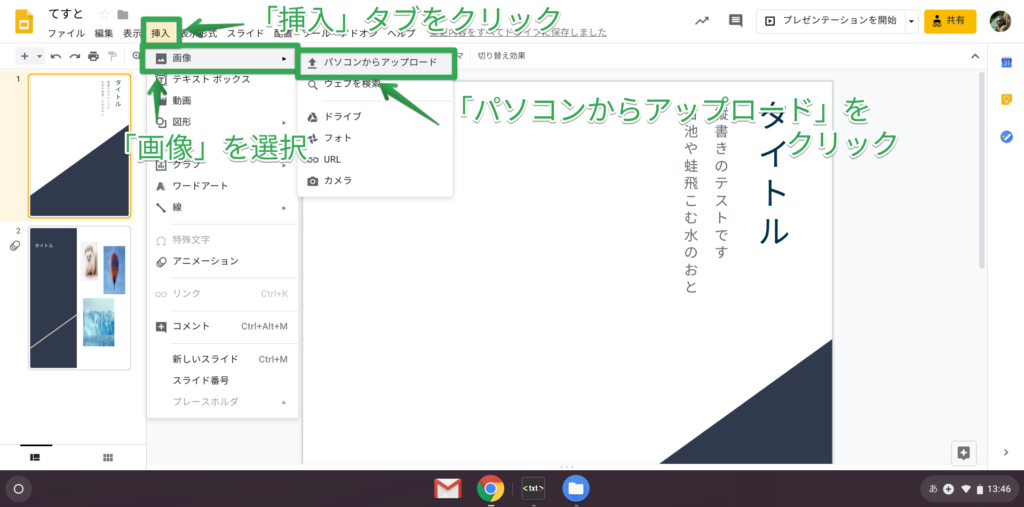 スライドに縦書きテキストの画像を貼り付ける方法1
スライドに縦書きテキストの画像を貼り付ける方法1
Google スライドを開き、「挿入」タブをクリックします。
メニューから「画像 > パソコンからアップロード」をクリックします。
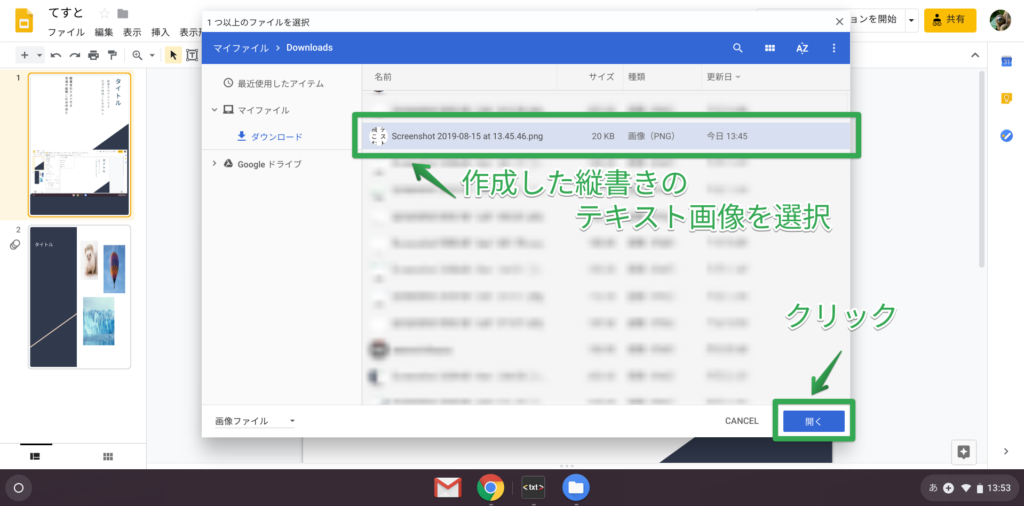 スライドに縦書きテキストの画像を貼り付ける方法2
スライドに縦書きテキストの画像を貼り付ける方法2
画像ファイルの一覧が表示されます。
先ほど作成した縦書きのテキスト画像を選択し、「開く」をクリックします。
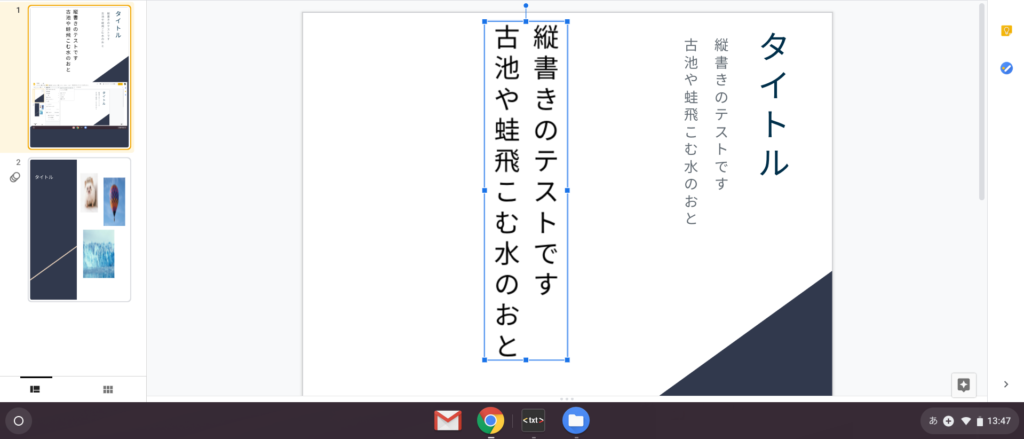 スライドに縦書きテキストの画像を貼り付ける方法3
スライドに縦書きテキストの画像を貼り付ける方法3
縦書きテキストの画像をスライドに貼り付け出来ました。
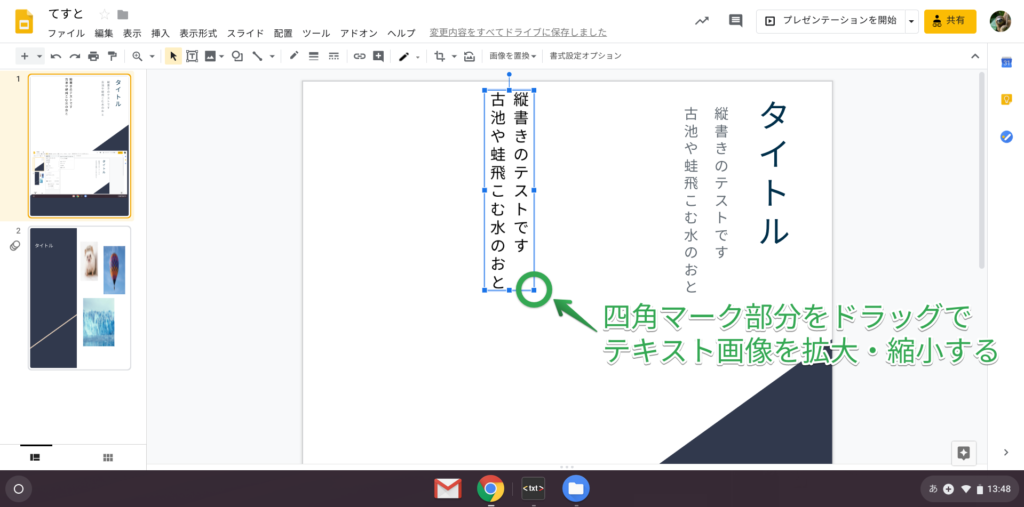 スライドに縦書きテキストの画像を貼り付ける方法4
スライドに縦書きテキストの画像を貼り付ける方法4
画像は四角マーク部分をドラッグすることで、拡大・縮小できます。
適当な大きさになるよう調整しましょう。
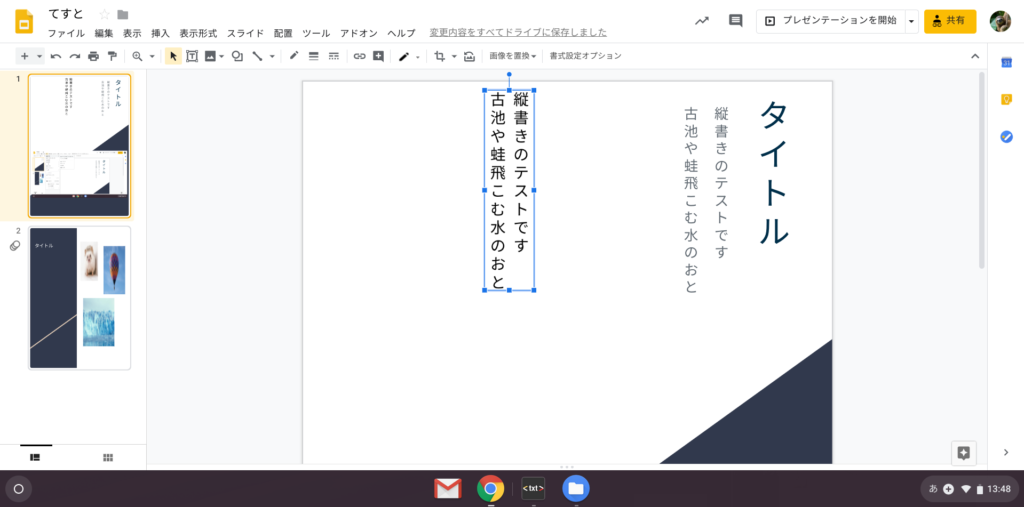 スライドに縦書きテキストの画像を貼り付ける方法5
スライドに縦書きテキストの画像を貼り付ける方法5
上記のように、程よい画像サイズ(文字サイズ)に調整できました。
スライドを縦向きに変更する方法
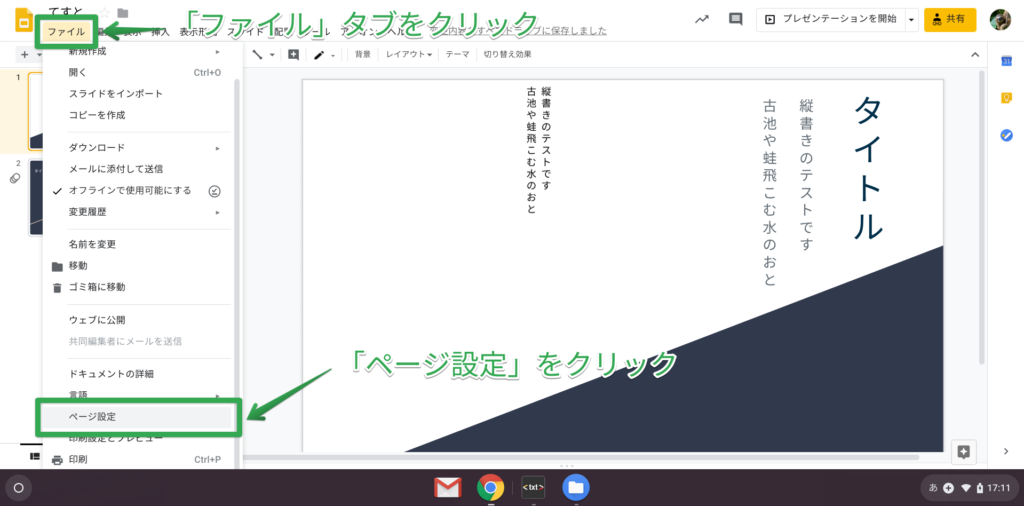 スライドを縦向きに変更する方法1
スライドを縦向きに変更する方法1
Google スライドを開き、「ファイル」タブをクリックします。
メニューにある「ページ設定」をクリックします。
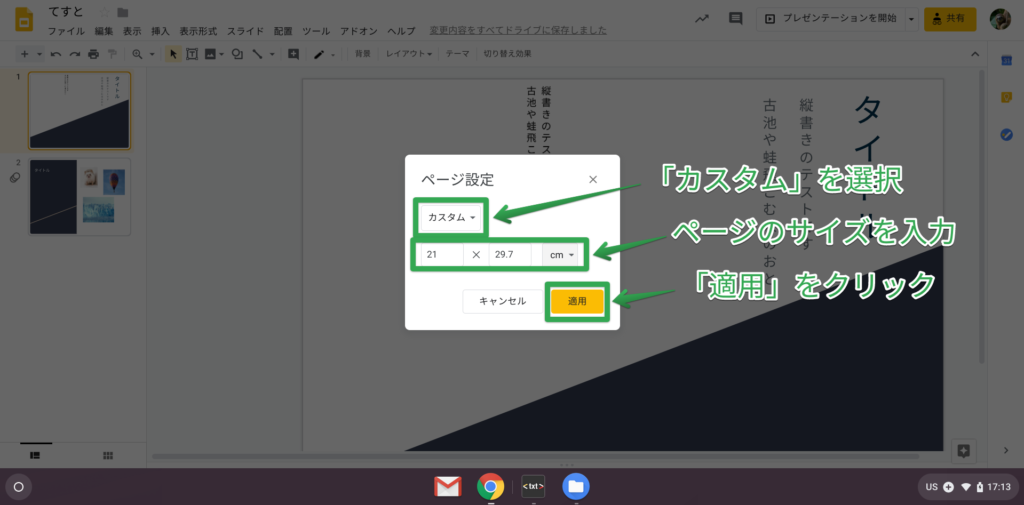 スライドを縦向きに変更する方法2
スライドを縦向きに変更する方法2
ページ設定ポップアップが開かれます。
希望するページの横と縦のサイズを入力し、「適用」をクリックします。
印刷用紙のサイズ一覧
一般的な印刷用紙のサイズ一覧です。
以下の表にある数字をそのまま入力欄に入力して下さい。
|
A判 |
B判 |
|
A0:84.1cm × 118.9cm |
B0:103cm × 145.6cm |
|
A1:59.4cm × 84.1cm |
B1:72.8cm × 103cm |
|
A2:42cm × 59.4cm |
B2:51.5cm × 72.8cm |
|
A3:29.7cm × 42cm |
B3:36.4cm × 51.5cm |
|
A4:21cm × 29.7cm |
B4:25.7cm × 36.4cm |
|
A5:14.8cm × 21cm |
B5:18.2cm × 25.7cm |
|
A6:10.5cm × 14.8cm |
B6:12.8cm × 18.2cm |
|
A7:7.4cm × 10.5cm |
B7:9.1cm × 12.8cm |
|
A8:5.2cm × 7.4cm |
B8:6.4cm × 9.1cm |
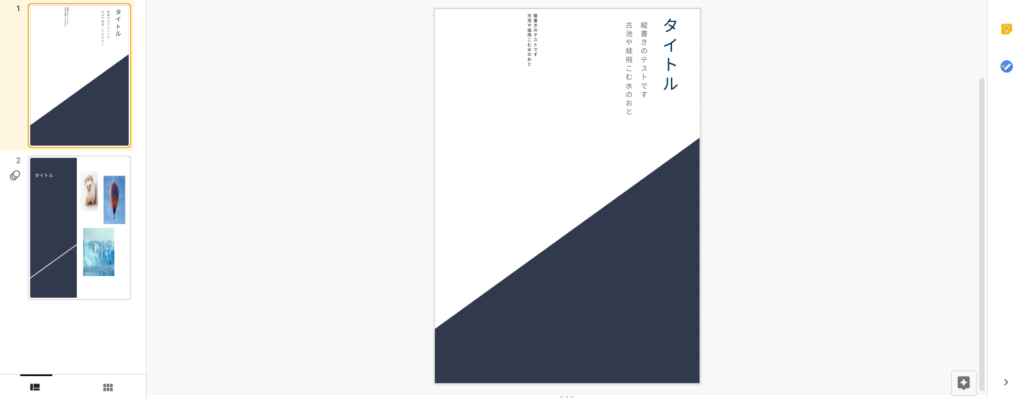 スライドを縦向きに変更する方法3
スライドを縦向きに変更する方法3
スライドを縦向きに変更できました。
Google スライドを縦書きで利用する方法 まとめ
Google スライドには縦書き機能はありませんが、以下の代替案により、縦書きをどうにか実現することが可能です。
今のところ使い勝手が悪いかもしれませんが、近い将来、縦書き機能が追加されることを願いましょう。
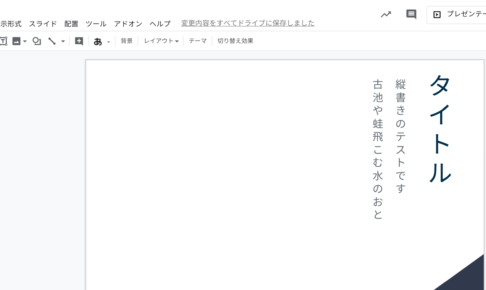
この記事が気に入ったら
いいねしよう!
最新記事をお届けします。


