本記事では、Google スライドのサイズ変更方法について解説します。
具体的には、以下となります。
- Google スライドのサイズを変更する方法
- Google スライドをA4サイズに変更する方法
- iPhone(スマホ)で Google スライドのサイズを変更する方法
Google スライドのサイズを変更したい際は、ぜひ参考にされて下さい。
Google スライドのサイズを変更する
Google スライドのサイズを変更するには、以下の手順で操作します。
- 画面上にあるメニューバー「ファイル」をクリック
- メニュー項目の「ページ設定」をクリック
- ページ設定ダイアログにて「カスタム」を選択し、幅・高さを入力、単位を選択
- 適応ボタンをクリック
以下に図説します。
図1 Google スライドのサイズを変更する 図2 Google スライドのサイズを変更する
Google スライドのサイズを変更する方法は以上です。
Google スライドをA4サイズに変更する
Google スライドをA4サイズに変更するには、ページ設定ダイアログにて、21 × 29.7 cm を設定します。(A4用紙サイズは 210mm×297mm[21cm×29.7cm] のため)
具体的には、以下の手順で操作を行います。
- 「ページ設定」を開く
- ページ設定ダイアログにて「カスタム」を選択し、それぞれの入力ボックスに 21 と 29.7 を入力し、cm を選択
- 適応ボタンをクリック
※「ページ設定」の開き方は、前章の「Google スライドのサイズを変更する」を参照ください。
以下に図説します。
図1 Google スライドをA4サイズに変更する
Google スライドをA4サイズに変更する方法は以上です。
縦向きにA4サイズを設定する
縦向きにA4サイズを設定する方法ですが、「Google スライドをA4サイズに変更する」で解説済みのため、省略します。
横向きにA4サイズを設定する
横向きにA4サイズを設定する方法ですが、単にA4サイズの横と縦を入れ替えるだけです。
A4縦向きの場合、21 × 29.7 cm でしたので、縦と横を入れ替えた 29.7 × 21 cm を指定すればOKです。
A4以外の各印刷サイズ一覧
参考までに、A4以外の各印刷サイズ一覧も記しておきます。
| Aシリーズ | |
| 規格 | 横×縦(cm) |
| A0 | 84.1×118.9 |
| A1 | 59.4×84.1 |
| A2 | 42×59.4 |
| A3 | 29.7×42 |
| A4 | 21×29.7 |
| A5 | 14.8×21 |
| A6 | 10.5×14.8 |
| A7 | 7.4×10.5 |
| A8 | 5.2×7.4 |
| A9 | 3.7×5.2 |
| A10 | 2.6×3.7 |
| Bシリーズ | |
| 規格 | 横×縦(cm) |
| B0 | 103×145.6 |
| B1 | 72.8×103 |
| B2 | 51.5×72.8 |
| B3 | 36.4×51.5 |
| B4 | 25.7×36.4 |
| B5 | 18.2×25.7 |
| B6 | 12.8×18.2 |
| B7 | 9.1×12.8 |
| B8 | 6.4×9.1 |
| B9 | 4.5×6.4 |
| B10 | 3.2×4.5 |
iPhone(スマホ)で Google スライドのサイズを変更する
結論から言うと、iPhone(スマホ)では、Google スライドのサイズを変更することは不可能と思われます。(※2020/03/15 時点)
Google スライドアプリでサイズ変更メニューは見当たらず…
Google スライドのアプリで確認したところ、スライドのサイズを変更できるメニューは見当たりませんでした。
ブラウザで Google スライドをパソコン表示するも上手くいかず…
アプリが駄目ならブラウザで Google スライドを開き、パソコン表示すれば何とかなるかも、と思い試しましたが、Google スライドのページが表示されず、やはり上手く行きませんでした。
まとめ:Google スライドのサイズを変更する方法まとめ
本記事では、以下の内容を扱いました。
Google スライドのサイズを変更する際に、ぜひ、お役立てください。
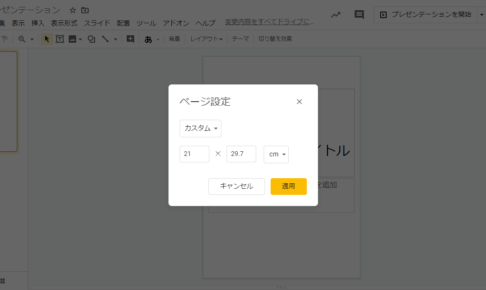
この記事が気に入ったら
いいねしよう!
最新記事をお届けします。


