本記事では、Google ドキュメントで、「文字数や行数を設定する方法」を扱います。
また、「文字数をカウントする方法」についても説明します。
ぜひ参考にして下さい。
文字数を設定/指定する方法
Google ドキュメントにおいて、文字数を設定/指定する方法を説明します。
Google ドキュメントには文字数の設定機能が無い
Google ドキュメントでは、文字数を設定する機能は標準搭載されていません。
そのため、文字数を設定するには、代替案を考える必要があります。
代替案:文字カウント機能を使用して文字数を調整する
代替案として、1ページあたりの文字数を、文字カウント機能を使用して調整します。
1ページあたりの文字数には、以下の要素が影響します。
- スタイル
- フォント
- フォントサイズ
- 行間隔
- 半角・全角
- 用紙サイズ
- 余白
これらの要素を変更しながら、文字数を調整して下さい。
文字数をカウントする方法には、主に以下の2つがあります。
それぞれ説明します。
文字数をカウントする方法1:標準機能を使用
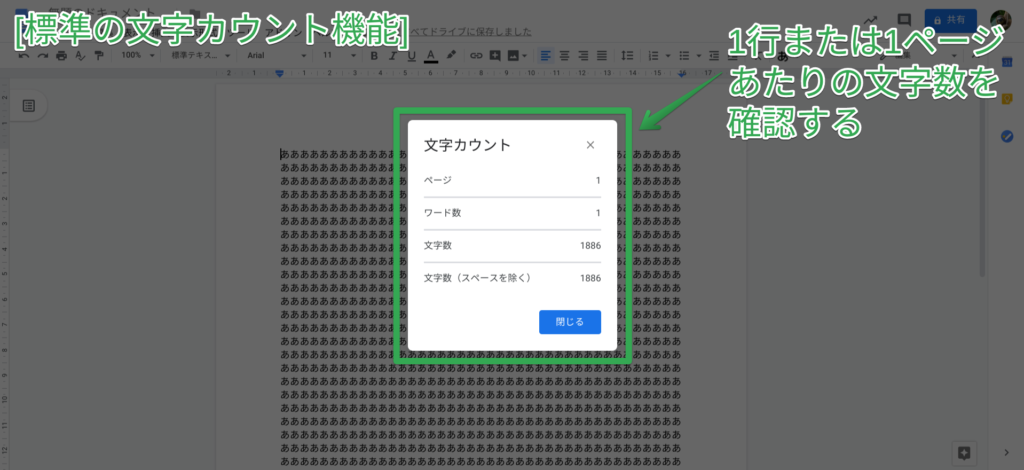 図1 文字数をカウントする方法1:標準の文字カウント機能を使用
図1 文字数をカウントする方法1:標準の文字カウント機能を使用
標準機能を使用することで、1行または1ページあたりの文字数を確認します。
文字カウント機能の表示方法については、「文字数をカウントする方法」の章を参考にして下さい。
文字数をカウントする方法2:アドオン(拡張機能)を使用
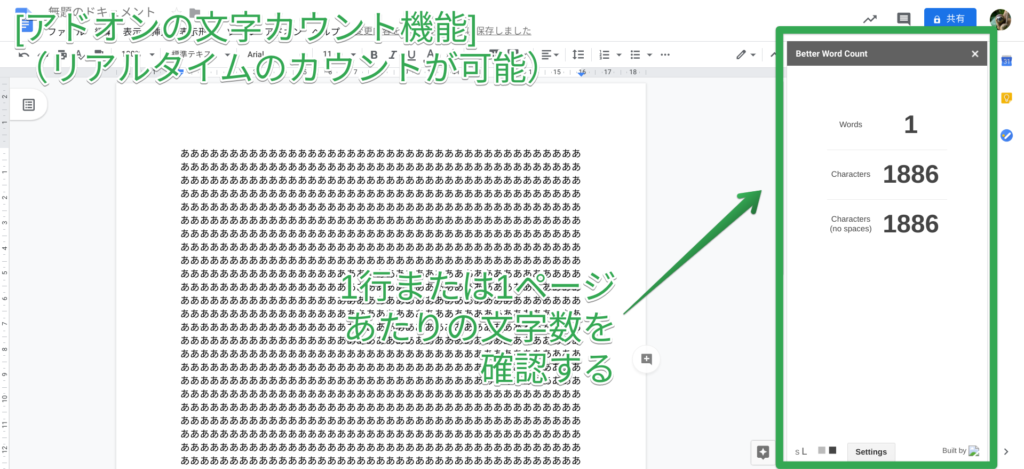 図1 文字数をカウントする方法2:アドオンの文字カウント機能を使用
図1 文字数をカウントする方法2:アドオンの文字カウント機能を使用
アドオン(拡張機能)を使用しても構いません。
上記アドオンの場合、リアルタイムに文字数をカウントできるため、確認の手間を大幅に省くことが可能です。
アドオンのインストール方法/使用方法は、「文字数をリアルタイムにカウントできるアドオン(拡張機能)」の章を参考にして下さい。
行数を設定/指定する方法
Google ドキュメントにおいて、行数を設定/指定する方法を説明します。
Google ドキュメントには行数の設定機能が無い
Google ドキュメントでは、行数を設定する機能は標準搭載されていません。
そのため、行数を設定するには、代替案を考える必要があります。
代替案1:ページ設定を変更して行数を調整する
一つ目の代替案として、ページ設定を変更して行数を調整します。
ページ設定で調整する項目は、以下の2つです。
それぞれ説明します。
用紙サイズを変更する
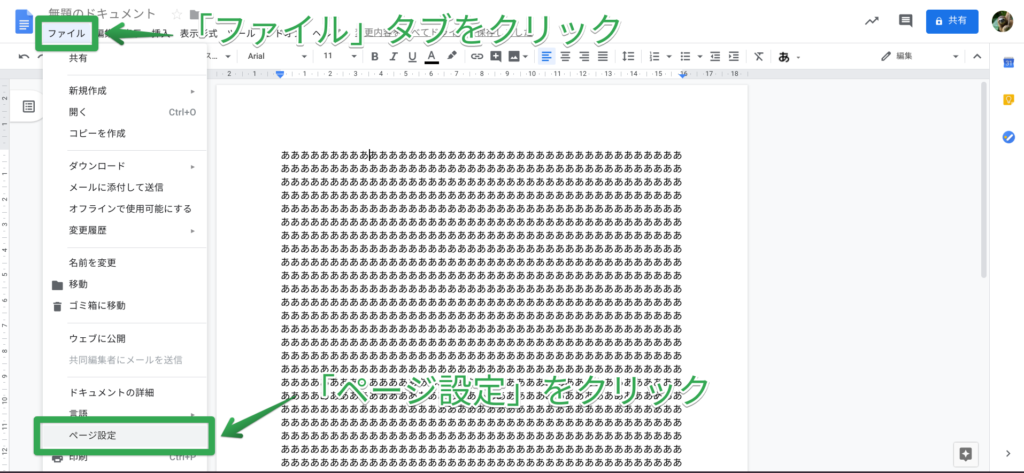 図1 用紙サイズを変更する
図1 用紙サイズを変更する
用紙サイズを変更するには、まず、「ファイル」タブをクリックします。
メニューにある「ページ設定」をクリックします。
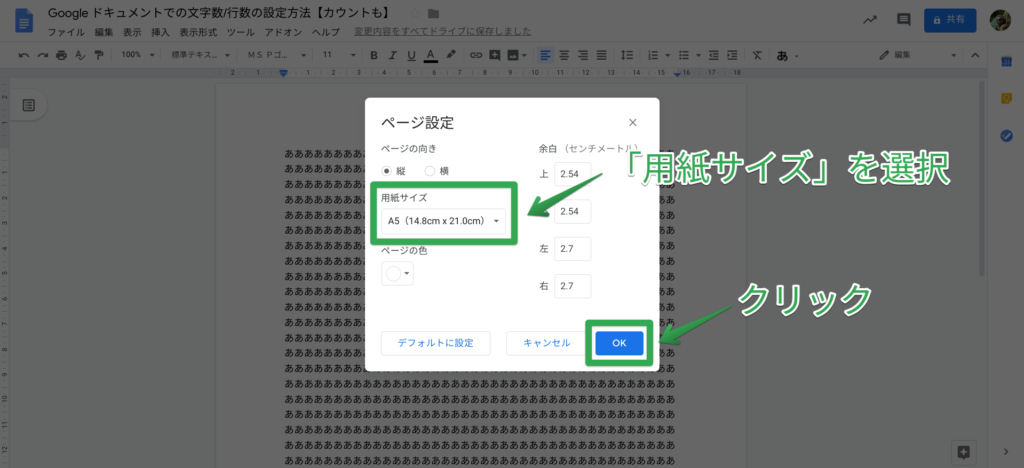 図2 用紙サイズを変更する
図2 用紙サイズを変更する
「ページ設定」ダイアログが表示されます。
「用紙サイズ」で任意の用紙サイズを選択し、OK ボタンをクリックします。
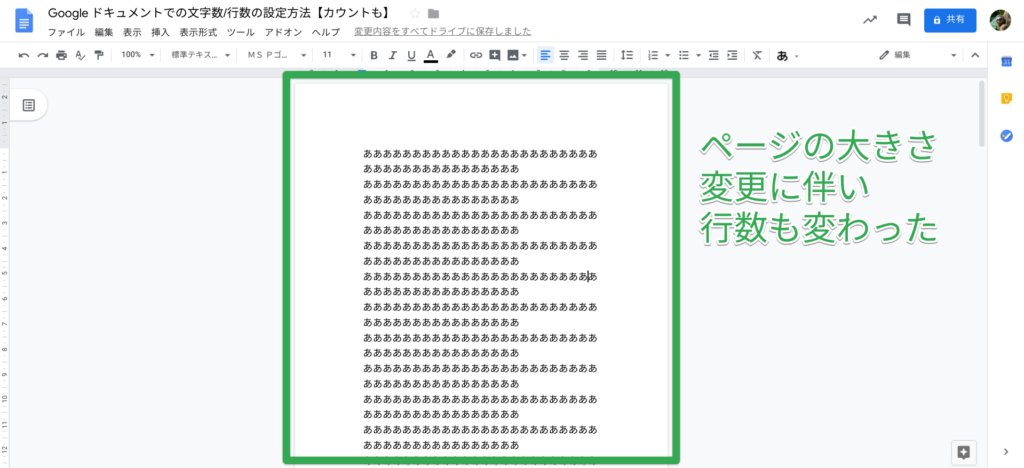 図3 用紙サイズを変更する
図3 用紙サイズを変更する
ページの大きさ変更に伴い、行数も変更されました。
余白を変更する
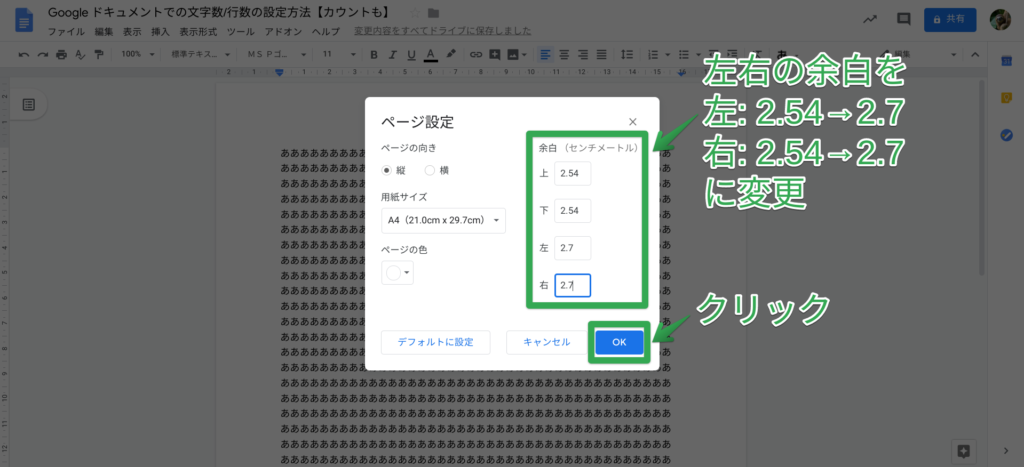 図1 余白を変更する
図1 余白を変更する
余白を変更するには、まず、「ページ設定」ダイアログを表示します。
「ページ設定」ダイアログの表示方法は、前章の「用紙サイズを変更する」を参考にして下さい。
「余白」で各入力欄に任意の値を入力し、OK ボタンをクリックします。
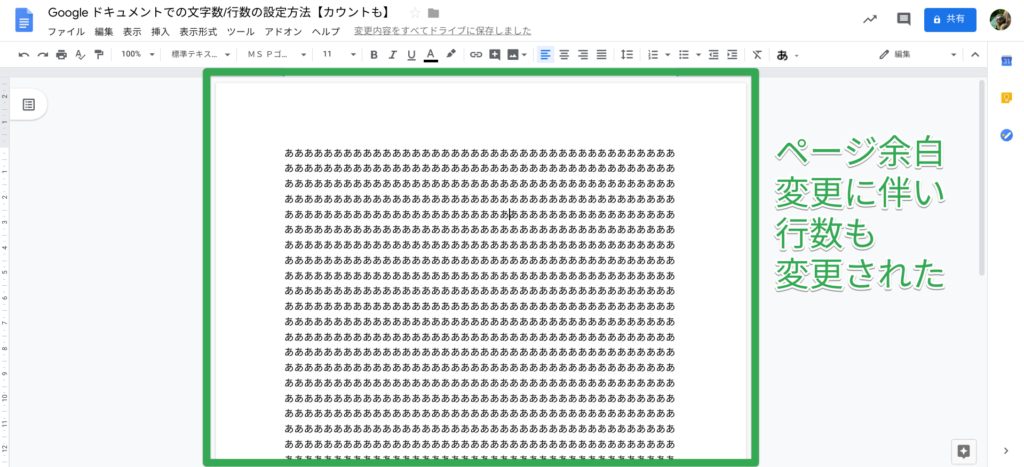 図2 余白を変更する
図2 余白を変更する
ページ余白の変更に伴い、行数も変更されました。
代替案2:文字数を変更して行数を調整する
二つ目の代替案として、文字数を変更して行数を調整します。
文字数の調整については、前章の「代替案:文字カウント機能を使用して文字数を調整する」を参考にして下さい。
文字数をカウントする方法
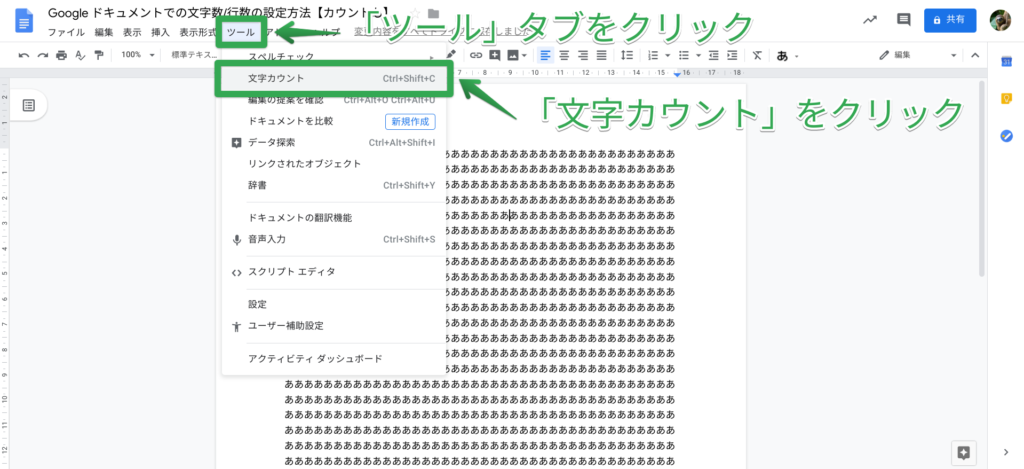 図1 文字数をカウントする方法
図1 文字数をカウントする方法
文字数をカウントするには、まず、メニューの「ツール」タブをクリックします。
メニューにある「文字カウント」をクリックします。
図2 文字数をカウントする方法
文字数のカウントが表示されました。
文字数カウント表示のショートカットキー
文字数のカウントを表示するには、ショートカットキーが便利です。
以下は、OS ごとの、文字数カウント表示のショートカットキーです。
- Windows: Ctrl + Shift + C
- Mac: command(⌘) + shift + C
- Chrome OS: Ctrl + Shift + C
文字数を常に表示する方法
Google ドキュメントで文字数を常に表示するには、アドオン(拡張機能)を使用する必要があります。
Google ドキュメントに標準搭載されている文字カウント機能では、文字数を常に表示することが出来ないためです。(2019/08/28 現在)
アドオンのインストール方法・使用方法については、次章の「文字数をリアルタイムにカウントできるアドオン(拡張機能)」を参考にして下さい。
文字数をリアルタイムにカウントできるアドオン(拡張機能)
文字数をリアルタイムにカウントできるアドオン(拡張機能)を紹介します。
「Better Word Count」というアドオンです。
インストール方法と使い方を、詳しく説明します。
Better Word Count のインストール方法
図1 Better Word Count のインストール方法
Better Word Count をインストールするには、まず、「アドオン」タブをクリックします。
メニューにある「アドオンを取得」をクリックします。
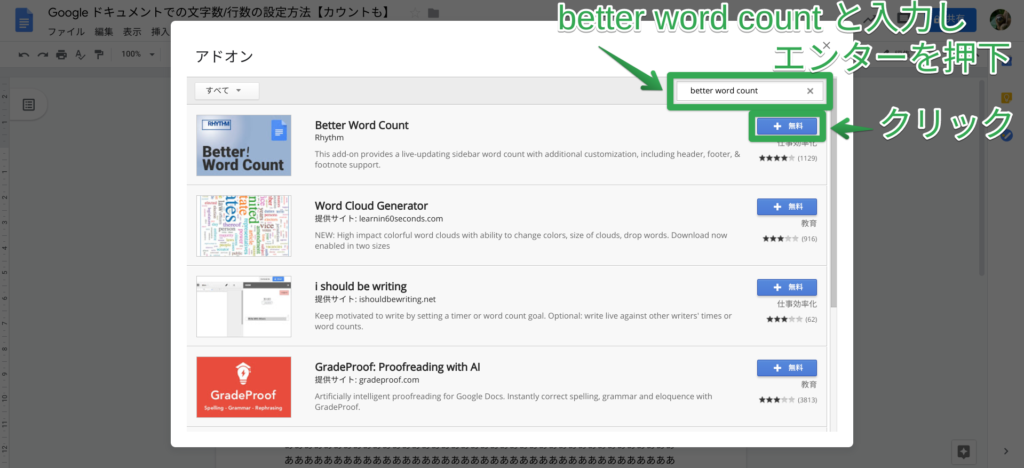 図2 Better Word Count のインストール方法
図2 Better Word Count のインストール方法
入手可能なアドオンの一覧が表示されます。
右上にある検索ボックスに better word count と入力し、エンターキーを押します。
Better Word Count が一覧に表示されるので、「+ 無料」ボタンをクリックします。
この際、Google へのログインを求められた場合は、指示に従い、ログインします。
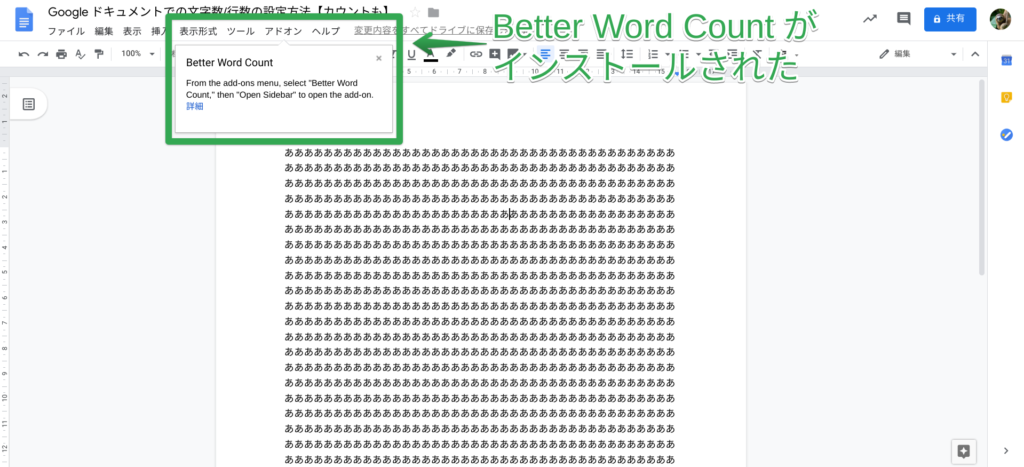 図3 Better Word Count のインストール方法
図3 Better Word Count のインストール方法
Better Word Count がインストールされました。
Better Word Count の使い方
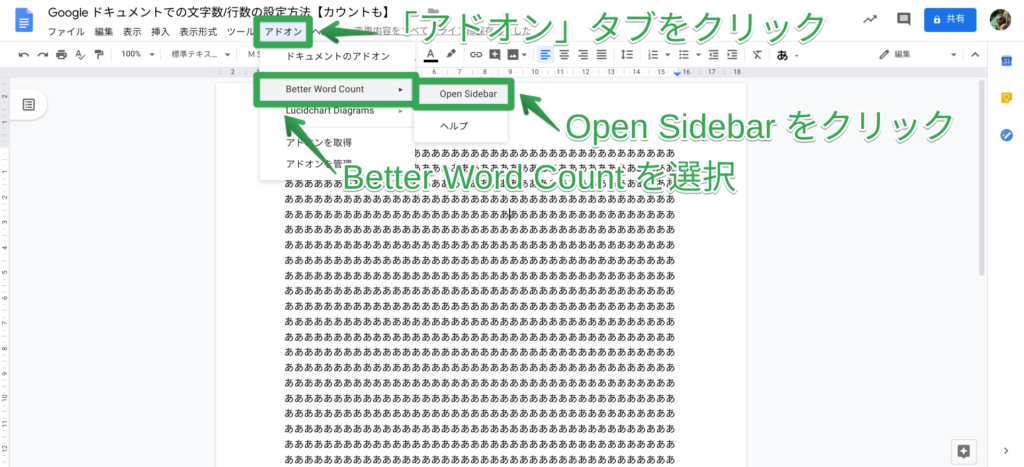 図1 Better Word Count の使い方
図1 Better Word Count の使い方
Better Word Count を開くには、まず、「アドオン」タブをクリックします。
“Better Word Count” を選択し、“Open Sidebar” をクリックします。
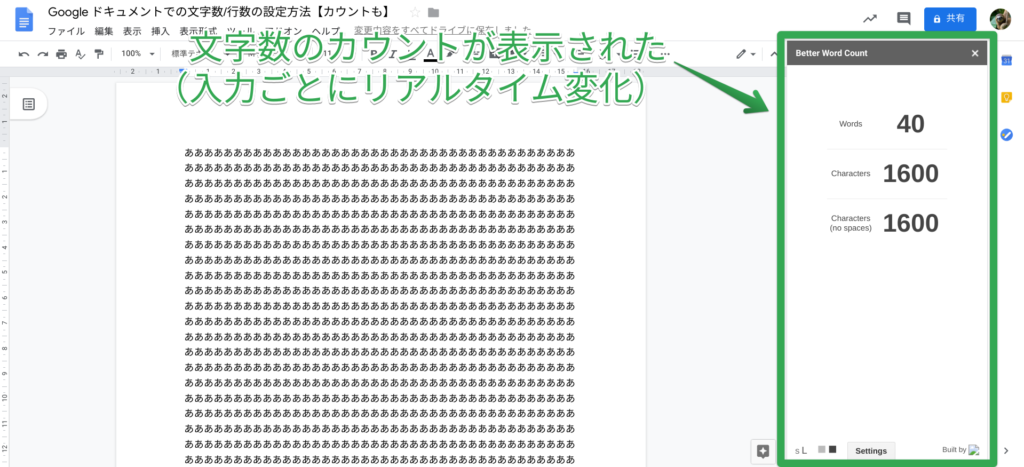 図2 Better Word Count の使い方
図2 Better Word Count の使い方
右側にサイドバーが出現し、文字数のカウントが表示されました。
上から順に、以下の表示となっています。
- Words:単語数
- Characters:文字数
- Characters (no spaces):文字数(スペース含まず)
このカウントは文字の入力ごとに、リアルタイムに変化します。
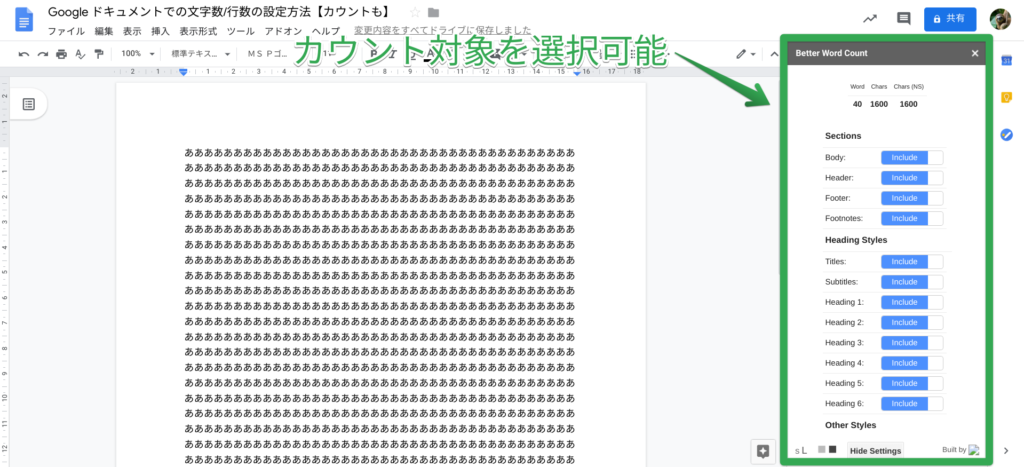 図3 Better Word Count の使い方
図3 Better Word Count の使い方
サイドバーの下にある “Settings” ボタンをクリックすると、設定画面が表示されます。
設定画面では、カウント対象を選択することが出来ます。
選択可能な対象は、以下の通りです。
Better Word Count のオプション一覧
Body:本文
Header:ヘッダー
Footer:フッター
Footnotes:注釈
Titles:タイトル
Subtitles:サブタイトル
Heading 1:見出し1
Heading 2:見出し2
Heading 3:見出し3
Heading 4:見出し4
Heading 5:見出し5
Heading 6:見出し6
Strikethrough:取り消し線
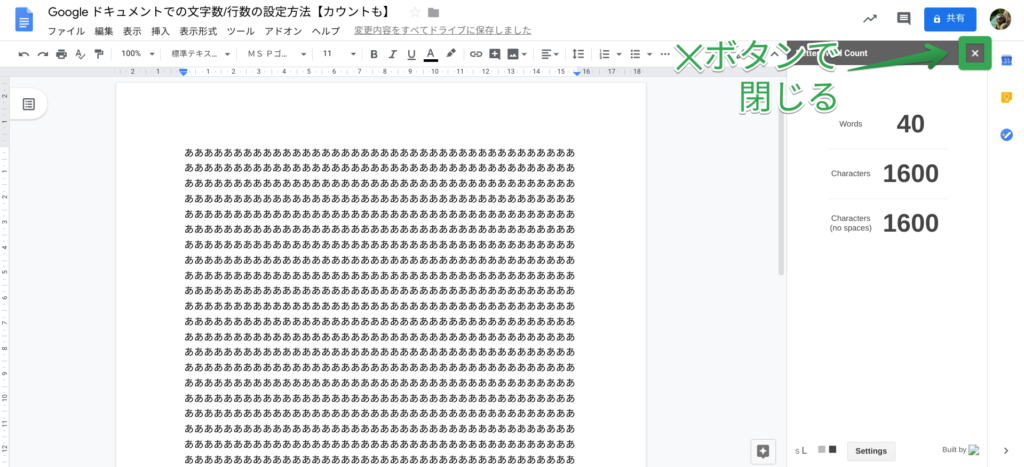 図4 Better Word Count の使い方
図4 Better Word Count の使い方
Better Word Count を閉じるには、右上の✕ボタンをクリックします。
まとめ:Google ドキュメントでの文字数/行数の設定方法
本記事では、Google ドキュメントで文字数/行数を設定する代替案を紹介しました。
Google ドキュメントでは文字数/行数を設定できないので、文字数や行数を調整することで対処しましょう。
文字数や行数を調整するには、それぞれ以下の方法で可能です。
文字数をカウントするには、標準機能やアドオン(拡張機能)を使います。
アドオンの場合、文字数をリアルタイムにカウントできます。
なかなか手こずるかもしれませんが、文字数や行数を上手く調整して下さい。
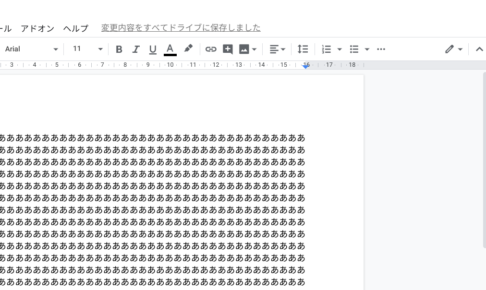
この記事が気に入ったら
いいねしよう!
最新記事をお届けします。


