本記事では、Google スライドのテンプレートを扱います。
具体的には、以下にある「無料テンプレートの紹介」と「テンプレートの作成方法」をメインに、詳しく記します。
ぜひ参考にして下さい。
おすすめの無料テンプレートをジャンル別に一挙紹介!
おすすめの無料テンプレートをジャンル別に一挙紹介します。
ジャンルは以下の通りです。
ぜひお目当てのテンプレートを取得して下さい。
おしゃれな無料テンプレート 配布サイト 7選
おしゃれな無料テンプレートを配布しているサイトを7つ厳選しました。
デザイン性が豊かだったり、美しい画像を使用しているものが中心です。
1: Google Slides Template Gallery
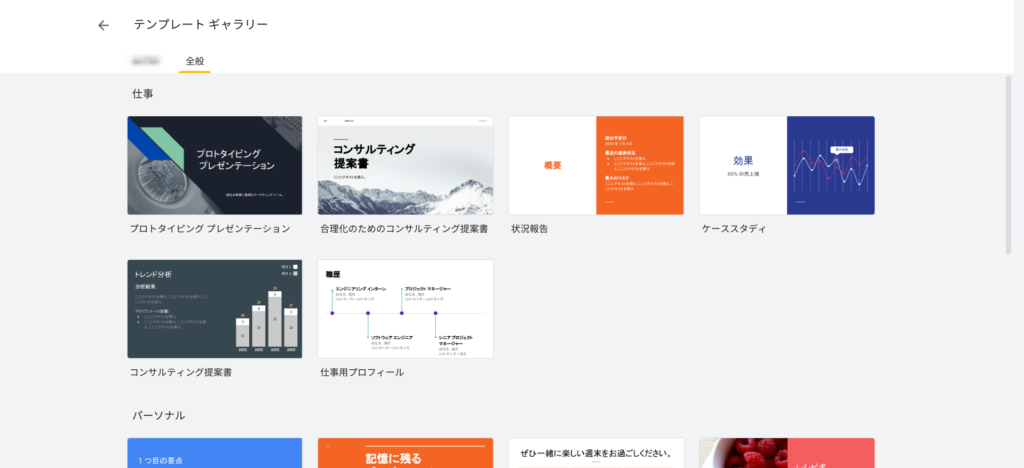 Google Slides Template Gallery
Google Slides Template Gallery
Google が公開しているテンプレート集です。
数は少ないものの、整っていて見やすいテンプレートがあります。
URL: https://docs.google.com/presentation/u/0/?tgif=c&ftv=1
2: slides gala
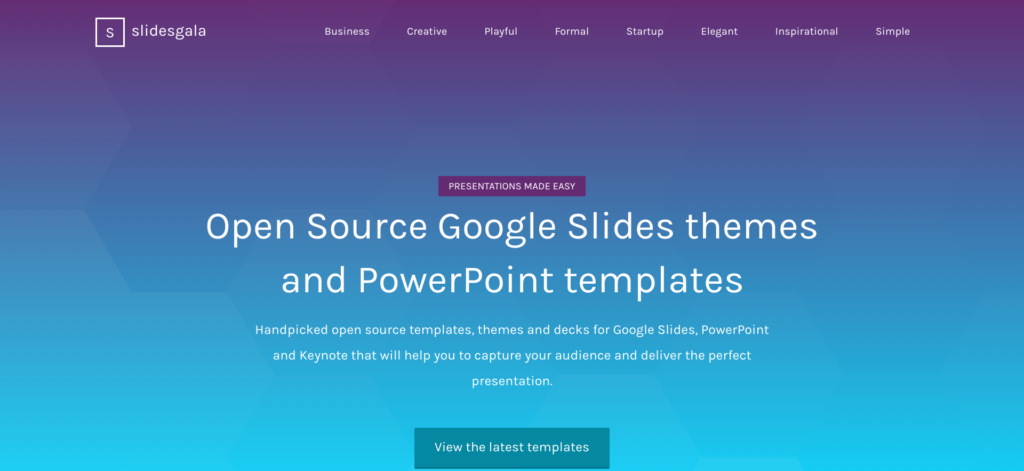 slides gala
slides gala
「ビジネス」「クリエイティブ」「プレイフル」「フォーマル」「スタートアップ」「エレガント」「シンプル」と、たくさんの種類のテンプレートがあります。
3: envato elements
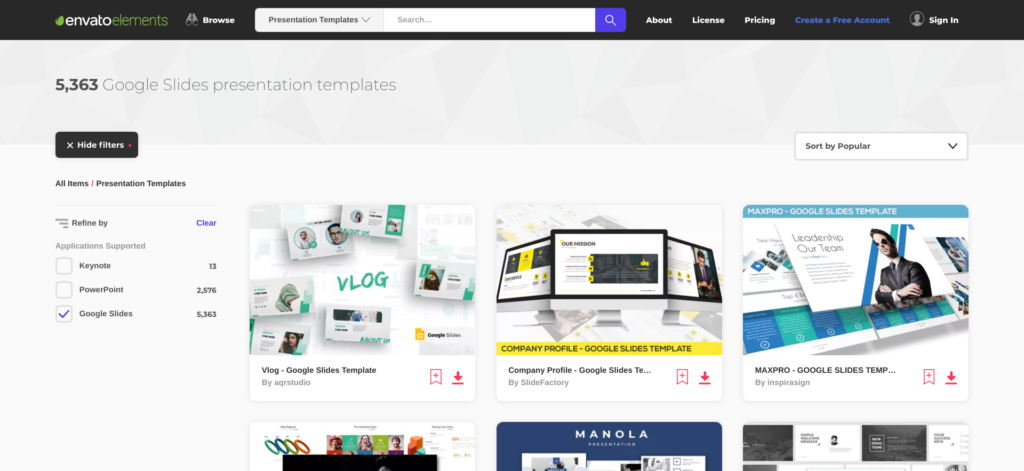 envato elements
envato elements
クリエイターたちにより作成された多種多様なテンプレートがあります。
どれもプロが作ったようなクオリティで、とても洗練されています。
URL: https://elements.envato.com/presentation-templates/compatible-with-google-slides
4: テンプレートパーク
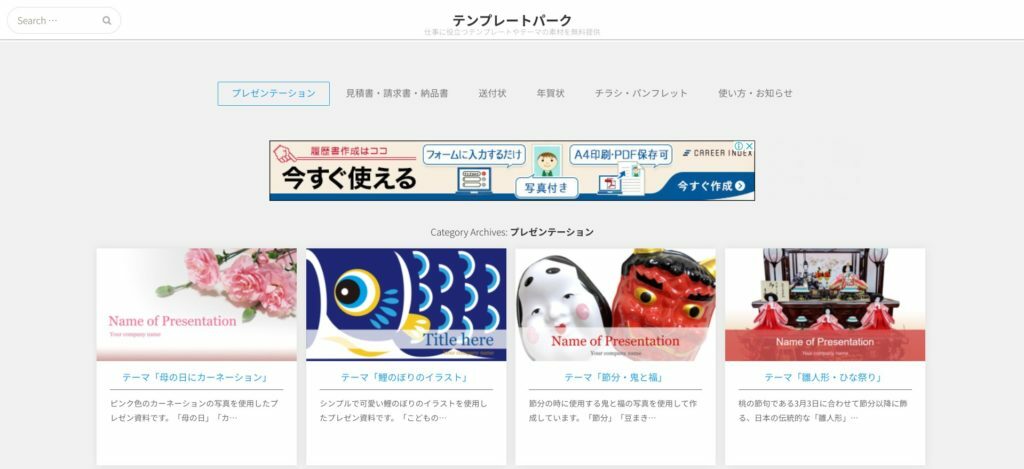 テンプレートパーク
テンプレートパーク
日本語のサイトで、かつ、和風のテンプレートが豊富にあります。
どれも日本人好みのテンプレートで、親しみやすいものばかりです。
URL: https://template-parks.com/presentation
5: slides go
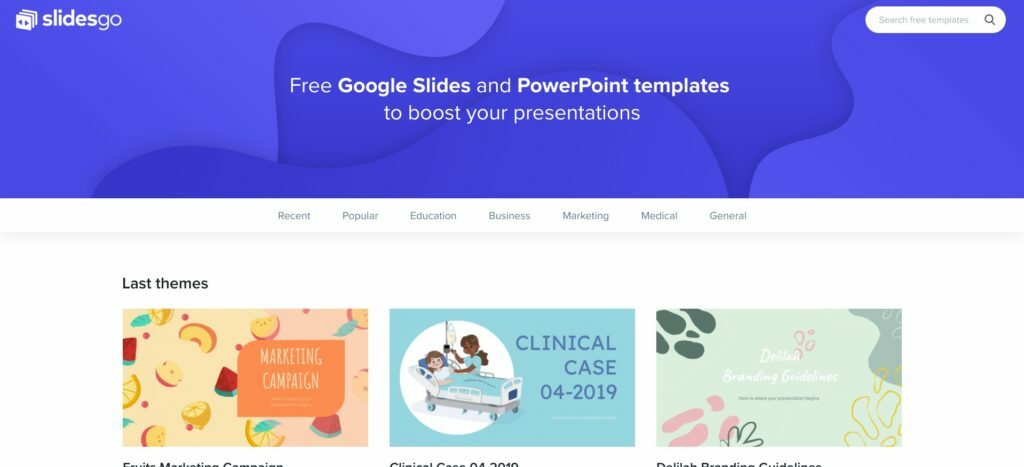 slides go
slides go
「教育」「ビジネス」「マーケティング」「医療」などのテンプレートがあります。
流行のフラットデザインのテンプレートも多く、おしゃれなスライドを作るのに適しているものばかりです。
6: Smile Templates
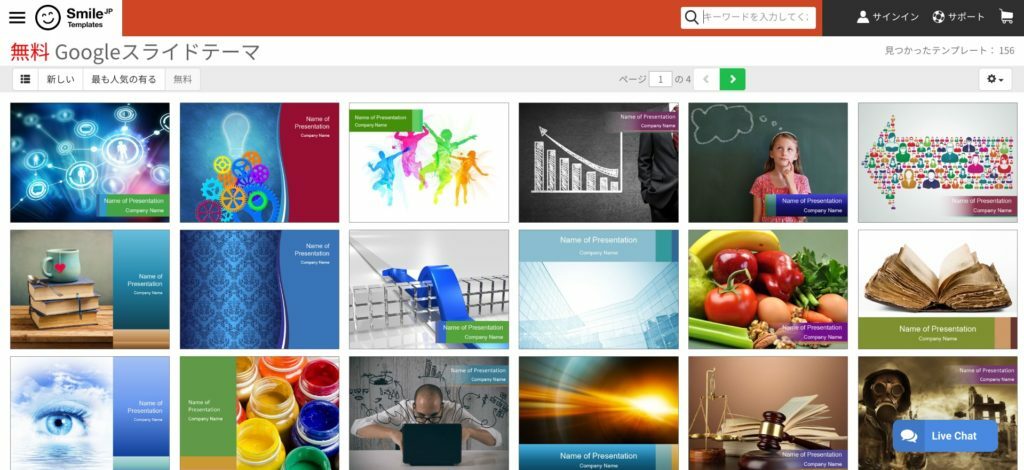 Smile Templates
Smile Templates
画像背景のあるテンプレートがメインです。
綺麗な写真がスライドの背景に設定されているテンプレートが豊富です。
URL: https://ja.smiletemplates.com/free/google-slides-themes/0.html
7: 24 Slides
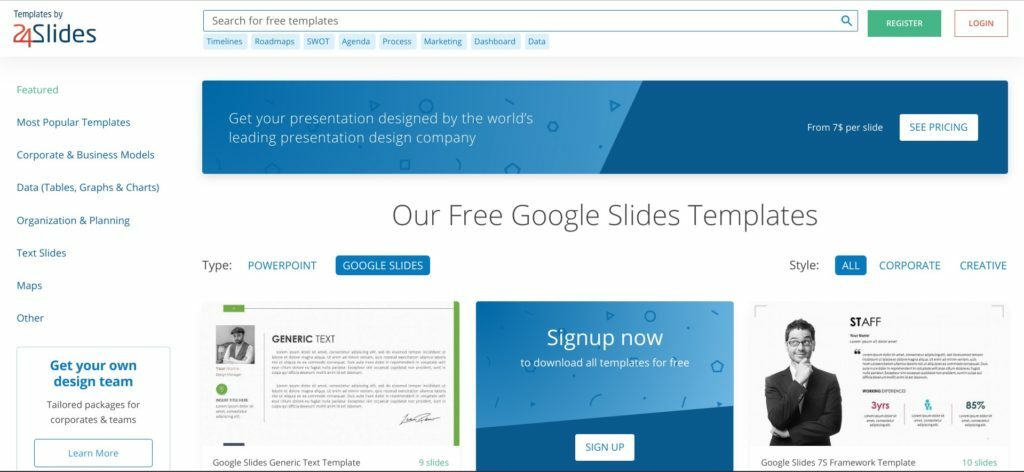 24 Slides
24 Slides
ビジネス向けのおしゃれなテンプレートが豊富にあります。
地図やグラフ、プロフィール表など、各テンプレートには様々な図形が組み込まれています。
URL: https://24slides.com/templates/featured?type=google-slides
シンプルな無料テンプレート 配布サイト 3選
シンプルな無料テンプレートを配布しているサイトを3つ厳選しました。
デザインは控え目で画像を多用していないテンプレートが中心です。
1: SLIDES MANIA
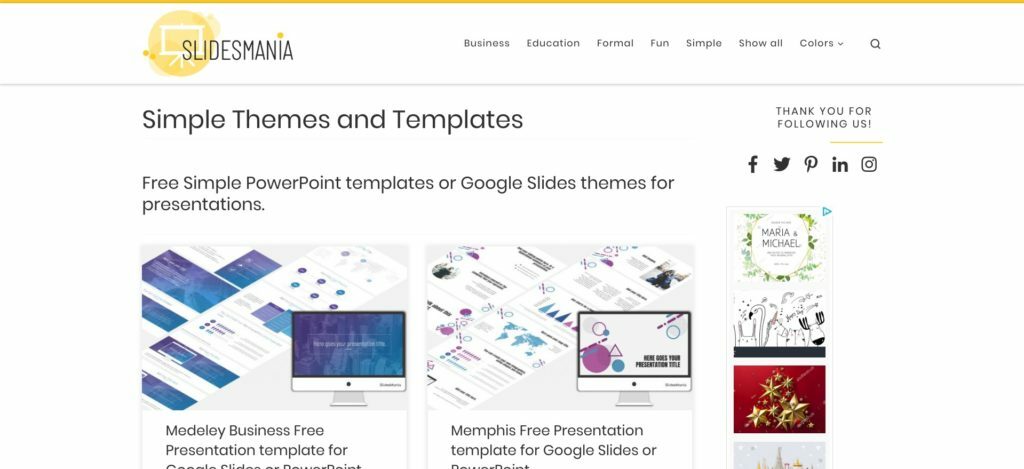 SLIDES MANIA
SLIDES MANIA
幾何学模様の背景だったり、主張し過ぎないデザインのテンプレートばかりです。
オシャレさとシンプルさのバランスが抜群で、本当にセンスが良いと思います。
URL: https://slidesmania.com/simple-templates/
2: slides gala
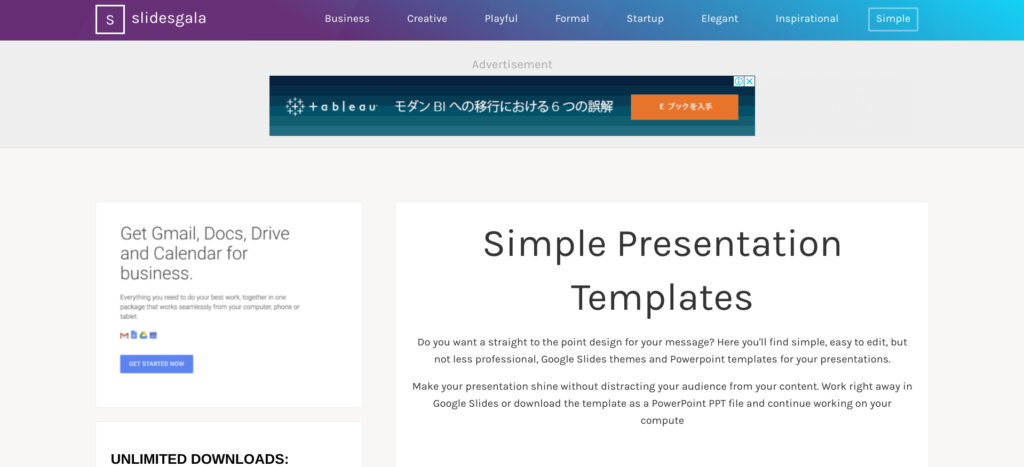 slides gala
slides gala
デザインが押さえられているシンプルなテンプレートばかりです。
バナー広告がたくさん混じっており、ページが少し見難いのだけ難点です。
URL: https://slidesgala.com/simple/
3: ビズオーシャン
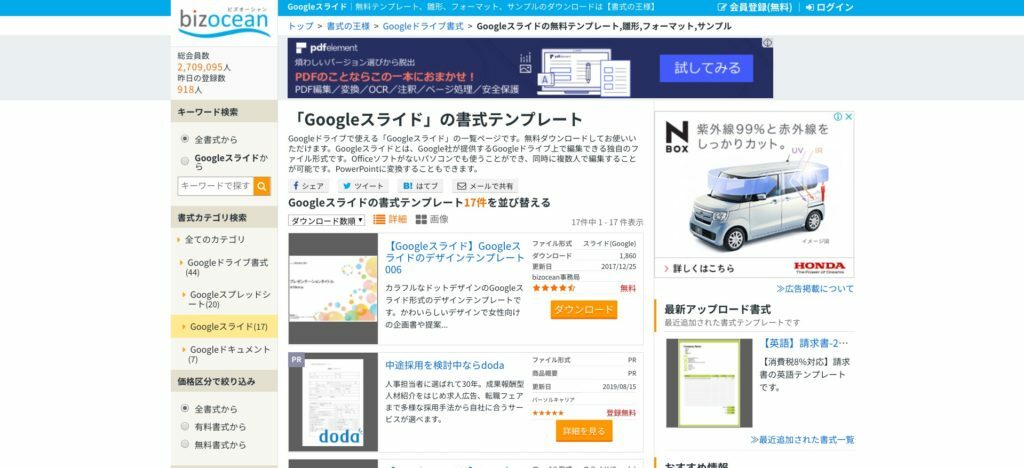 ビズオーシャン
ビズオーシャン
日本のテンプレート配布サイトです。
Google スライドの標準テンプレートに近いデザインのテンプレートがあります。
URL: https://www.bizocean.jp/doc/category/982/
ビジネス向け無料テンプレート 配布サイト 3選
ビジネス向けテンプレートを配布しているサイトを3つ厳選しました。
スライドに図表が組み込まれているものや、スライド全体がプレゼンストーリーの流れで構成されているものが中心です。
1: Hi Slide
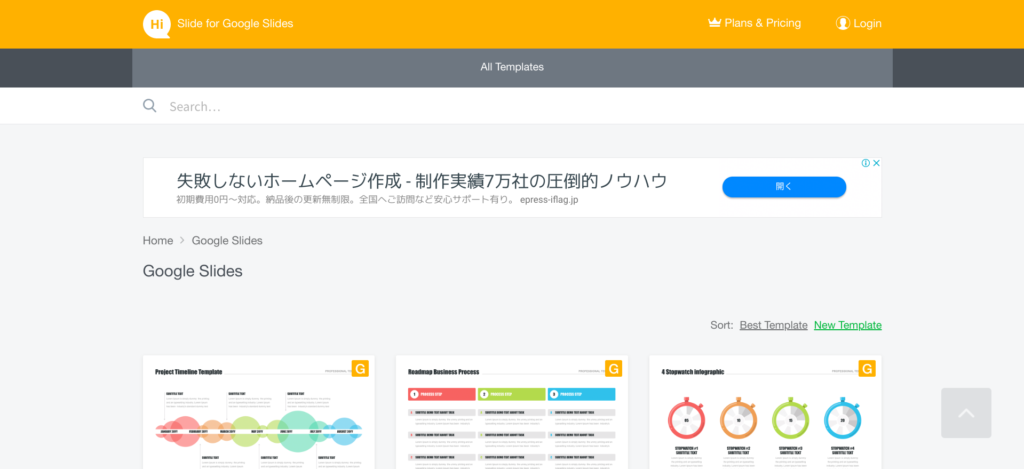 Hi Slide
Hi Slide
ワークフローや工程表、組織図など、図表が埋め込まれているテンプレートが豊富です。
数字を置き換えるだけでそのまま資料に出来そうなものばかりです。
一部有料のものが混じっていますが、大部分が無料でダウンロードできます。
URL: https://hislide.io/product-category/google-slides/
2: Slide Model
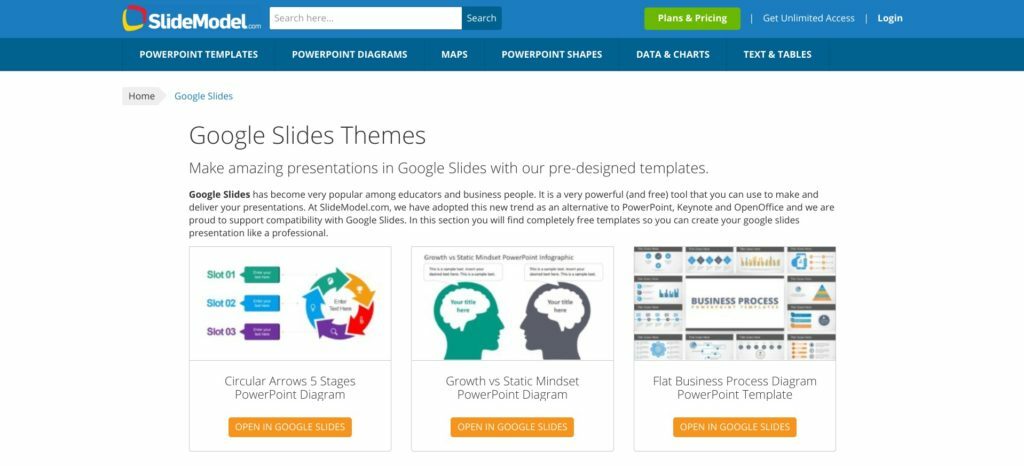 Slide Model
Slide Model
ビジネス用の図表が組み込まれたテンプレートばかりです。
テンプレートそれぞれにプレゼンストーリーがあるため、プレゼンのストーリーにあったものを選ぶと良いでしょう。
URL: https://slidemodel.com/google-slides/
3: 24 Slides
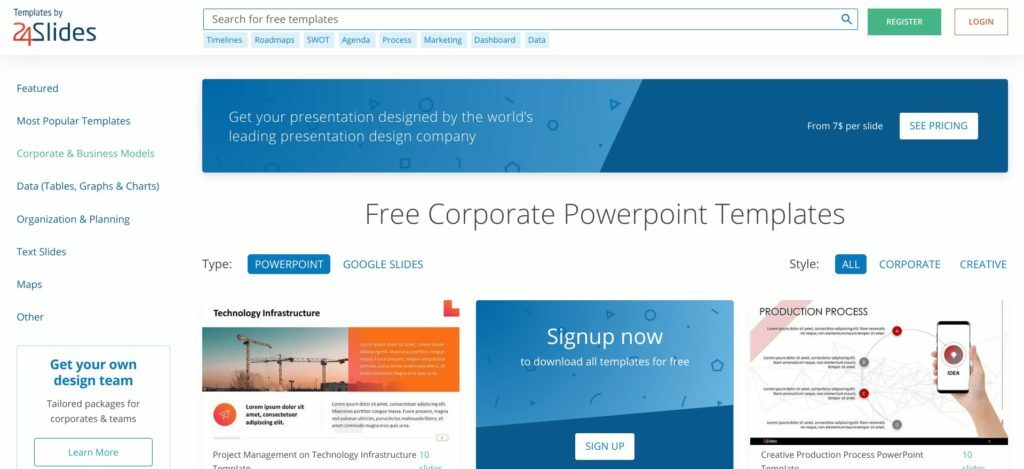 24 Slides
24 Slides
ビジネスで用いられる図表が豊かなテンプレートがたくさんあります。
左サイドバーのメニューにある「Data (Tables, Graphs & Charts) 」をクリックすると、表やグラフ・チャートが豊富なテンプレートを閲覧・取得できます。
URL: https://slidesgala.com/business/
スケジュール表の無料テンプレート 配布サイト 3選
スケジュール表の無料テンプレートを配布しているサイトを3つ厳選しました。
ガントチャート(工程表)や、タイムライン、カレンダーのテンプレートが中心です。
1: Slide Model
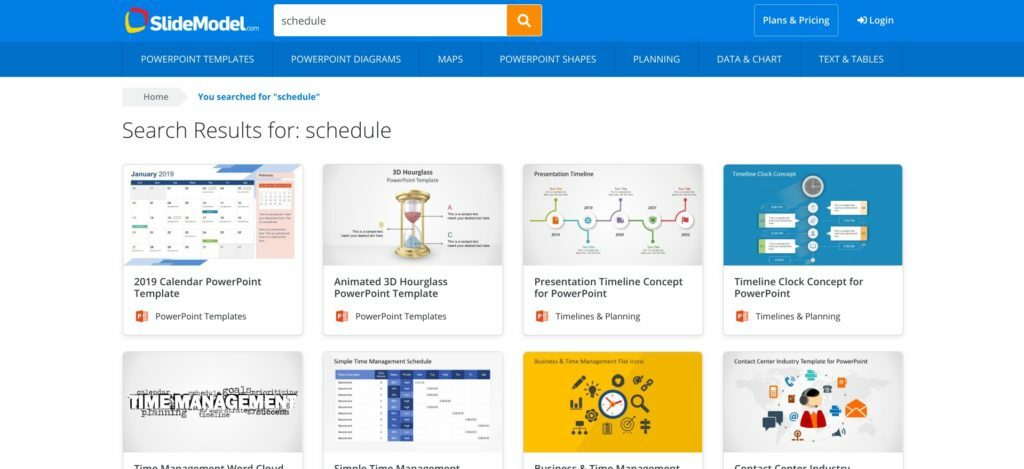 Slide Model
Slide Model
カレンダーやタイムスケジュール表など、スケジュール表のテンプレートが結構あります。
PowerPoint 用テンプレートですが、Google スライドでも適用可能です。
注意
元々が PowerPoint 用テンプレートのため、Google スライドにてレイアウト崩れを起こす可能性があります。その点だけご注意下さい。
URL: https://slidemodel.com/?s=schedule
2: Hi Slide
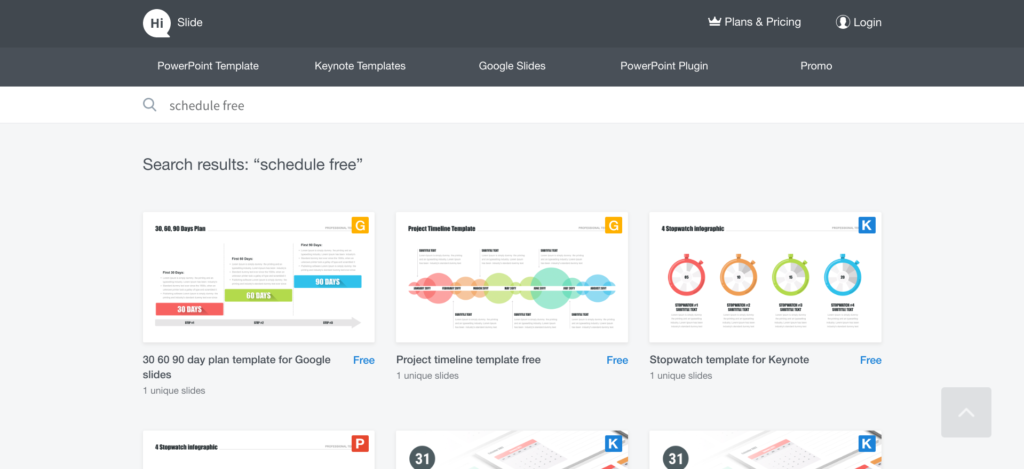 Hi Slide
Hi Slide
ガントチャート(工程表)のテンプレートが豊富です。
PowerPoint 用や King Soft 用のものがほとんどですが、Google スライドに変換すれば、そのまま利用可能かと思います。
注意
元々が PowerPoint 用・King Soft 用のテンプレートのため、Google スライドにてレイアウト崩れを起こす可能性があります。その点だけご注意下さい。
URL: https://hislide.io/?s=schedule+free&post_type=product
3: 24 Slides
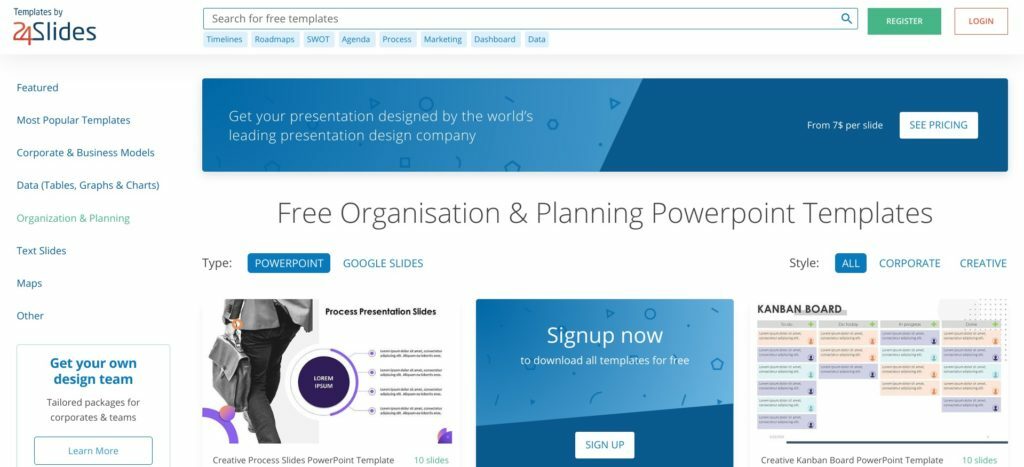 24 Slides
24 Slides
タイムラインやガントチャートのテンプレートが豊富です。
カレンダーのテンプレートも少ないながら幾つかあります。
注意
元々が PowerPoint 用テンプレートのため、Google スライドにてレイアウト崩れを起こす可能性があります。その点だけご注意下さい。
URL: https://24slides.com/templates/organization-planning
企画書の無料テンプレート 配布サイト 3選
企画書の無料テンプレートを配布しているサイトを3つ厳選しました。
どれも海外で使用される企画書のデザインばかりです。
社内で使用するような、落ち着いたデザインを探している場合、Google スライドのデフォルトテンプレートか、もしくは、「シンプルな無料テンプレート 配布サイト 3選」にあるテンプレートから選ぶと良いでしょう。
1: ビズオーシャン
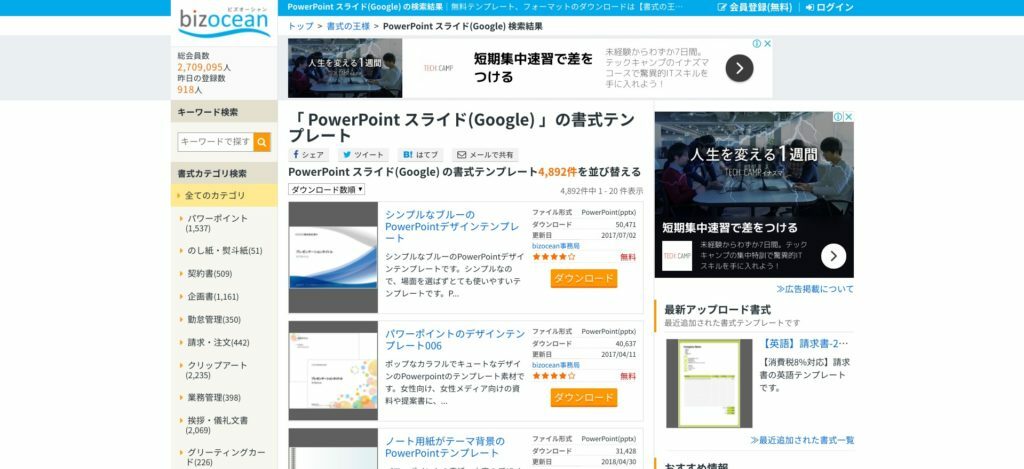 ビズオーシャン
ビズオーシャン
日本向けのシンプルな企画書テンプレートがぱらぱらとあります。
どれも落ち着いたテイストのものばかりです。
どれも PowerPoint 用テンプレートですが、Google スライドに変換すれば、使用できるかと思います。
注意
元々が PowerPoint 用テンプレートのため、Google スライドにてレイアウト崩れを起こす可能性があります。その点だけご注意下さい。
URL: https://www.bizocean.jp/doc/search/all/ppt-google:slide/?price_segment=free
2: Google Slides PPT
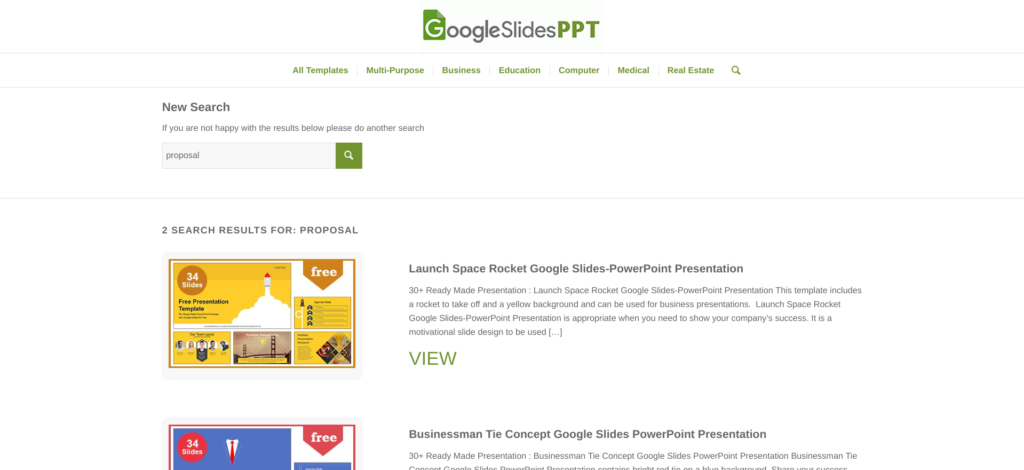 Google Slides PPT
Google Slides PPT
テンプレートは2種類しかありませんが、その分、各スライドはとても丁寧に作り込まれています。
スライド内にアイコンなどの素材オブジェクトの一覧が埋め込まれており、このテンプレートだけで、美しい提案書が作れるかと思います。
良くも悪くも、海外らしいデザインです。
URL: http://googleslidesppt.com/?s=proposal
3: slides go
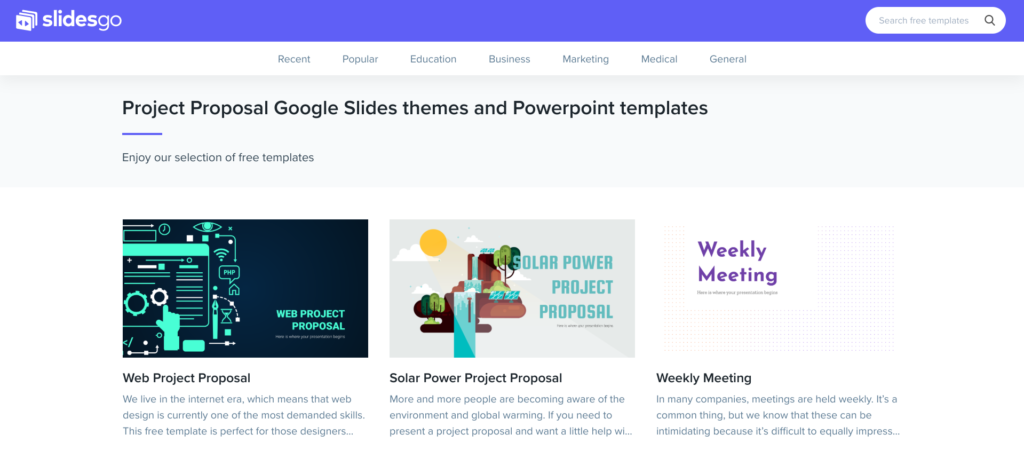 slides go
slides go
フラットデザインの企画書テンプレートです。
やはりデザインはどれも海外っぽいものばかりです。
URL: https://slidesgo.com/project-proposal
日本語の無料テンプレート 配布サイト 1選
日本語の無料テンプレートを配布しているサイトを1つ掲載します。
日本語テンプレートを提供しているサイトについては、1つしか見つけられませんでした。
1: ビズオーシャン
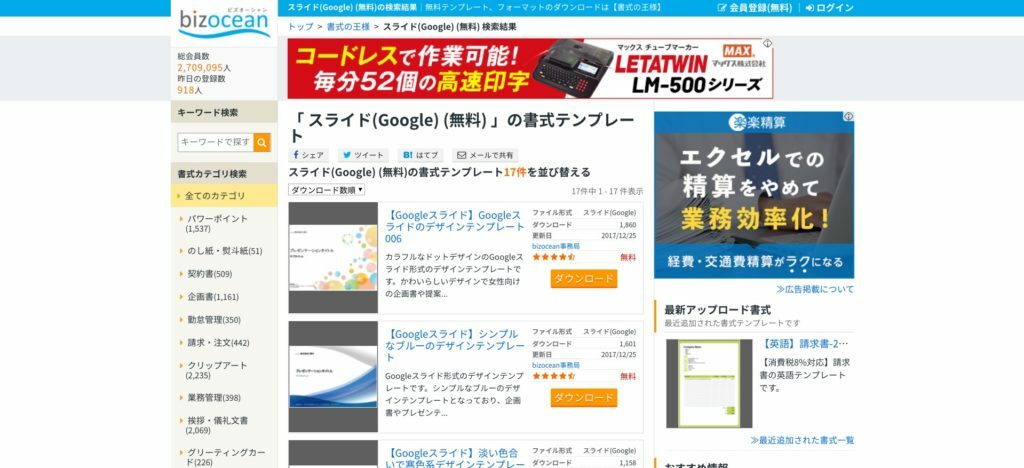 ビズオーシャン
ビズオーシャン
数は少ないですが、日本語のテンプレートが十数枚あります。
デザインもシンプルで、無難なテンプレートばかりです。
URL: https://www.bizocean.jp/doc/search/all/google:slide/?price_segment=free
テンプレートの変更方法
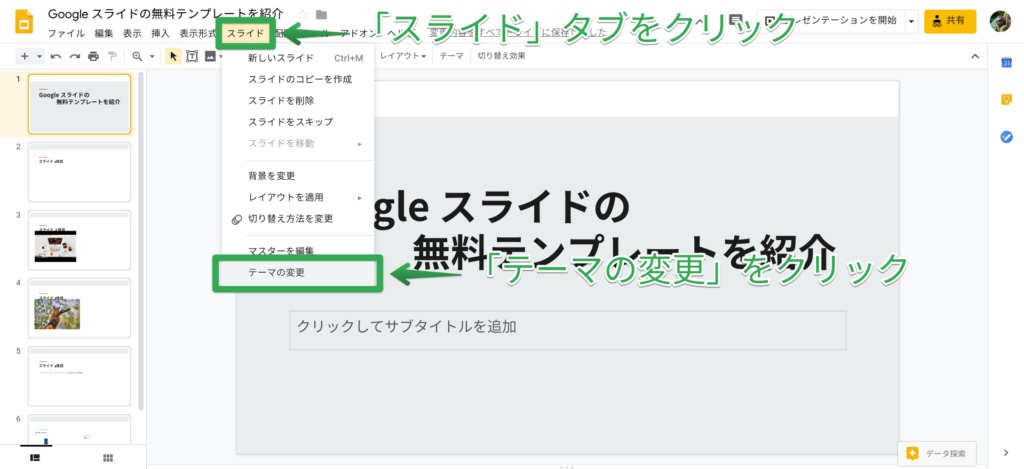 図1 テンプレートの変更方法
図1 テンプレートの変更方法
テンプレートの変更方法ですが、まず、メニューバーの「スライド」タブをクリックします。
メニューにある「テーマの変更」をクリックします。
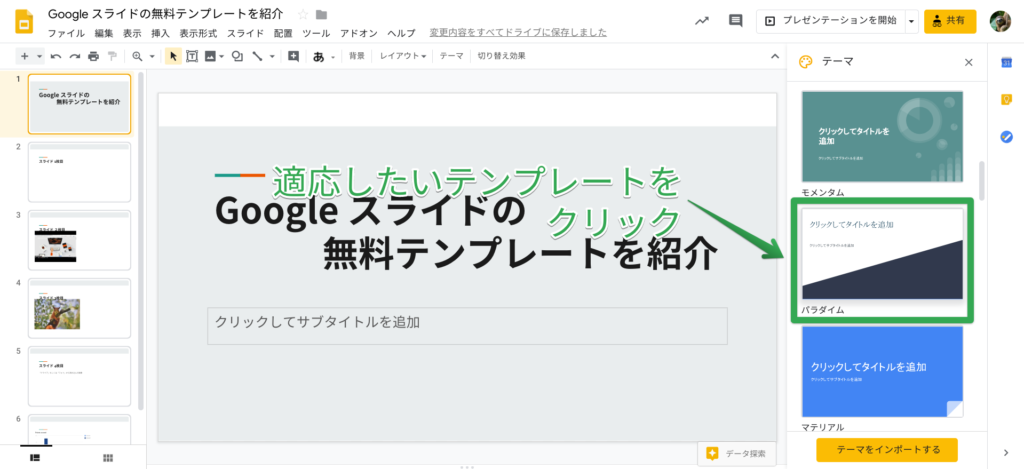 図2 テンプレートの変更方法
図2 テンプレートの変更方法
画面右側にスライドバーが表示されます。
適応したいテンプレートをクリックします。
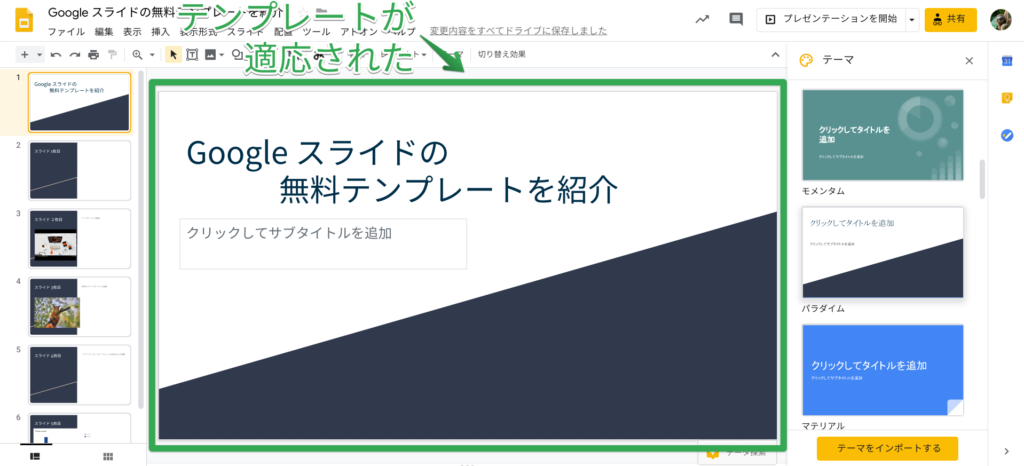 図3 テンプレートの変更方法
図3 テンプレートの変更方法
テンプレートが変更されました。
テンプレートの作り方(作成/登録/自作)
テンプレートを自作する方法を詳しく説明します。
お読み頂ければ分かりますが、難しい操作は特にありません。
作成した全ての Google スライドはテンプレートとして利用可能
作成した全ての Google スライドはテンプレートとして利用可能です。
そのため、テンプレート自作にあたって、特別な作業は不要です。
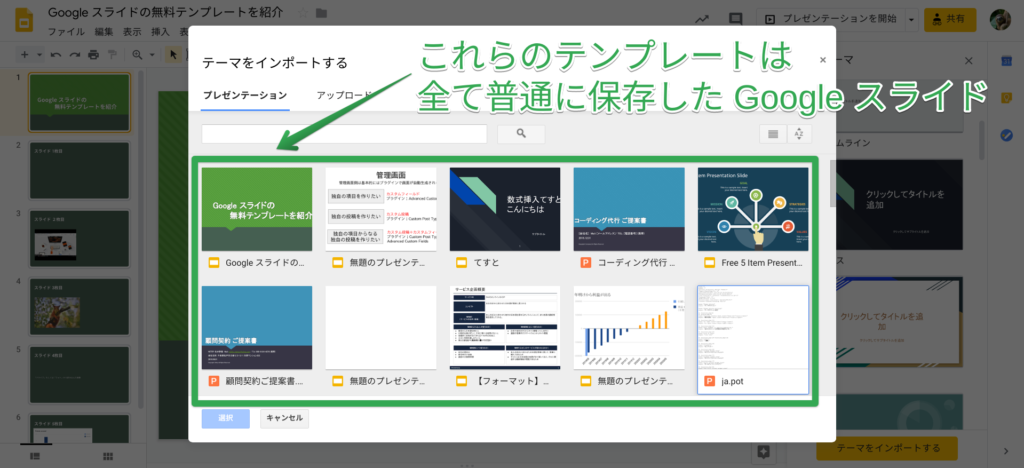 図1 作成した全ての Google スライドはテンプレートとして利用可能
図1 作成した全ての Google スライドはテンプレートとして利用可能
テーマインポートの候補に色々なスライドが表示されていますが、これらはテンプレート用に登録したものでも何でもなく、普通に保存されている別の Google スライドです。
そのため、テンプレートを作成するにあたって必要な作業は、各スライドでレイアウトを整えたり、図を挿入したりなど、テンプレートの中身を作成するだけです。
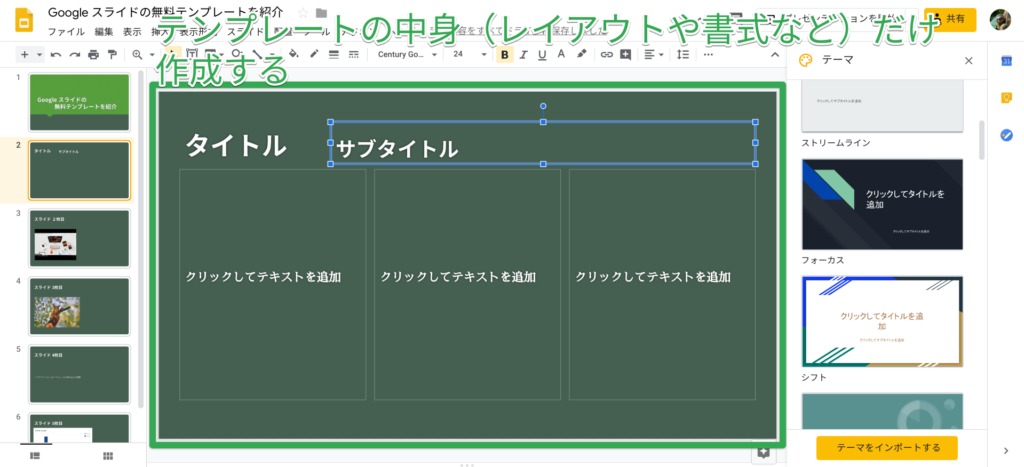 図2 作成した全ての Google スライドはテンプレートとして利用可能
図2 作成した全ての Google スライドはテンプレートとして利用可能
各スライドでテンプレートとしたい中身が完成したら、その Google スライド名を「〇〇テンプレート」など、それがテンプレートだと判別しやすい名前を付けましょう。
テンプレートとして利用したい場合は、テーマのインポート画面で、先ほど命名した Google スライドを選択するだけです。
自作のコツ1:「背景を変更」機能
「背景を変更」機能を使うことで、スライドに背景色や背景画像を設定できます。
お好みの背景色や背景画像を設定しましょう。
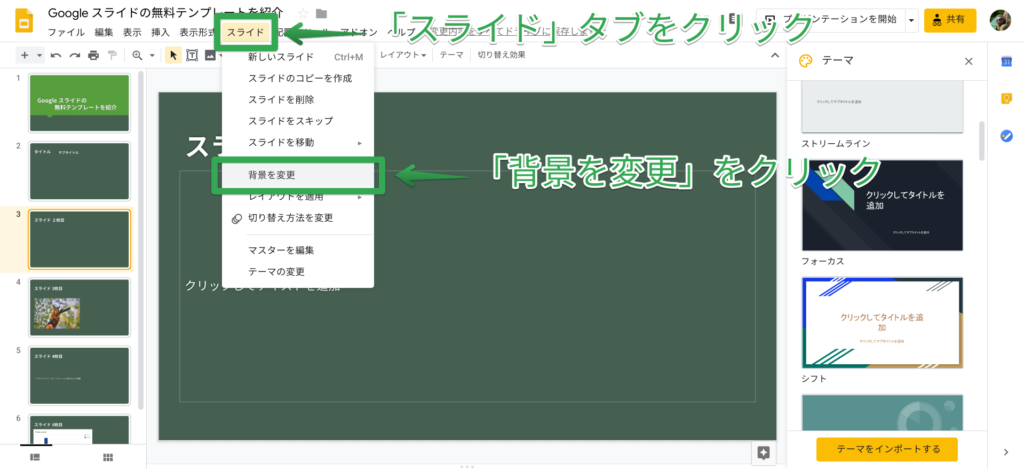 図1 「背景を変更」機能
図1 「背景を変更」機能
背景を変更するには、まず、「スライド」タブをクリックします。
メニューにある「背景を変更」をクリックします。
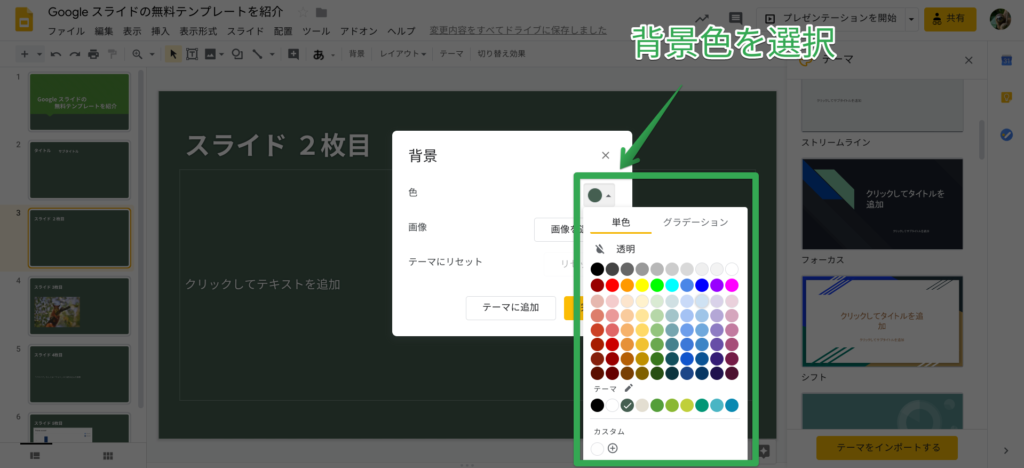 図2 「背景を変更」機能
図2 「背景を変更」機能
背景色または背景画像を選択します。
上図では、背景色を選択しています。
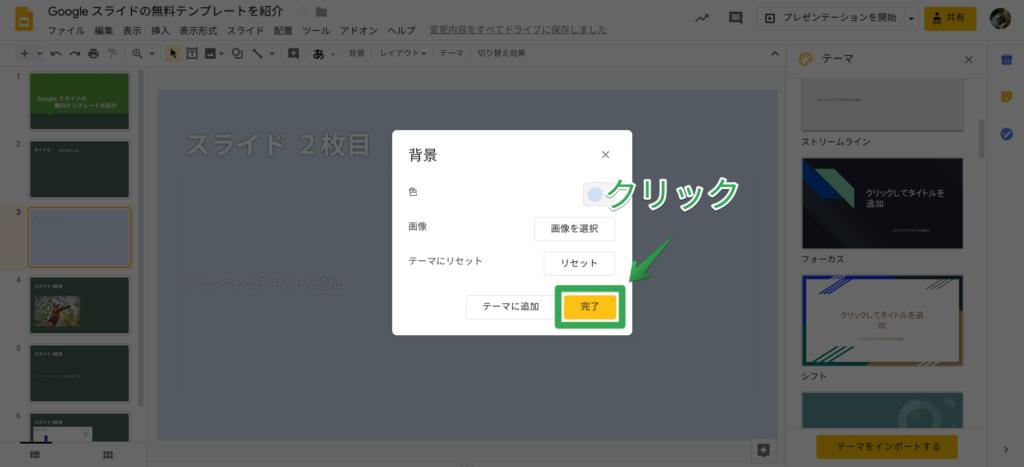 図3 「背景を変更」機能
図3 「背景を変更」機能
「完了」ボタンをクリックします。
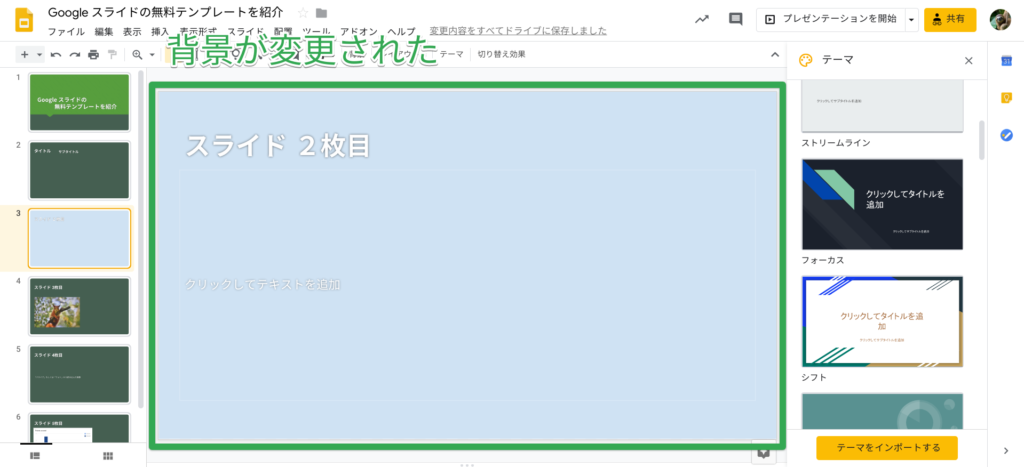 図4 「背景を変更」機能
図4 「背景を変更」機能
背景が変更されました。
自作のコツ2:「レイアウトを適応」機能
「レイアウトを適応」機能を使うことで、予め準備されているレイアウトを適応できます。
わざわざ自分でテキストボックスの位置を調整したりする手間を省くことが出来ます。
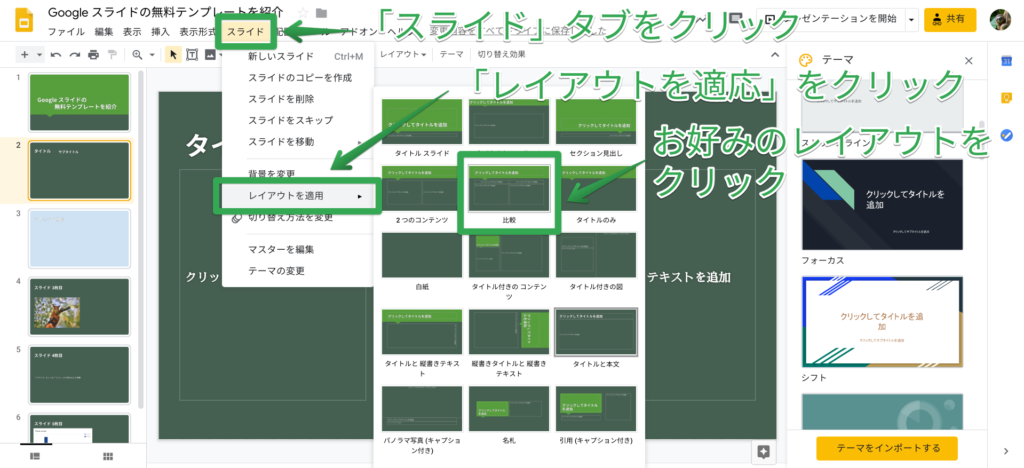 図1 「レイアウトを適応」機能
図1 「レイアウトを適応」機能
レイアウトを適応するには、まず、「スライド」タブをクリックします。
メニューにある「レイアウトを適応」を選択し、レイアウト一覧からお好みのレイアウトをクリックします。
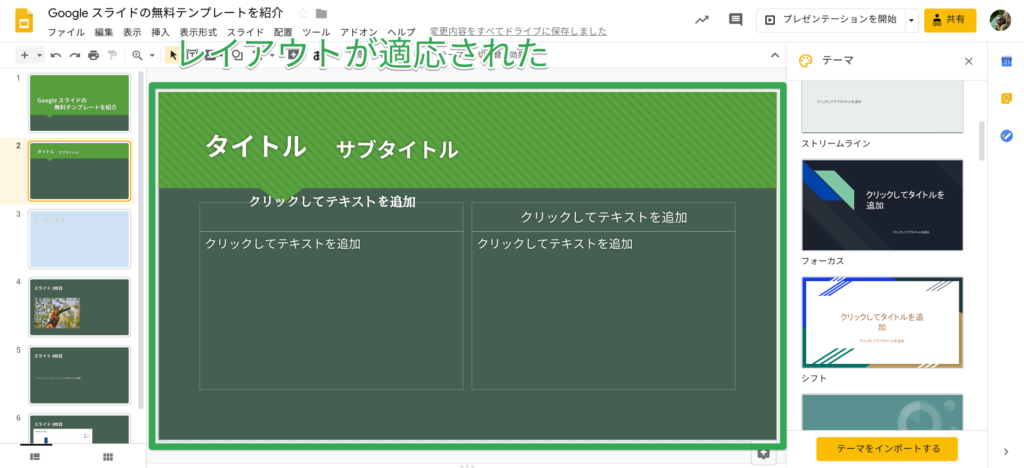 図2 「レイアウトを適応」機能
図2 「レイアウトを適応」機能
レイアウトが適応されました。
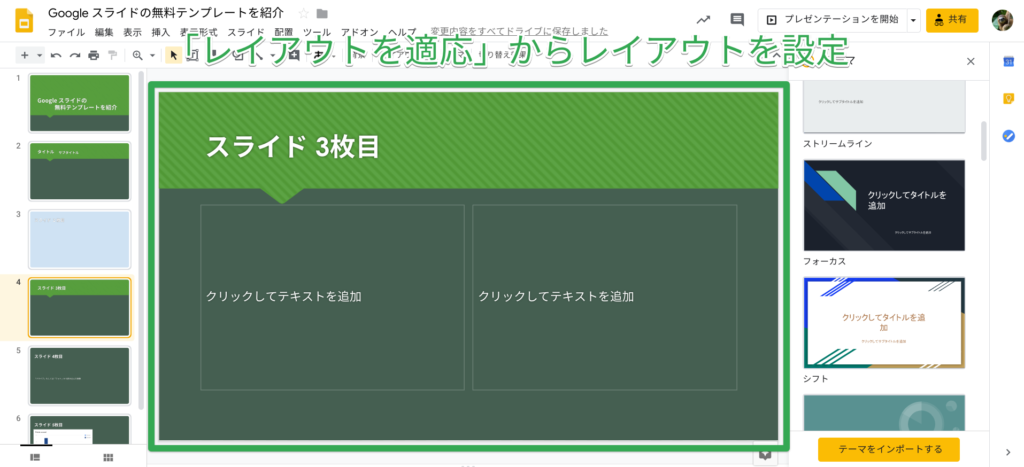 図3 「レイアウトを適応」機能
図3 「レイアウトを適応」機能
別のスライドでもレイアウトを適応してみました。
このように、「レイアウトを適応」機能を使用することで、簡単にスライドのレイアウトを調整できます。
自作のコツ3:「マスターを編集」機能
「マスター編集」機能を使うことで、複数のスライドに同一のレイアウトや書式を適応できます。
スライド一枚一枚に同じレイアウトを適応したり、何度もスライドをコピーする必要はありません。
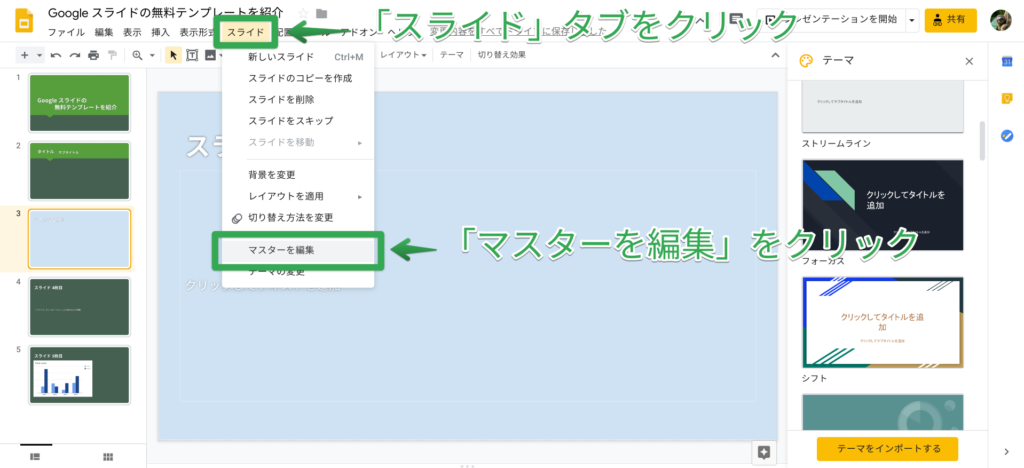 図1 「マスターを編集」機能
図1 「マスターを編集」機能
マスター編集をするには、まず、「スライド」タブをクリックします。
メニューにある「マスターを編集」をクリックします。
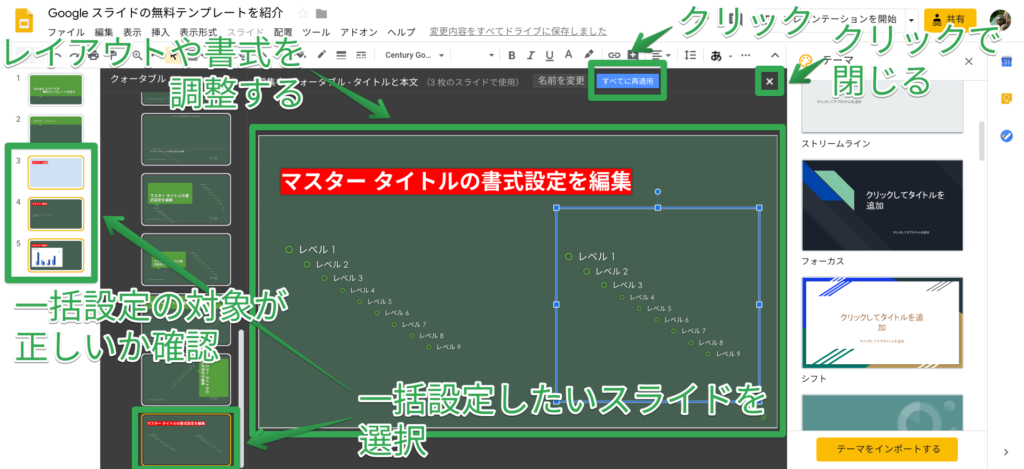 図2 「マスターを編集」機能
図2 「マスターを編集」機能
マスター編集画面の左スライドバーから、一括設定したいスライドを選択します。(※この際、左側のスライド一覧にて、一括設定の対象が正しいか{スライドが黄色枠で選択されているか}を確認します)
スライドのレイアウトや書式を調整します。
「すべてに再適用」ボタンをクリックし、×アイコンをクリックで、マスター編集画面を閉じます。
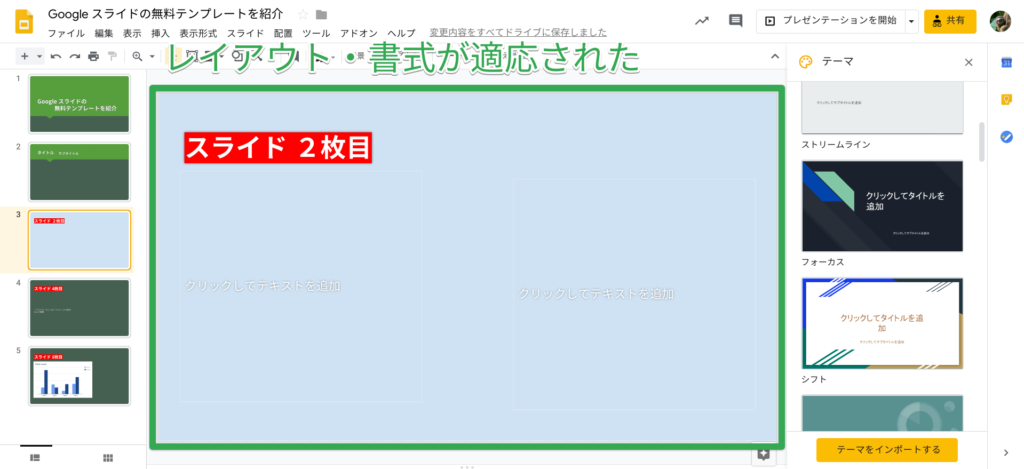 図3 「マスターを編集」機能
図3 「マスターを編集」機能
先ほど設定したレイアウトや書式がスライドに設定されました。
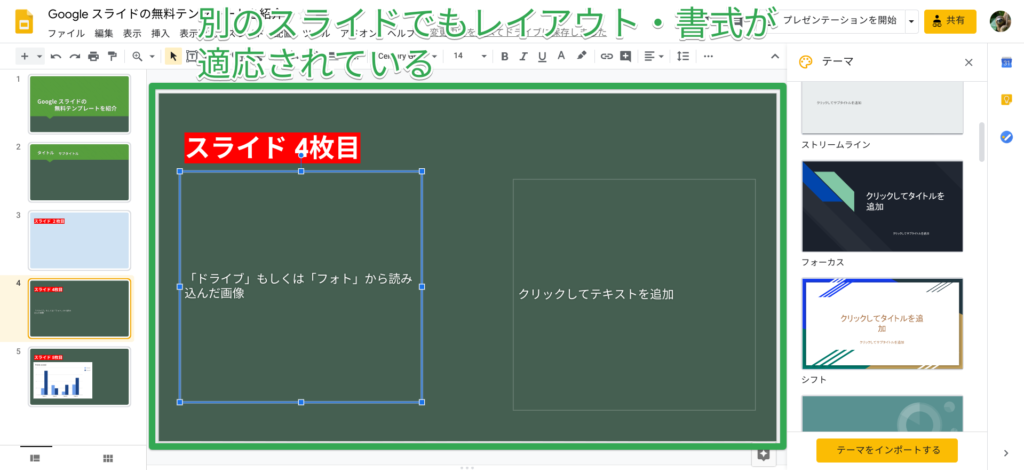 図4 「マスターを編集」機能
図4 「マスターを編集」機能
別のスライドを確認しても、同様のレイアウトや書式が設定されています。
このように、「マスターを編集」機能を使用することで、複数のスライドに対してレイアウトや書式を一括設定できます。
テンプレートをコピーして利用する方法
テンプレートの実体は、単なる Google スライドのファイルです。
そのため、テンプレートとして利用したい Google スライドをコピーするだけで構いません。
コピーした Google スライドは、テーマのインポート画面でテーマとして選択可能です。
まとめ:Google スライドの無料テンプレートを紹介
本記事では、主に、以下の項目について説明しました。
ぜひテンプレートを有効活用して、素晴らしいプレゼン資料を作って下さい。
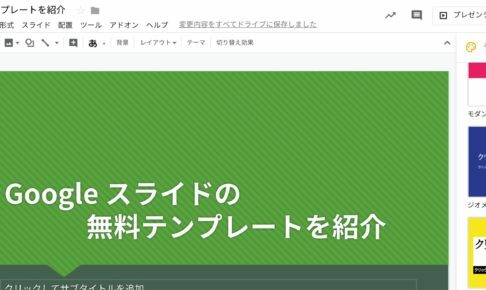
この記事が気に入ったら
いいねしよう!
最新記事をお届けします。


