本記事では、Google スライドでフォントを扱う方法について、説明します。
フォントの設定方法やおすすめのフォントなど、フォントに関連する事柄を取り上げています。
ぜひ参考にして下さい。
設定可能なフォント一覧
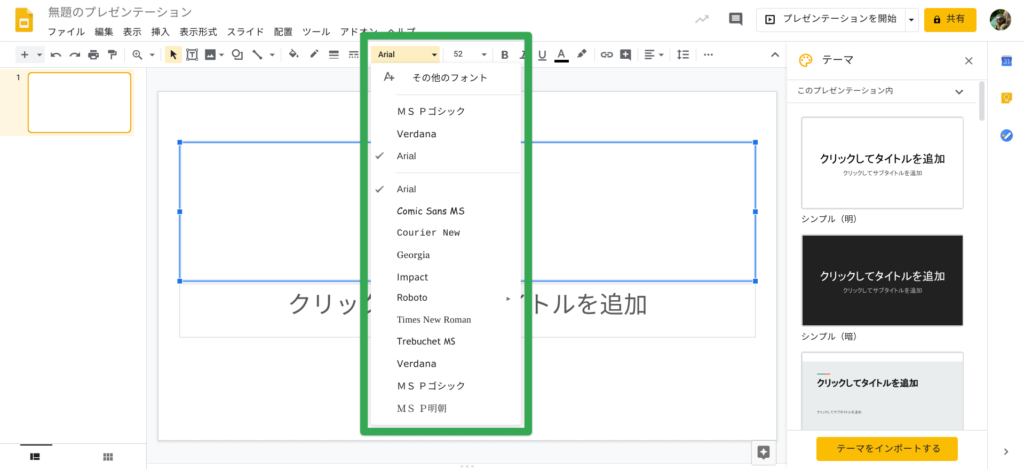 設定可能なフォント一覧
設定可能なフォント一覧
Google スライドで設定可能なフォントは、以下の通りです。
- Arial
- Comic Sans MS
- Courier New
- Georgia
- Impact
- Roboto
- Times New Roman
- Trebuchet MS
- Verdana
- MS Pゴシック
- MS P明朝
- その他のフォント(Google Web フォント)
ただ、Windows の場合にメイリオフォントが存在したりなど、OS によって上記リストと若干異なります。(※上記リストは Chrome OS での検証結果)
「その他のフォント」というのは Google 提供の WEB フォントのことです。
WEB フォントには数えきれないほど多くのフォントがあります。
WEB フォントとは?
WEB フォントとは、特定の組織が WEB 上で提供しているフォントのことをいいます。
我々が通常目にしているのは、WEB フォントではなく端末のフォントであることが多いです。
フォントというのは、通常は端末にインストールされているフォントしか使用できませんが、WEB フォントを呼び出すことで、様々なフォントが利用可能になります。
メイリオ・ヒラギノは OS によっては設定できない
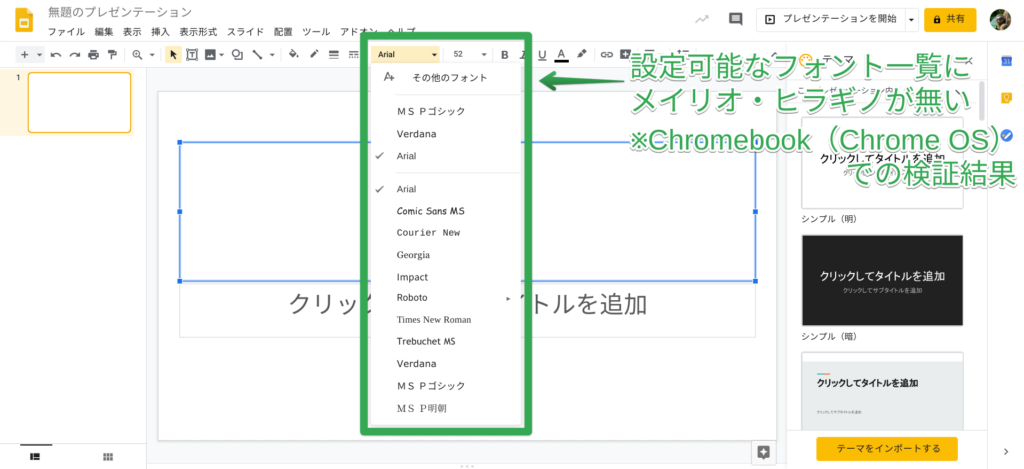 メイリオ・ヒラギノは OS によっては設定できない
メイリオ・ヒラギノは OS によっては設定できない
我々がよく利用しているメイリオ・ヒラギノのフォントですが、OS によっては設定できません。
フォントの一覧にそれらのフォントが表示されないためです。
例えば、私は Chromebook(Chrome OS)を使用していますが、メイリオ・ヒラギノのフォントは表示されませんでした。
おすすめのフォント(おしゃれなフォント)を紹介
おすすめのフォント(おしゃれなフォント)を紹介します。
以下の 3種類 + 1 について、それぞれ説明します。
ゴシック体のおすすめフォント
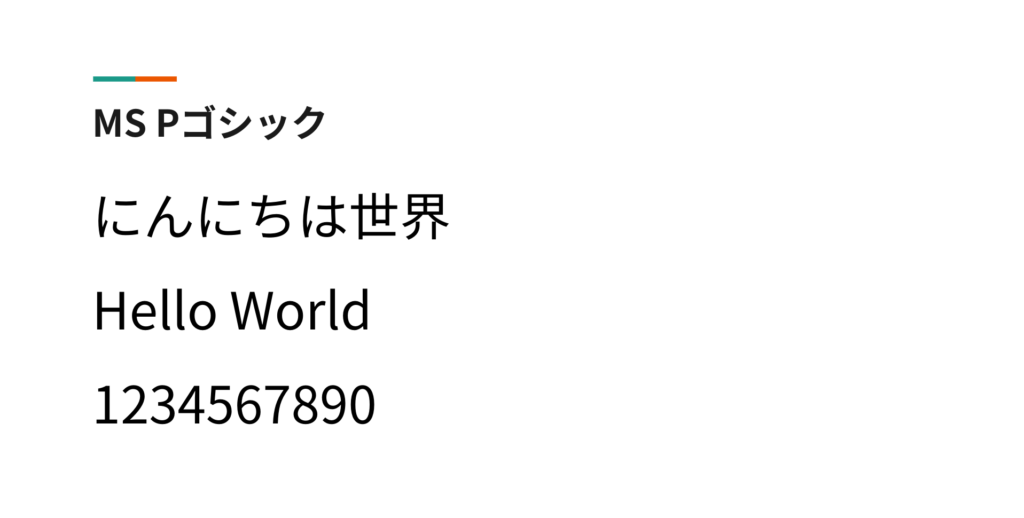 ゴシック体のおすすめフォント(MS Pゴシック)
ゴシック体のおすすめフォント(MS Pゴシック)
ゴシック体のおすすめフォントは「MS Pゴシック」です。
ド定番と言われるかもしれませんが、多くの人が見慣れており、最も違和感がなく読みやすいフォントだと思います。
明朝体のおすすめフォント
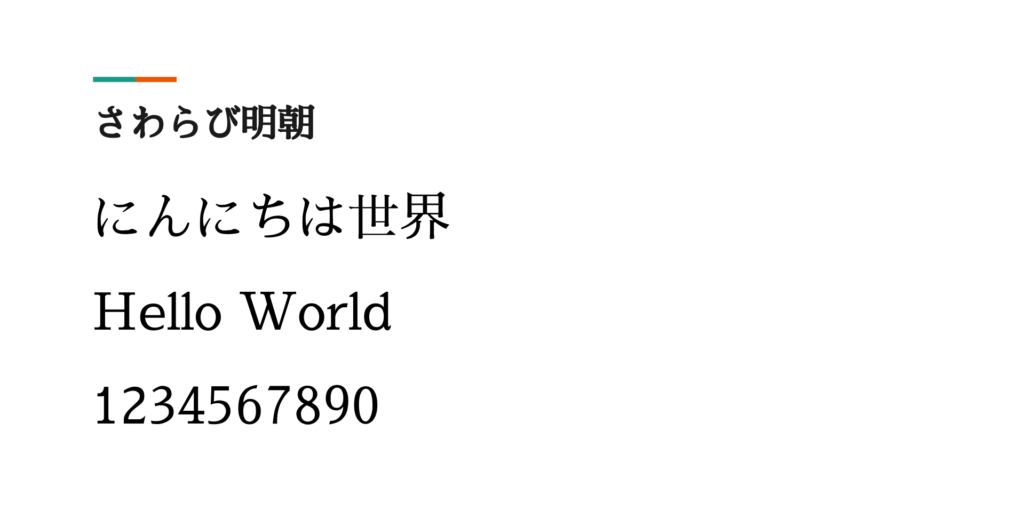 明朝体のおすすめフォント(さわらび明朝)
明朝体のおすすめフォント(さわらび明朝)
明朝体のおすすめフォントは「さわらび明朝(Sawarabi Mincho)」です。
そもそも Google スライドでは、明朝体のフォントが少なく、OS 独自のフォントを選択すると、別の OS では異なるフォントが表示される可能性があります。
さわらび明朝の場合、WEB フォントのため、全ての端末で等しく表示されます。
丸文字のおすすめフォント
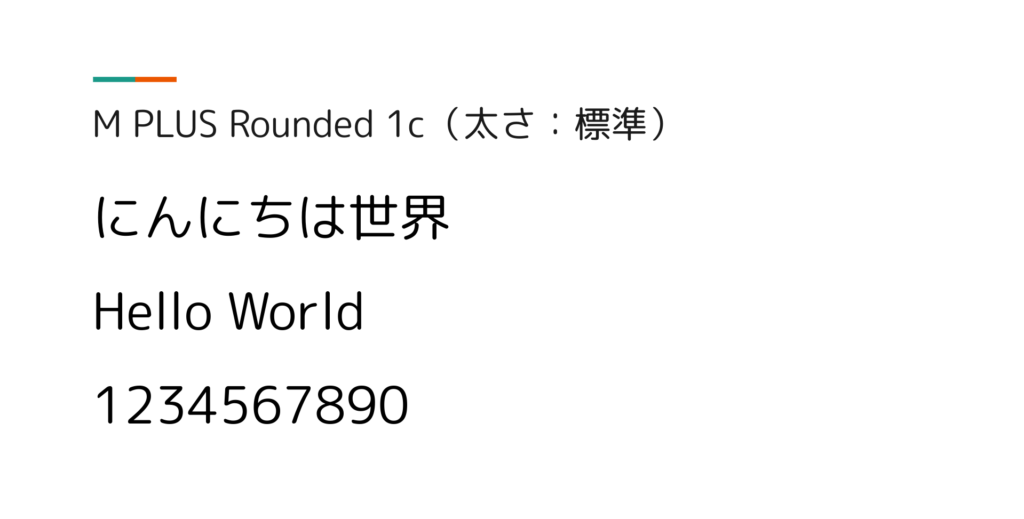 丸文字のおすすめフォント(M PLUS Rounded 1c)
丸文字のおすすめフォント(M PLUS Rounded 1c)
丸文字のおすすめフォントは「M PLUS Rounded 1c」です。
こちらも「さわらび明朝」と同様に WEB フォントです。
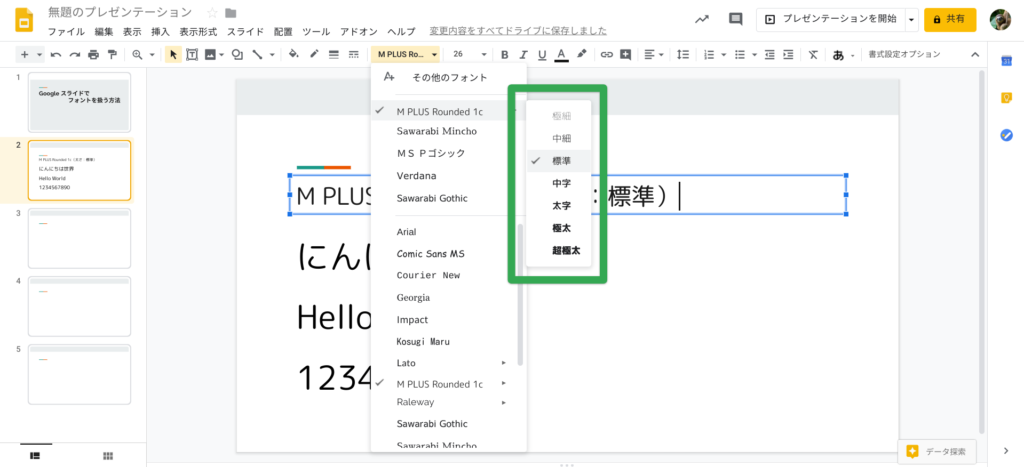
このフォントでは、上図のように、太さも設定できます。
具体的には、以下の太さを選択できます。
とにかく日本語フォントがおすすめ
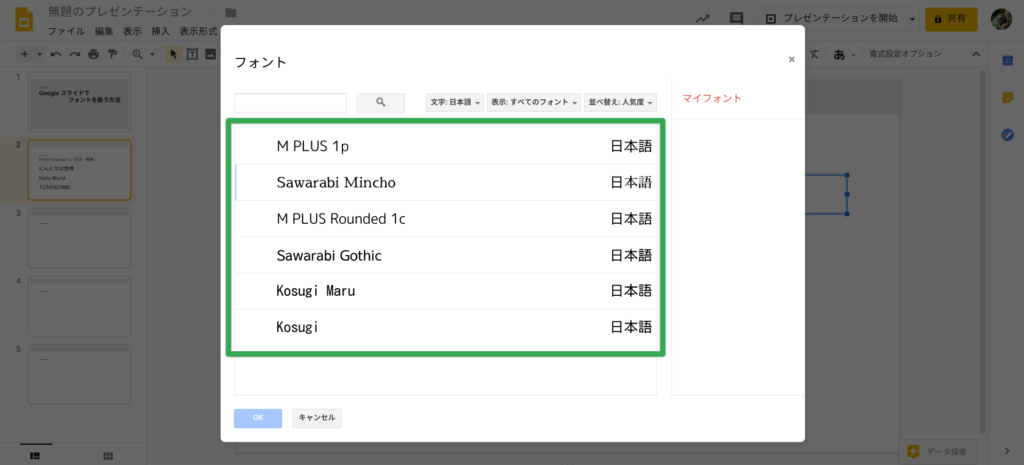 とにかく日本語フォントがおすすめ1
とにかく日本語フォントがおすすめ1
フォントの設定で「その他のフォント」を選択すると、Google 提供の WEB フォントを選択できるポップアップが表示されます。
検索欄のすぐ右にある文字選択で「文字:日本語」を選択すると、上図のように日本語フォントのみが表示されます。
以下のフォントがあります。
- M PLUS 1p
- Sawarabi Mincho
- M PLUS Rounded 1c
- Sawarabi Gothic
- Kosugi Maru
- Kosugi
どれも日本語に最適化された綺麗なフォントです。
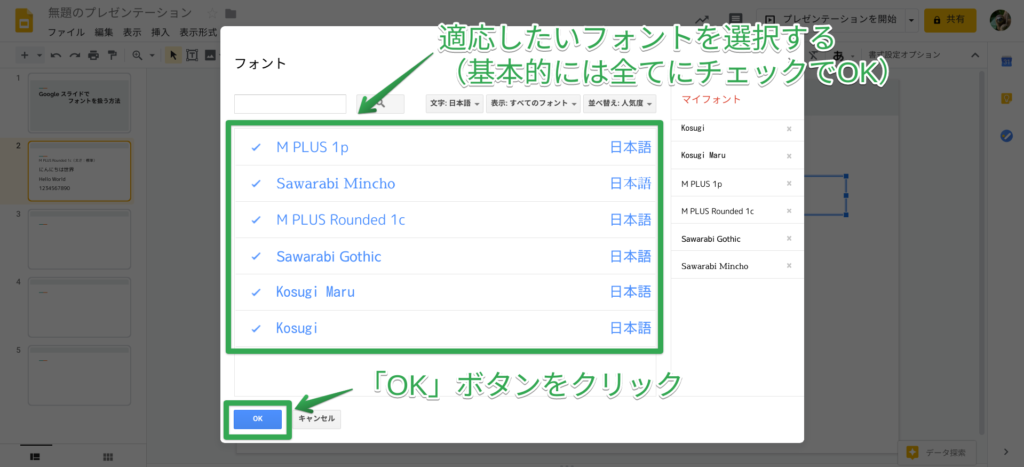 とにかく日本語フォントがおすすめ2
とにかく日本語フォントがおすすめ2
これらのフォントを適応するには、各フォントを選択し、OKボタンをクリックします。
※フォント選択からどの日本語フォントも簡単に選択できるよう、基本的には、全ての日本語フォントを選択することを推奨します。
日本語フォント noto は設定できない
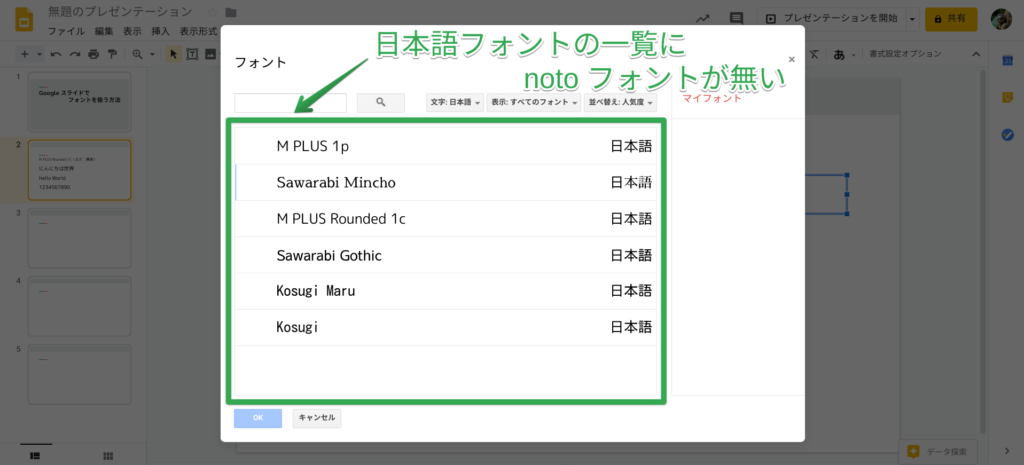
noto は Google が提供している WEB フォントの一つですが、残念ながら、Google スライドで選択できる WEB フォント(その他のフォント)の一覧に存在しません。(2019/08/19 現在)
noto フォントが好きな方も多いと思いますが、上記理由により、Google スライドでは設定できないようです。
フォントを一括設定(一括置換)する方法
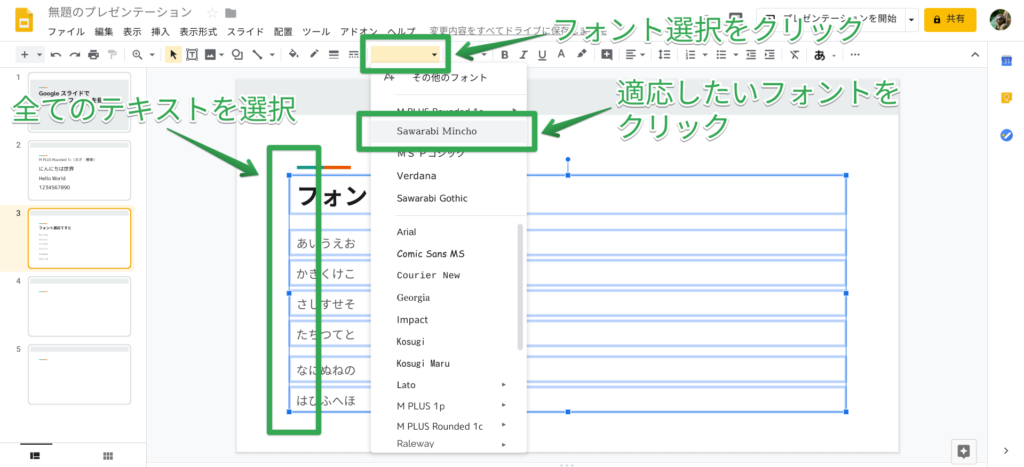 フォントを一括設定(一括置換)する方法1
フォントを一括設定(一括置換)する方法1
まず、全てのテキストを選択します。
全てのテキスト・複数のテキストを選択するには?
全てのテキストを選択するには、スライドの上で「全選択のショートカットキー(Ctrl + a [windowsの場合]、Command + a [Macの場合])」を入力します。
複数のテキストを選択するには、Shift キーを押したまま、各テキストボックスをクリックします。
全てのテキストを選択した状態で、フォント選択をクリックします。
フォント一覧から適応したいフォントをクリックします。
フォントを一括設定(一括置換)する方法2
スライドにある全てのテキストにフォントが適応されました。
フォントサイズ(フォントの大きさ)を変更する
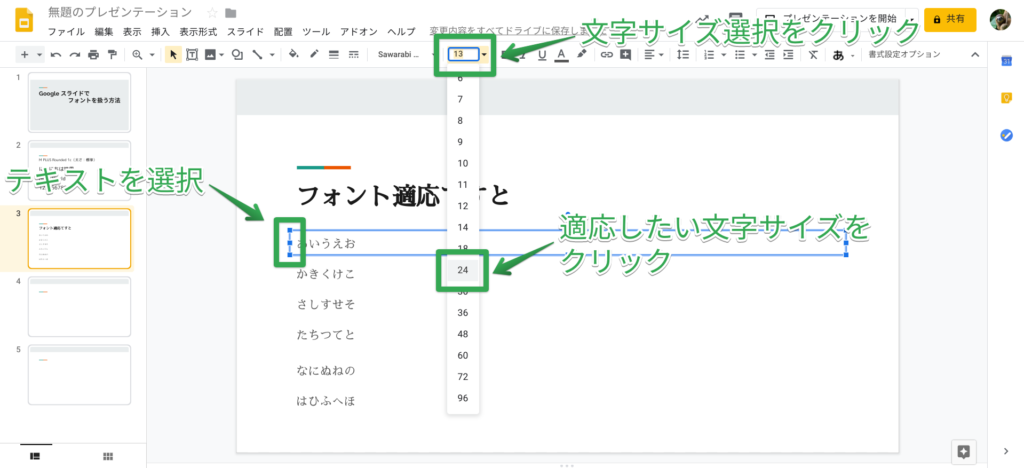 フォントサイズ(フォントの大きさ)を変更する方法1
フォントサイズ(フォントの大きさ)を変更する方法1
フォントサイズ(フォントの大きさ)を変更するには、まず、テキストを選択します。
テキストを選択した状態で、文字サイズ選択をクリックします。
文字サイズ一覧から適応したい文字サイズをクリックします。
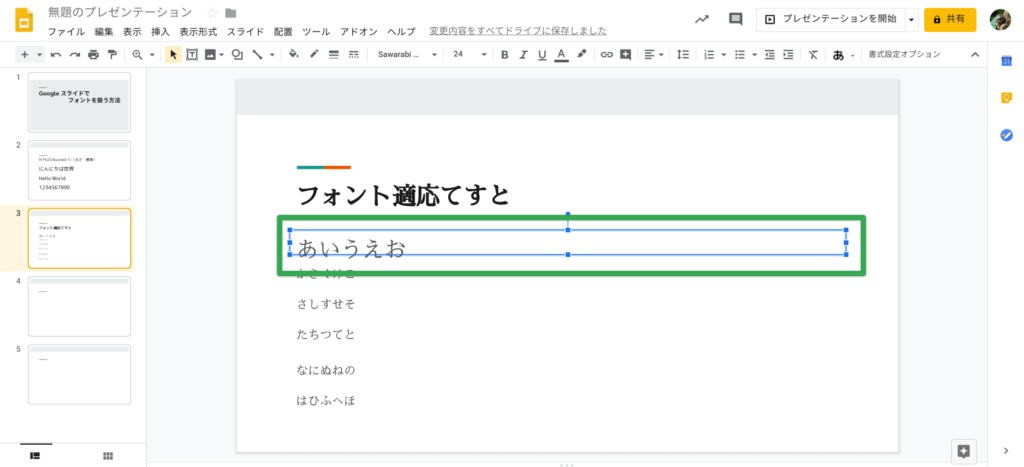 フォントサイズ(フォントの大きさ)を変更する方法2
フォントサイズ(フォントの大きさ)を変更する方法2
テキストに文字サイズが適応されました。
なお、一括設定(一括置換)する方法は、先ほどの「フォントを一括設定(一括置換)する方法」の手順と同様です。
デフォルトのフォントを変更する
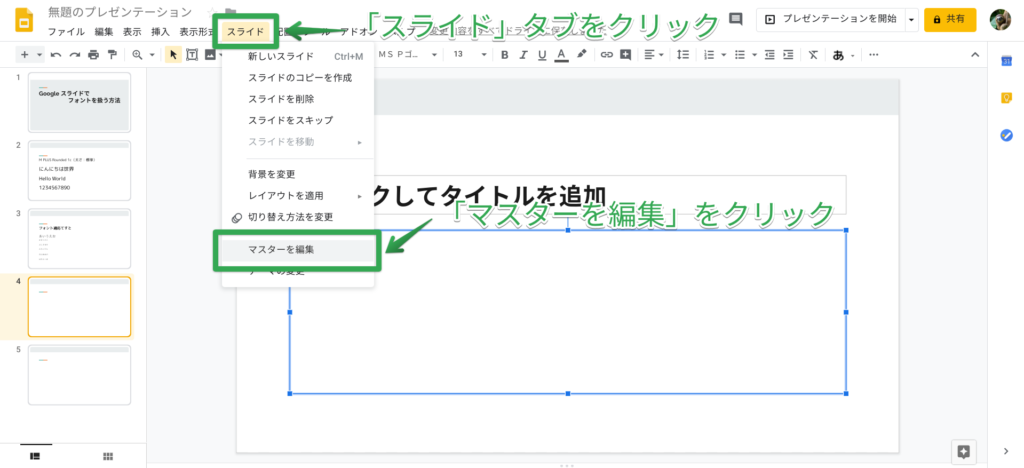 デフォルトのフォントを変更する方法1
デフォルトのフォントを変更する方法1
各スライドにおけるデフォルトのフォントを変更するには、マスター編集機能を使用します。
「マスター編集」機能とは?
「マスター編集」とは、全スライドに同一のスタイルを適用する機能です。
メニューバーの「スライド」タブをクリックします。
メニューにある「マスターを編集」をクリックします。
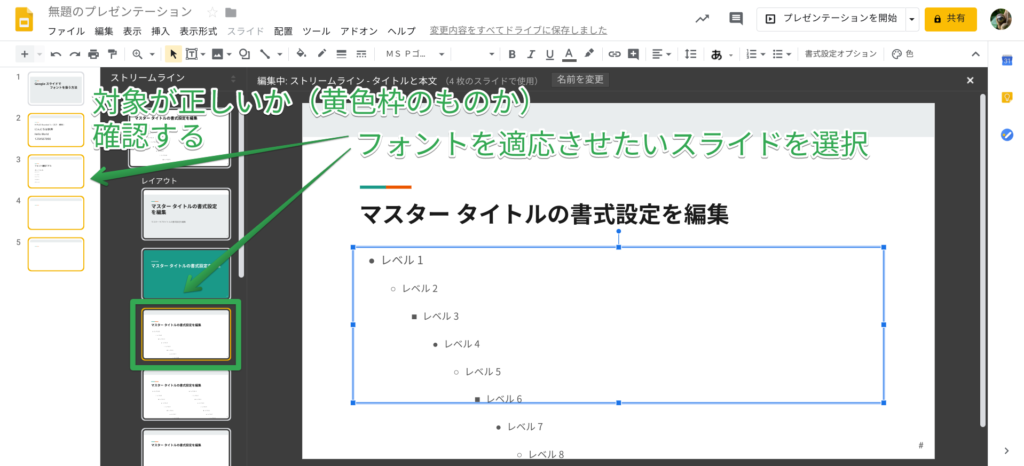 デフォルトのフォントを変更する方法2
デフォルトのフォントを変更する方法2
マスター編集画面が表示されます。
フォントを適応させたいスライドを選択します。
※このとき、左側のスライド一覧にて、対象が正しいか(各スライドが黄色枠で囲まれているか)を確認しましょう。
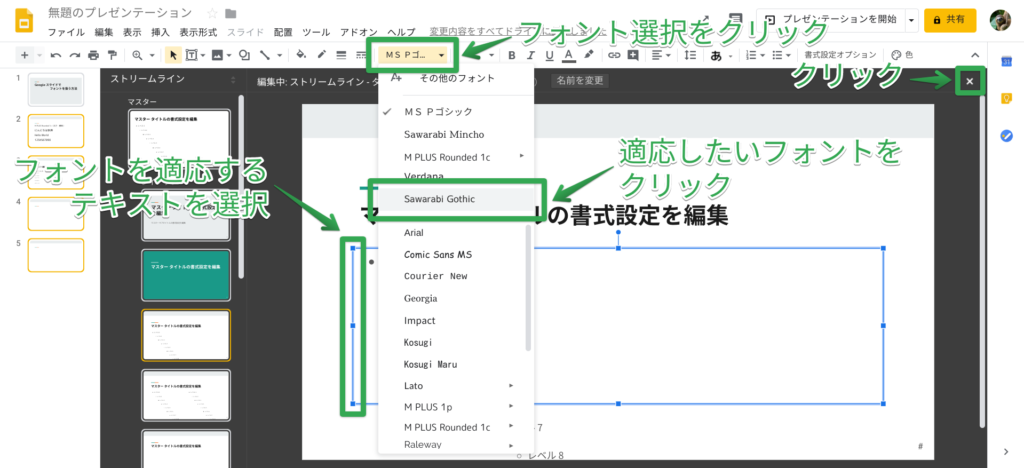 デフォルトのフォントを変更する方法3
デフォルトのフォントを変更する方法3
フォントを適応するテキストボックスを選択します。
テキストボックスが選択された状態で、フォント選択をクリックします。
フォント一覧から適応したいフォントをクリックします。
最後に画面右上にある×ボタンをクリックし、マスター編集画面を閉じます。
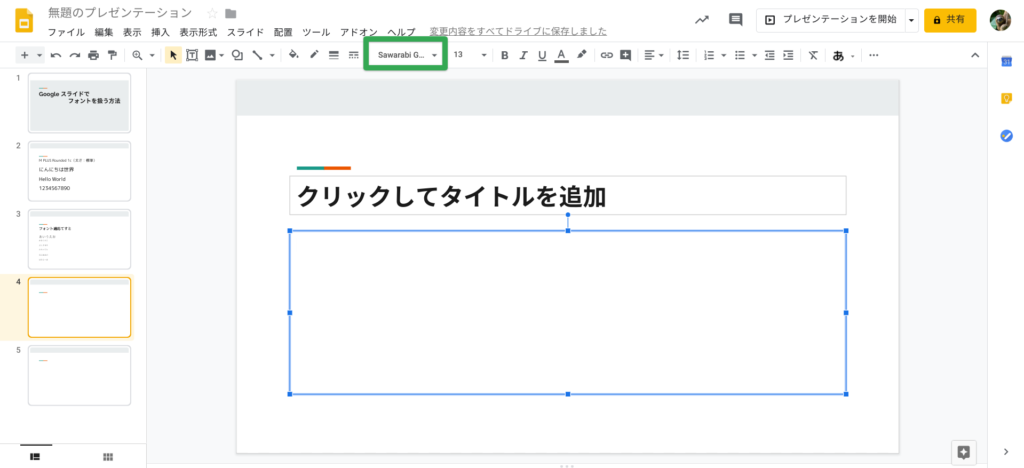 デフォルトのフォントを変更する方法4
デフォルトのフォントを変更する方法4 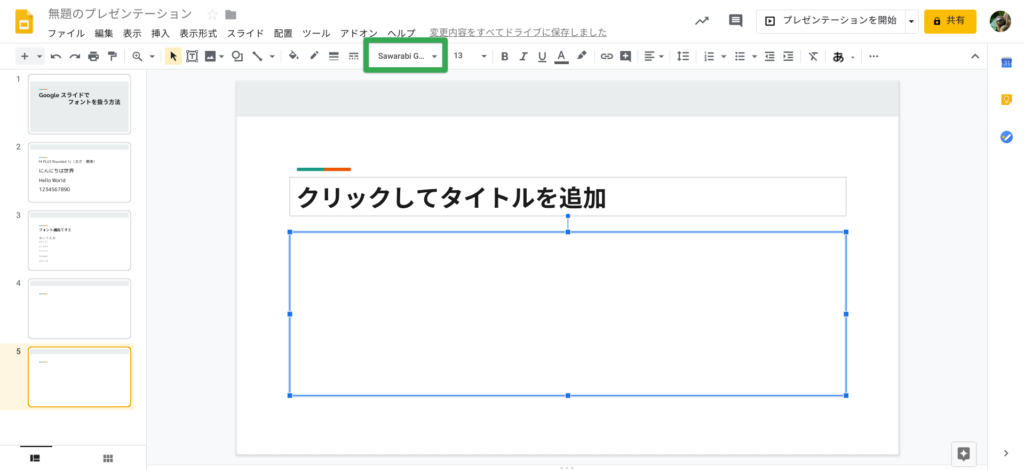 デフォルトのフォントを変更する方法5
デフォルトのフォントを変更する方法5
ご覧のように、4枚目のスライド、5枚目のスライドと、各スライドで先ほど設定したフォントがデフォルトとなっています。
Google スライドでフォントを扱う方法 まとめ
Google スライドでは、設定不可なフォントが一部あるものの、日本語フォントも搭載されており、美しい文字表現が可能です。
フォントの種類や書体、色など、スタイルを各スライドに一括設定するのも、とても簡単です。
フォントを工夫することで、さらに素晴らしいスライドが完成することを祈っています。
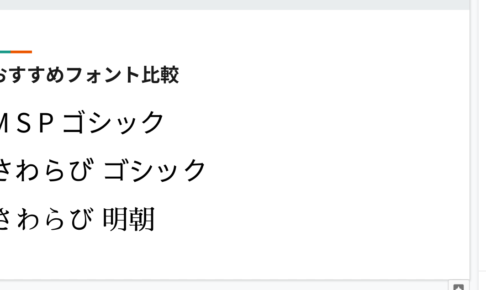
この記事が気に入ったら
いいねしよう!
最新記事をお届けします。


