数字の頭の0(ゼロ)を表示するには、3つの方法があります。
一つ目はセルの表示形式より「書式なしテキスト」を設定する方法、二つ目は数字の最初に「’(シングルクオテーション)」を付加する方法、そして三つ目は数字を「=(“”)」で囲う方法です。
数字の頭の0(ゼロ)を表示する方法
上述した3つの方法すべてを解説しますが、最もおすすめな方法は「書式なしテキスト」を設定する方法でしょうか。
残り2つの方法だと、どうしても余分な情報(’ や =(“”))が付与されるため、CSVに吐き出した際には意図しない文字列になってしまいます。
それぞれ試されてみて、適宜使い分けて下さい。
「書式なしテキスト」を設定する方法
- 入力のあるセルを選択
- ツールバーの「表示形式の詳細設定」アイコンをクリック
- メニューにある「書式なしテキスト」をクリック
※「表示形式の詳細設定」アイコンですが、ツールバー左辺りにある123の数字が並んでいるアイコンです。
※手順3ですが、メニューバー > 表示形式 > 書式なしテキスト からも可能です。
数字の最初に「’(シングルクオテーション)」を付加する方法
入力値の最初に「’(シングルクオテーション)」を入力するだけです。
(例)入力値が 080-1111-2222 であれば ‘080-1111-222 と入力
数字を「=(“”)」で囲う方法
入力値を「=(“”)」で囲うだけです。
(例)入力値が 080-1111-2222 であれば =(“080-1111-222”) と入力
数字の頭の0(ゼロ)を表示するショートカットキー
数字の頭の0を表示するためだけのショートカットキーはありません。
ただ、「書式なしテキスト」を設定する方法において表示形式を設定する手順がありますが、その「表示形式」メニュー表示のショートカットキーは存在します。
「表示形式」メニューを表示させるショートカットキーは以下となります。
Windows
Google Chrome:「Alt + O」、その他のブラウザ:「Alt + Shift + O」
Mac
数字の頭の0(ゼロ)を表示する方法を画面で確認
「書式なしテキスト」を設定する方法
手順1:①「表示形式」をクリック→②「数字」をクリック→③「書式なしテキスト」をクリック
手順2:先頭に0をつけた数字を入力しても、そのまま表示された
数字の最初に「’(シングルクオテーション)」を付加する方法
手順:数字の最初に ‘ を付けて入力
数字を「=(“”)」で囲う方法
手順:数字を =(“”) で囲って入力
数字の頭の0(ゼロ)を表示に関連する質問
特になし。
数字の頭の0(ゼロ)を表示に関連する操作
数字の頭の0(ゼロ)を表示に関連する操作については、以下のページをご覧下さい。
おわりに
松井
頭のゼロが表示されなかったらビックリしますよね。ちゃんと入力しているはずなのに何なんだよ…みたいな。
セルの表示形式はデフォルトでは数値になっているんですね…。初めからテキスト形式にしてくれれば良かったのに。
松井
表示形式がらみで混乱することはよくありますので、色々な表示形式の設定を試してみて感覚を掴んで下さいね♪
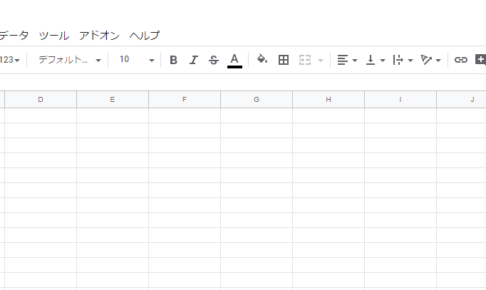
この記事が気に入ったら
いいねしよう!
最新記事をお届けします。


