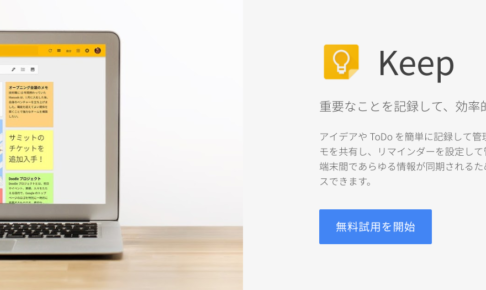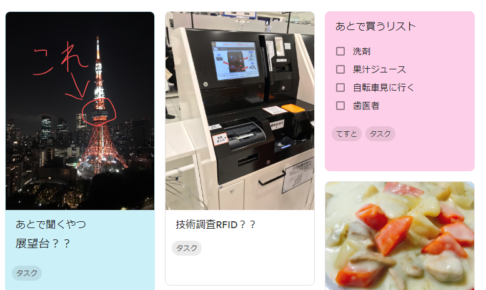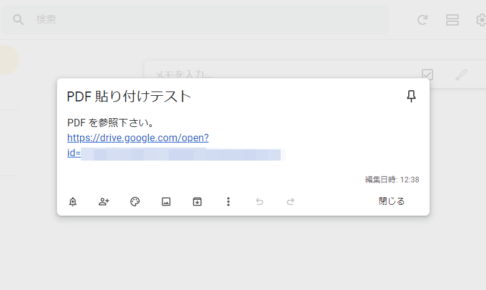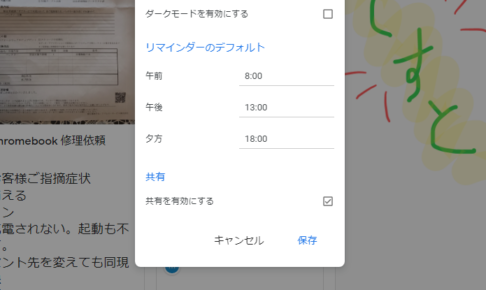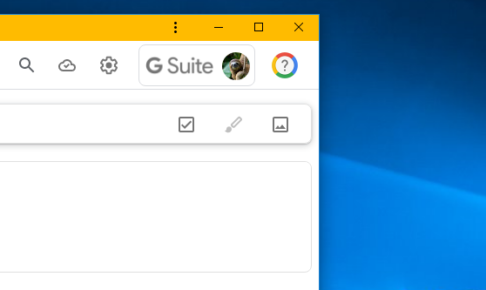本記事では Google Keep の使い方を丁寧に説明します。
そもそも Google Keep って何?という方は、以下の記事を参考にして下さい。
Google Keep はメモ・タスク管理アプリですが、日記としての利用もおすすめです。
その理由については、以下の記事で述べています。
それでは早速、次章から Google Keep の使い方について説明します。
スマホ・タブレットにおける Google Keep の使い方
スマホ・タブレットで Google Keep を使用する方法を説明します。
スマホ・タブレットでは、アプリとブラウザの2つで利用できるため、それぞれについて、使い方を説明します。
※図説には iPhone 7 で検証した画像を使用しています。Android の場合、画面が若干異なる恐れがあります。
スマホアプリ・タブレットアプリでの使い方
スマホアプリ・タブレットアプリで使用する方法を解説します。
ブラウザよりアプリのほうが操作性が高いです。
スマホ・タブレットでは、アプリをインストールしての使用を強くおすすめします。
使い方の全体像
Google Keep アプリ ホーム画面 Google Keep アプリ ホーム画面(注釈挿入)
Google Keep アプリのホーム画面は上図のようになっています。
Google Keep はとてもシンプルな画面構成のため、大体の操作感は把握できるかと思います。
以下にざっくりと補足します。
- メニュー:メニューを開きます。リマインダーやラベル、アーカイブ、ゴミ箱などを管理したい場合に使用します。
- メモ検索:特定のメモを検索したい場合に使用します。
- 表示形式変更:メモの表示形式を変更したい場合に使用します。
- メモ編集:メモをタップすることで、メモの編集画面を開くことが出来ます。
- メモ入力:入力欄をタップすることで、メモの入力画面を開くことが出来ます。
- チェックリスト作成:アイコンをタップすることで、チェックリストの入力画面を開くことが出来ます。
- 図形描画:アイコンをタップすることで、図形描画の入力画面を開くことが出来ます。
- 音声入力・ボイスメモ:アイコンをタップすることで、音声入力・ボイスメモの作成画面を開くことが出来ます。
- 画像添付:アイコンをタップすることで、画像を添付したメモの作成画面を開くことが出来ます。
メモを書く
メモを書く方法1 メモを書く方法2
メモを書くには、画面下部にあるメモ入力欄をタップするだけです。
メモ入力が開かれるのでメモを入力しましょう。
チェックリストを作成する
チェックリストを作成する方法1 チェックリストを作成する方法1
チェックリストを作成するには、画面下部にあるチェックアイコンをタップします。
チェックリスト作成画面が開かれるので、リスト項目を入力しましょう。
図形を描画する
図形を描画する方法1 図形を描画する方法2
図形を描画するには、画面下部にある図形描画アイコンをタップします。
図形描画画面が開かれるので、自由に図形を描画して下さい。
音声入力・ボイスメモを作成する
音声入力・ボイスメモを作成する方法1 音声入力・ボイスメモを作成する方法2
音声入力・ボイスメモを作成するには、画面下部にあるマイクアイコンをタップします。
音声入力画面が開かれるので、入力したい内容を話し掛けましょう。
音声入力した結果が、テキストとボイスメモの2つの形でメモに反映されます。
画像を添付する
画像を添付する方法1 画像を添付する方法2
画像を添付するには、画面下部にある画像アイコンをタップします。
画像を新規撮影するか端末から選択しましょう。
画像がメモに反映されます。
PDFを添付する
Google Keep では、画像と異なり PDF をメモに直接添付できません。
ただ、間接的に PDF を添付することは可能です。
その方法については、以下の記事で詳しく説明しています。
画像内のテキストを抽出(OCR)する
画像内のテキストを抽出(OCR)する方法1 画像内のテキストを抽出(OCR)する方法2
画像内のテキストを抽出(俗にいう OCR )をするには、まず画像を表示します。
画面右上にメニューアイコンがあるのでタップします。
メニューが表示されるので「画像のテキストを抽出」をタップします。
メモに抽出結果のテキストが反映されます。
メモにラベルを設定する
メモにラベルを設定する方法1 メモにラベルを設定する方法2 メモにラベルを設定する方法2
メモにラベルを設定するには、まずメモを開きます。
画面右下にあるメニューをタップし、メニューから「ラベル」をタップします。
ラベル設定画面が表示されるので、ラベルを作成・選択します。
メモ一覧を確認すると、メモにラベルが設定されています。
メモに色を設定する
メモに色を設定する方法1 メモに色を設定する方法2
メモに色を設定するには、まずメモを開きます。
画面左下にあるメニューをタップし、メニュー下部の色リストから任意の色をタップします。
メモ一覧を確認すると、メモに色が設定されています。
メモを固定する
メモを固定する方法1 メモを固定する方法2
メモを固定するには、まずメモ編集画面を開きます。
画面右上にピンアイコンがあるのでタップします。
メモ一覧を確認すると、メモが固定表示されています。
メモをコピーする
メモをコピーする方法
メモをコピーするには、まずメモ編集画面を開きます。
画面右下にあるメニューアイコンをタップし、メニューから「コピーを作成」をタップします。
メモ一覧を確認すると、メモがコピーされています。
メモを削除する
メモを削除する方法
メモを削除するには、まずメモ編集画面を開きます。
画面右下にあるメニューアイコンをタップし、メニューから「削除」をタップします。
メモ一覧を確認すると、メモが削除されています。
メモをアーカイブ(非表示)する
メモをアーカイブ(非表示)する方法1 メモをアーカイブ(非表示)する方法2
メモをアーカイブ(非表示)するには、まずメモを開きます。
画面右上にあるアーカイブアイコンをタップします。
メモ一覧に自動で切り替わり、メモがアーカイブされています。
ちなみに、メモのアーカイブは、メモをスワイプ(左または右にスライド)することでも可能です。
メモにリマインダー(呼び出し機能)をセットする
メモにリマインダー(呼び出し機能)をセットする方法1 メモにリマインダー(呼び出し機能)をセットする方法2 メモにリマインダー(呼び出し機能)をセットする方法3
メモにリマインダー(呼び出し機能)をセットするには、まずメモを開きます。
画面右上にあるベルアイコンをタップします。
リマインダーの日時や場所を設定する画面が開かれるので、任意の設定をします。
メモ一覧に戻ると、メモにリマインダーがセットされています。
メモを検索する
メモを検索する方法1 メモを検索する方法2 メモを検索する方法3 メモを検索する方法4
メモを検索するには、メモ一覧画面の上部にある「メモを検索」をタップします。
キーワードでメモを検索したい場合は、上部の入力欄にキーワードを入力して下さい。
種類やラベル、色からメモを絞り込みたい場合は、それぞれのアイコンをタップして下さい。
メモの絞り込みは、メモ一覧画面の左上にあるメニューからも可能です。(図説:メモを検索する方法4)
メモの表示形式を変更する
メモの表示形式を変更する方法1 メモの表示形式を変更する方法2
メモの表示形式を変更するには、メモ一覧画面の右上にあるアイコンをタップします。
2カラム表示(2列表示)と1カラム表示(1列)表示を切り替えることが出来ます。
ゴミ箱(削除したメモ)を確認・復元する
ゴミ箱(削除したメモ)を確認・復元する方法1 ゴミ箱(削除したメモ)を確認・復元する方法2 ゴミ箱(削除したメモ)を確認・復元する方法3 ゴミ箱(削除したメモ)を確認・復元する方法4
ゴミ箱(削除したメモ)を確認・復元するには、メニューから操作を行います。
メモ一覧画面の右上にボタンからメニューを開き、メニューにある「ゴミ箱」をタップします。
ゴミ箱に格納されたメモの一覧が表示されますので、復元・完全削除したいメモをタップします。
画面右下にあるメニューをタップすると、メモを「復元」または「完全に削除」することが出来ます。
なお、ゴミ箱を空にしたい場合は「ゴミ箱を空にする」をタップします。(図説:ゴミ箱(削除したメモ)を確認・復元する方法4)
メモを Google カレンダーと連携する
メモを Google カレンダーと連携する方法は、以下の記事で詳しく解説しています。
「メモを Google カレンダーと共有する」の章をご覧ください。(クリックでジャンプします)
メモを SNS など外部アプリと共有する
メモを SNS など外部アプリと共有する方法は、以下の記事で詳しく解説しています。
「メモを SNS など外部アプリと共有する」の章をご覧ください。(クリックでジャンプします)
メモを他のユーザーと共有する
メモを他のユーザーと共有する方法は、以下の記事で詳しく解説しています。
「メモの URL を共有する」の章をご覧ください。(クリックでジャンプします)
ブラウザでの使い方
Chrome や Safari、Internet Explorer といったブラウザで使用する方法ですが、アプリでの使用方法とほとんど同じです。
アプリとブラウザで画面構成が若干異なるものの、操作自体は同じです。
本記事の「スマホアプリ・タブレットアプリでの使い方」を参考にして下さい。
パソコンにおける Google Keep の使い方
パソコンにおける Google Keep の使い方ですが、パソコンでは Google Keep のアプリ(デスクトップアプリ)が無いため、基本的にはブラウザで使用することになります。
デスクトップアプリでの使い方
Google Keep のデスクトップアプリは無いものの、それっぽく使う方法があります。
以下の記事を参考にして下さい。
肝心の操作方法ですが、やはりアプリとほとんど同じです。
本記事の「スマホアプリ・タブレットアプリでの使い方」を参考にして下さい。
ブラウザでの使い方
パソコンのブラウザで使用する場合も、アプリと使い方は同じです。
パソコンブラウザとスマホアプリでは画面構成こそ異なるものの、搭載している機能や操作方法自体に変わりはありません。
本記事の「スマホアプリ・タブレットアプリでの使い方」を参考にして下さい。
Google Keep の使い方を徹底解説 まとめ
Google Keep の使い方はとてもシンプルです。
パソコンでもスマホでも、アプリでもブラウザでも、操作方法に大した違いはありません。
もう一度、使い方を整理すると、以下のようになります。
Google Keep の使い方をマスターして、ぜひビジネスや人生にお役立て下さい。
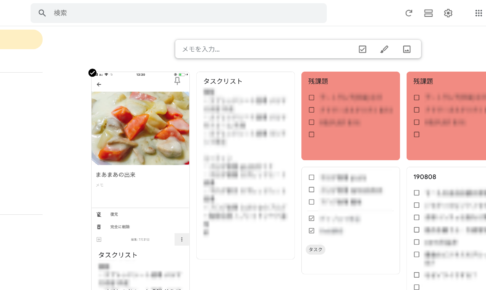
この記事が気に入ったら
いいねしよう!
最新記事をお届けします。