Google Keep で PDF を保存・添付できずにお困りではないでしょうか?
原則的には Google Keep では PDF の保存や添付が出来ません。
しかし、全く方法は無いのかというと、そうではありません。
本記事では、代替策も含め、PDF の保存・添付について詳しく説明します。
Google Keep では PDF を保存できない
Google Keep では、仕様上、PDF を保存することは出来ません。
画像を添付するボタンはありますが、PDF を添付するボタンはありません。
メモにあるメニューボタンの一覧
ご覧のように PDF 添付のボタンはありません。
Google Keep では PDF の保存や直接添付は出来ないのです。
Google ドライブに PDF を保存しよう
Google Keep には PDF を保存できないため、一旦、Google ドライブに保存することをおすすめします。
Google ドライブは Google Keep と同じく G Suite アプリケーションです。
利用は無料ですし、保存容量も無制限です。(※)
※現在の G Suite 契約状況により異なります。
PDF の共有リンクも簡単に取得できます。
わざわざ他のファイルストレージを契約する必要はありません。
Google Keep のメモに PDF を添付する方法
Google Keep に PDF を直接添付することはできません。
しかし、共有リンクを使い、間接的に添付できます。
共有リンクを使用した代替案について説明します。
PDF を直接添付することはできない
Google Keep では、メモに PDF を直接添付することは出来ません。
前章の「Google Keep では PDF を保存できない」で説明した通りです。
Google ドライブで取得した PDF の共有リンクを貼り付ける
代替案として、Google Keep のメモに Google ドライブで取得した PDF の共有リンクを貼り付ける方法を説明します。
メモに記した共有リンクをクリックするだけで、PDF の内容を確認することが可能になります。
Google ドライブに PDF をアップロードする
Google ドライブに PDF を アップロードする方法
Google ドライブにアクセスし、Google ドライブに PDF をアップロードします。
※Google ドライブへの直リンク:https://drive.google.com/
PDF の共有リンクを取得する
PDF の共有リンクを取得する方法1
PDF ファイルの上で右クリックします。
メニューが開かれるので「共有可能なリンクを取得」をクリックします。
PDF の共有リンクを取得する方法2
PDF の共有リンクがコピーされました。
なお、上記で取得した共有リンクは、同じ G Suite ドメインのユーザー内でのみ有効(PDF を閲覧可能)です。
ユーザーの制限を外したい、もしくは細かくユーザーの制限を設定したい場合は、「共有設定」リンクから設定できます。
共有リンクの共有設定を変更する方法
「共有設定」リンクをクリックすると、共有設定画面が開かれます。
その画面で閲覧可能なユーザーを追加したり、ユーザー制限を外すことが可能です。
メモに PDF の共有リンクを貼り付ける
メモに PDF の共有リンクを貼り付ける方法
Google Keep に移動し、メモの編集画面を開きます。
※Google Keep への直リンク: https://keep.google.com/
共有リンクを貼り付けたい位置で貼り付けします。
PDF の共有リンクの表示結果
メモに貼り付けた PDF の共有リンクをクリックしてみました。
このように、別タブで PDF が開かれます。
直接添付ではないものの、間接的に PDF を添付することが出来ました。
Google ドライブの共有リンク以外でも大丈夫
メモに貼り付けるリンクは Google ドライブの共有リンク以外でも問題ありません。
Dropbox に保存した PDF へのリンクや、サーバ上にアップした PDF へのリンクなど、URL としてアクセス可能な状態であれば何でも構いません。
Google Keep で PDF を保存・添付する方法のまとめ
Google Keep では、仕様上、PDF の保存や添付が出来ません。
ただ、Google ドライブの共有リンクなど、WEB上にアップした PDF へのリンクをメモに貼り付けることで、間接的に PDF の添付を実現可能です。
メモに PDF を添付したい場合は、ぜひ活用下さい。
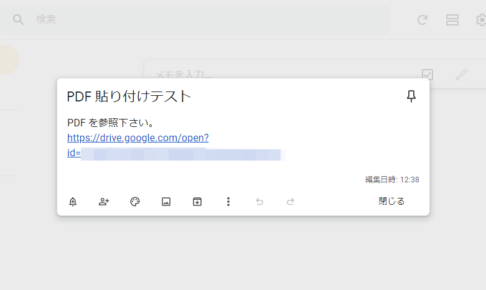
この記事が気に入ったら
いいねしよう!
最新記事をお届けします。


