本記事では、「Google ドキュメントで余白を設定する方法」について、説明します。
「おすすめの余白設定値」や「スマホ・タブレットのアプリでの設定方法」など、よくある質問についても、解説しています。
ぜひ、参考にして下さい。
上下左右に余白を設定(変更)する方法
図1 上下左右に余白を設定(変更)する方法 図2 上下左右に余白を設定(変更)する方法 図3 上下左右に余白を設定(変更)する方法
Google ドキュメントで上下左右に余白を設定(変更)するには、以下の手順で操作を行います。
- メニューバーの「ファイル > ページ設定」をクリック
- ページ設定ダイアログにて、余白に値を入力し、OK ボタンをクリック
スマホ・タブレット(iPhone / Android / iPad)アプリで余白を設定する方法
図1 スマホ・タブレット(iPhone / Android / iPad)アプリで余白を設定する方法 図2 スマホ・タブレット(iPhone / Android / iPad)アプリで余白を設定する方法 図3 スマホ・タブレット(iPhone / Android / iPad)アプリで余白を設定する方法 図4 スマホ・タブレット(iPhone / Android / iPad)アプリで余白を設定する方法 図5 スマホ・タブレット(iPhone / Android / iPad)アプリで余白を設定する方法
スマホ・タブレット(iPhone / Android / iPad)アプリで余白を設定するには、以下の手順で操作を行います。
- 画面右上にあるメニューボタン(・・・マーク)をタップ
- メニューにある「ページ設定」をタップ
- ページ設定画面で「余白」をタップ
- 余白画面で余白の種類を選択し、適応ボタンをタップ
スマホ・タブレットのアプリにおける余白の単位は mm(ミリ)
パソコン版では余白の単位は cm(センチ)ですが、スマホ・タブレットのアプリ版では mm(ミリ)となっています。
入力の際には、小数点の位置に注意して下さい。
おすすめの余白設定例
おすすめの余白設定例を紹介します。
パソコン版の Google ドキュメントでは余白は任意入力だけですが、スマホ・タブレットのアプリでは、3つの余白設定例から余白を選択することも出来ます。
以下、それら3つの余白設定例を紹介します。
幅狭(上下左右 1.27 cm の余白)
図1 幅狭(上下左右 1.27 cm の余白)
幅狭は上下左右 1.27 cm の余白を設定します。
デフォルト(上下左右 2.54 cm の余白)
図1 デフォルト(上下左右 2.54 cm の余白)
デフォルトは上下左右 2.54 cm の余白を設定します。
これは文字通り、Google ドキュメントの新規作成時に設定されている、デフォルトの余白設定値です。
幅広(上下 2.54 cm / 左右 5.08 cm の余白)
図1 幅広(上下 2.54 cm / 左右 5.08 cm の余白)
幅狭は上下 2.54 cm / 左右 5.08 cm の余白を設定します。
余白をデフォルト値に戻すには?
余白をデフォルト値に戻すには、余白のデフォルト値である「上下左右 2.54 cm の余白」を設定します。
余白設定ダイアログにて、上下左右にそれぞれ 2.54 を入力して下さい。
スマホ・タブレットのアプリでは、余白設定にて「デフォルト」という余白設定を適応するだけでOKです。
まとめ:Google ドキュメントでの余白設定まとめ
Google ドキュメントにて余白を設定する方法を、パソコン、スマホ・タブレットともに解説しました。
また、おすすめの余白設定についても紹介しました。
余白をデフォルト値に戻す方法も説明しました。
余白を上手く設定して、見やすい資料を作成しましょう。
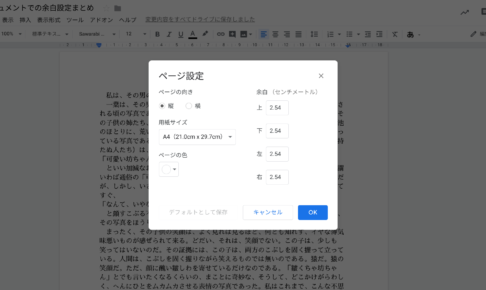
この記事が気に入ったら
いいねしよう!
最新記事をお届けします。


