本記事では、Google ドキュメントで罫線を追加/削除する方法について、説明します。
罫線と言っても、表の罫線ではなく、テキストに設定する罫線のことです。
ぜひ、参考にして下さい。
罫線を追加する方法
「罫線を追加する方法」と「罫線にスタイルを適応する方法」について説明します。
それぞれ、以下に詳しく記します。
罫線は「枠線と網かけ」設定から追加できる
図1 罫線を追加する
罫線を追加するには、まず、罫線を設定したいテキストを選択します。
図2 罫線を追加する
メニューバーの「表示形式」をクリックします。
メニューにある「段落スタイル」を選択、「枠線と網かけ」をクリックします。
図3 罫線を追加する
「枠線と網かけ」ダイアログが表示されます。
任意の設定を入力し、「適応」ボタンをクリックします。
枠線「位置」の設定について
「枠線と網かけ」ダイアログにおける枠線「位置」の設定は、複数選択が可能です。
今回の例では、罫線を、”文と文の間” および “最後文の下” に設定したいため、それぞれ、”真ん中の罫線” かつ “下の罫線” を選択しております。
図4 罫線を追加する
テキストに罫線が追加されました。
罫線にスタイルを適応する
図1 罫線にスタイルを適応する
罫線にスタイルを適応するには、まず、「罫線は「枠線と網かけ」設定から追加できる」と同様に、「枠線と網かけ」ダイアログを表示します。
「枠線と網かけ」ダイアログにて、各種スタイルを設定します。
図2 罫線にスタイルを適応する
罫線にスタイルが適応されました。
罫線を削除する方法
「罫線だけを削除する方法」と「書式をクリアして罫線ごと削除する方法」について説明します。
それぞれ、以下に詳しく記します。
罫線だけを削除する
図1 罫線だけ削除する
罫線だけを削除するには、まず、罫線が設定されているテキストを選択します。
図2 罫線だけ削除する
「罫線を追加する方法」と同様の手順で、「枠線と網かけ」ダイアログを開きます。
「リセット」ボタンをクリックします。
図3 罫線だけ削除する
罫線の設定がリセット(削除)されました。
「適応」ボタンをクリックします。
図4 罫線だけ削除する
テキストから罫線が削除されました。
書式をクリアして罫線ごと削除する
図1 書式をクリアして罫線もろとも削除する
書式をクリアするには、まず、メニューバーの「表示形式」をクリックします。
メニューにある「書式をクリア」をクリックします。
図2 書式をクリアして罫線もろとも削除する
テキストの書式がクリアされ、罫線も削除されました。
まとめ:Google ドキュメントで罫線を追加/削除する方法
本記事では、Google ドキュメントで罫線を追加/削除する方法について、説明しました。
罫線を使用することで、よりメリハリのある資料を作成して下さい。
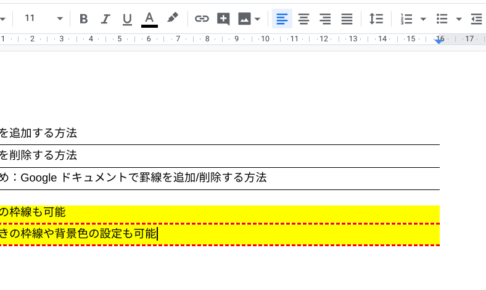
この記事が気に入ったら
いいねしよう!
最新記事をお届けします。


